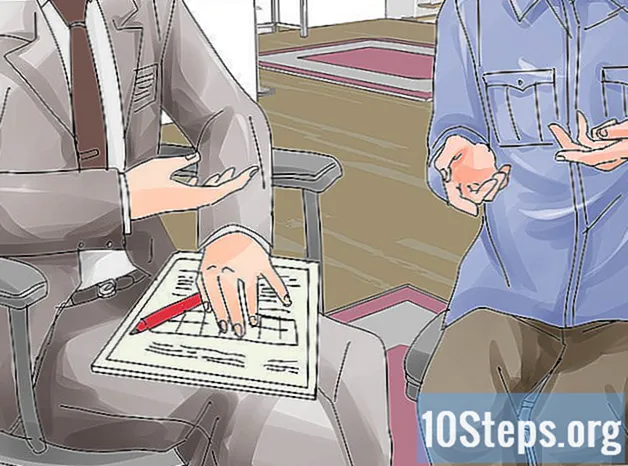Зміст
- етапи
- Спосіб 1 Використання Chrome
- Спосіб 2 Спробуйте з Chrome (для мобільних пристроїв)
- Спосіб 3 Використовуйте Firefox
- Спосіб 4 Спробуйте з Firefox (для мобільних пристроїв)
- Спосіб 5 Використання Internet Explorer
- Спосіб 6 Спробуйте з Internet Explorer 11 (для мобільних пристроїв)
- Спосіб 7 Використання Safari
- Спосіб 8 Зробіть тест на Safari (iOS)
- Метод 9 Використання Opera
Ви відвідуєте деякі веб-сайти дуже часто? Якщо це так, ви можете додати ці сайти на вкладку "Обране" веб-переглядача або на панель "Вибрані", щоб отримати доступ до них одним клацанням. Фаворити дозволяють набагато швидше відвідувати улюблені сайти.
етапи
Спосіб 1 Використання Chrome
-
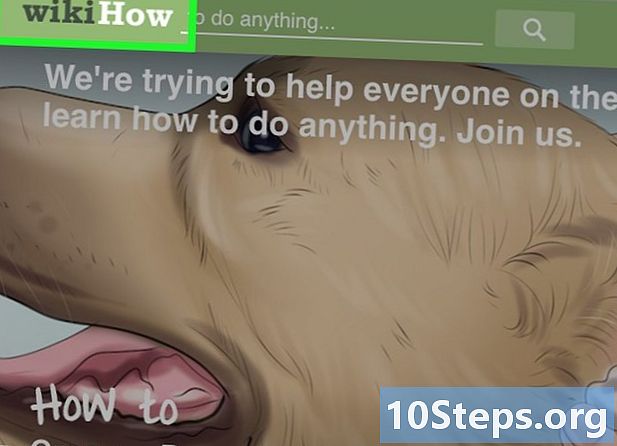
Перейдіть на сторінку, яку ви хочете додати до вибраного. -
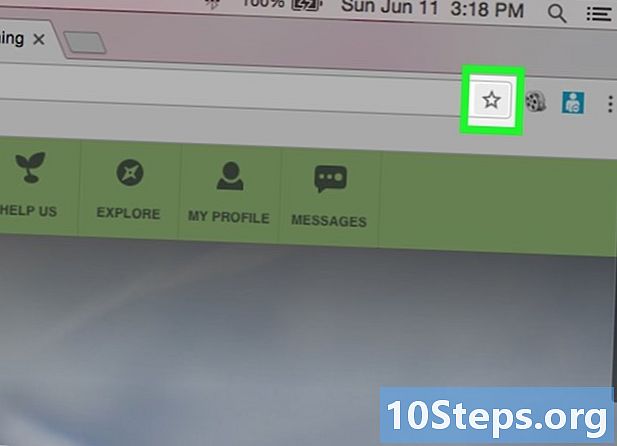
Натисніть на кнопку зірки. Він розташований у правому кінці адресного рядка. Ви також можете натиснути Ctrl / ⌘ Cmd+D . -

Дайте ім’я коханому. За замовчуванням ви призначите своєму новому улюбленому ім’я, ідентичне заголовку сторінки. Клацніть на поточне ім’я у вікні, яке відображалося, щоб вказати нове ім’я.- Ви також можете натиснути на опис, щоб відредагувати його під назвою.
-

Відредагуйте адресу. Клацніть у вікні, яке відображалося, щоб змінити URL-адресу. Цей варіант дуже корисний, якщо ви перебуваєте на вторинній сторінці сайту, але хочете зберегти головний сайт у вибраному. -

Сховайте улюбленого. Chrome надає можливість перегляду улюблених папок у вікні обраних. За замовчуванням вибране буде додано до папки "Інші вибрані".- Натисніть на кнопку Додати у файл розташована внизу вікна обраного.
- Перейдіть у папку обраних, куди потрібно додати улюблене за допомогою кнопок > і <.
- Створіть нову папку у своєму поточному місці, вказавши назву папки та клацнувши створити.
-
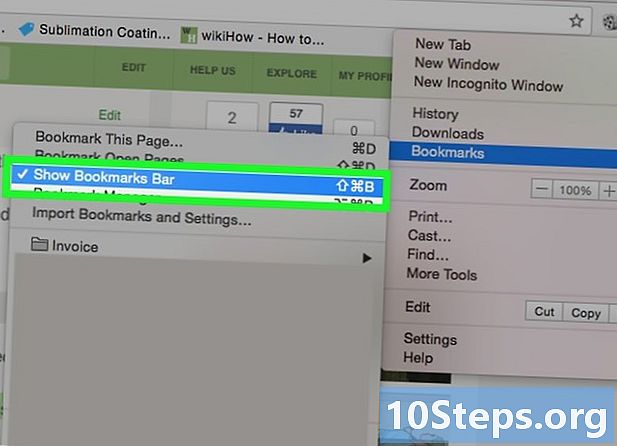
Показати або приховати панель закладок. У Chrome панель закладок розташована безпосередньо під адресним рядком. Вона покаже всі ваші улюблені папки та вибране з улюбленого бару. Натисніть на кнопку >> в кінці панелі відображати все, що не вміщується на екрані.- Ви можете відобразити панель обраних, натиснувши Ctrl / ⌘ Cmd+зсув+Вабо натиснувши кнопку меню Chrome (☰), вибравши обране, а потім клацніть Перегляд панелі закладок.
- Якщо відображається панель улюблених, ви можете перетягнути піктограму веб-сайту безпосередньо на панель, щоб швидко додати її до вибраного.
-
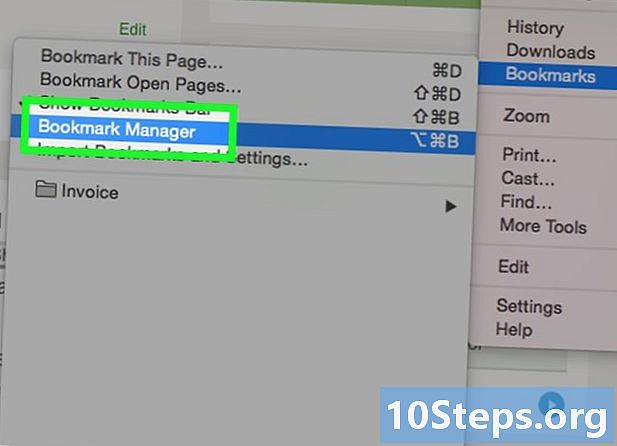
Організуйте свої улюблені. Якщо ви хочете переглядати, упорядковувати та керувати всіма своїми улюбленими, ви можете відкрити менеджер обраних. Натисніть клавіші
Ctrl / ⌘ Cmd+зсув+Про або натисніть кнопку меню Chrome (☰), виберіть обране, потім натисніть кнопку Менеджер обраних, Ви відкриєте менеджера обраних на новій вкладці.- На бічній панелі зліва відображатиметься улюблена смужка та улюблені папки. Новіші версії Chrome також генерують "Авто папки", які намагатимуться групувати вибране відповідно до їх конуса.
- Клацніть кнопку ✓, щоб вибрати кілька обраних одночасно.
- Клацніть та перетягніть вибране, щоб перемістити їх у різні папки. Ви також можете скористатися параметром «Перемістити до папки» у спадному меню вгорі вікна, коли ви вибрали кілька елементів.
- Видаліть улюблене, натиснувши кнопку next поруч із улюбленою та вибравши видалити, Ви також можете натиснути кнопку видалити розташований у верхньому правому куті, коли ви вибрали кілька вибраних.
Спосіб 2 Спробуйте з Chrome (для мобільних пристроїв)
-
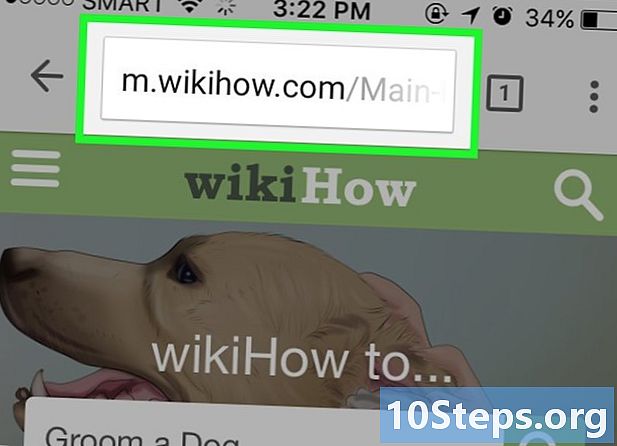
Відкрийте сторінку, яку ви хочете додати до вибраного. -
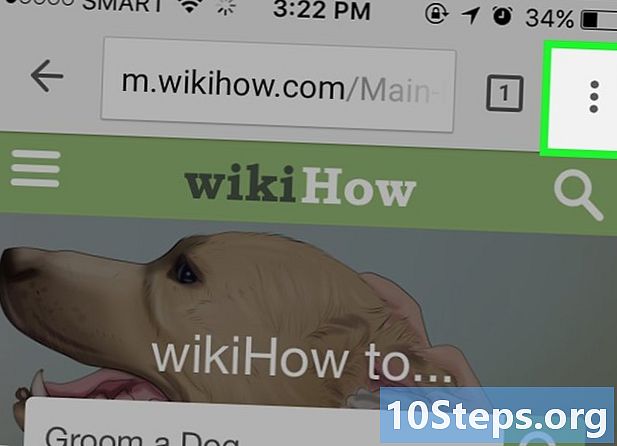
Натисніть кнопку Меню (⋮) і натисніть ☆. -
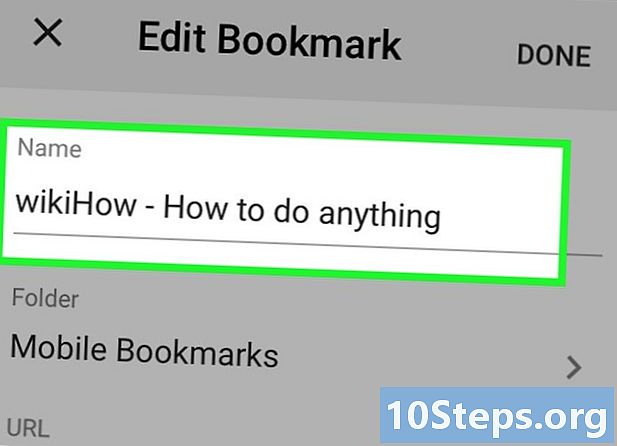
Відредагуйте деталі улюбленого. Ви можете змінити ім’я, адресу та вибрати папку для нового улюбленого. Вибираючи папку, ви можете натиснути Нова папка щоб створити нову папку в поточній папці.- Натисніть запис коли улюблений тобі підходить.
-
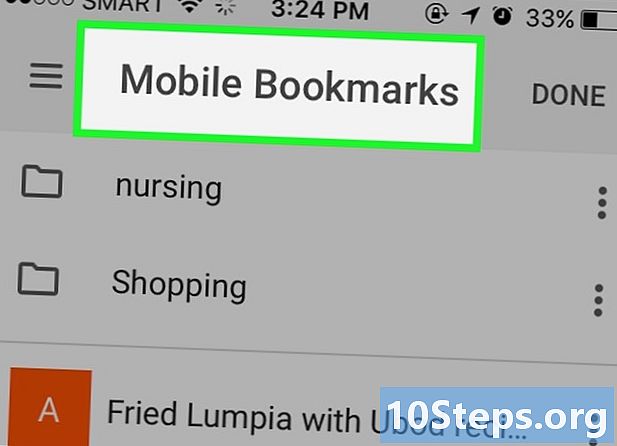
Перевірте всі свої улюблені. Ви можете відкрити вкладку зі всіма улюбленими.- Натисніть кнопку Меню (⋮), а потім натисніть обране.
- Переглядайте папки, натискаючи на них у верхній частині екрана.
- Торкніться і утримуйте улюблену, щоб переглянути її меню. Ви можете відкрити улюблене, відредагувати або видалити його.
Спосіб 3 Використовуйте Firefox
-
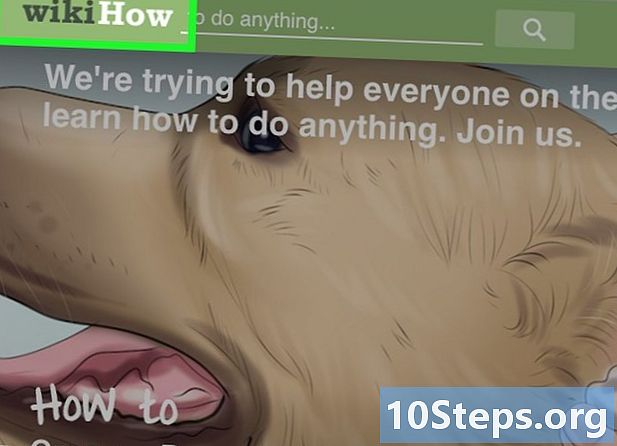
Відкрийте сторінку, яку ви хочете додати до вибраних. -
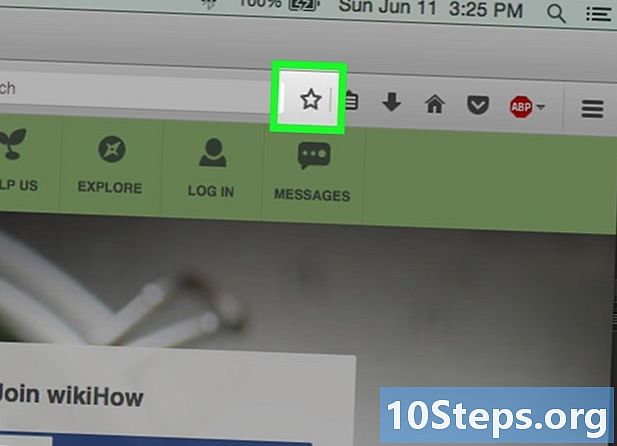
Натисніть кнопку next біля панелі пошуку. Зірка стане синьою та буде додана у вибране. Ви також можете натиснути Ctrl / ⌘ Cmd+D. -
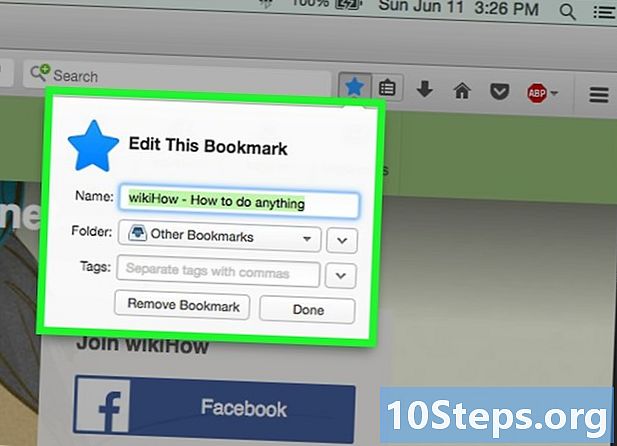
Натисніть ★, щоб відкрити улюблені деталі. У цьому вікні можна змінити цей улюблений кількома способами:- змінити ім’я улюбленого, яке за замовчуванням збігається з назвою сторінки;
- виберіть папку для улюбленої, вибравши опцію зі спадного меню. Створіть нову папку, натиснувши кнопку ∨ та натисніть кнопку Нова папка;
- додати теги до вибраних Firefox пропонує позначити ваших улюблених словами або короткими реченнями. Потім ви можете знайти своїх улюблених пізніше за допомогою цих тегів. Натисніть кнопку to, щоб переглянути всі ваші мітки.
-
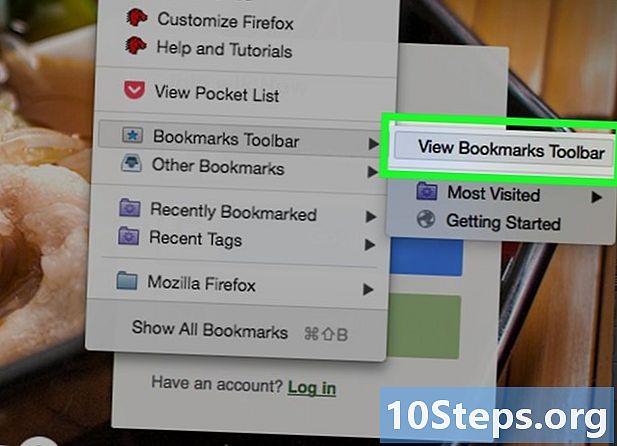
Відобразити панель закладок. Панель улюблених файлів - це швидке виправлення доступу до найважливіших фаворитів. Він відображається під адресним рядком. Клацніть на буфер обміну біля панелі пошуку, виберіть Особиста смужка закладок, потім натисніть кнопку Показати всі свої закладки щоб активувати або відключити його.- Якщо відображається панель улюблених, ви можете перетягнути піктограму веб-сайту безпосередньо на панель, щоб швидко додати її до вибраного.
-
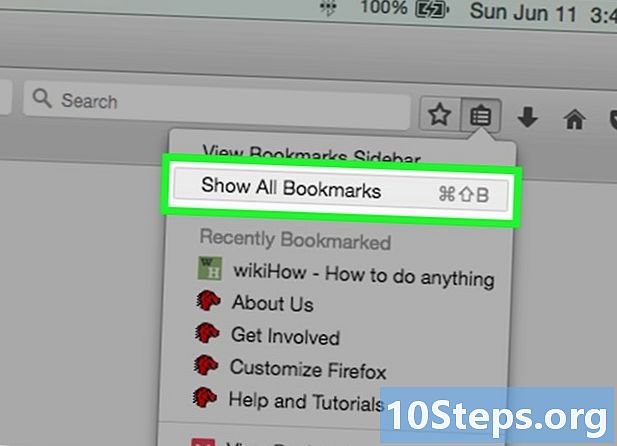
Організуйте свої улюблені. Ви можете відкрити вікно бібліотеки, щоб керувати всіма улюбленими. Клацніть на буфер обміну та виберіть Переглянути всі закладки щоб відкрити Бібліотеку в розділі "Усі закладки".- Клацніть та перетягніть улюблене, щоб перемістити його. Ви можете вибрати кілька улюблених, зберігаючи ключ Ctrl (Windows) або замовлення (Mac) натиснуто та натискане на кожне з двох.
- Клацніть правою кнопкою миші та виберіть Нова папка щоб створити нову папку, де ви будете оцінювати вибране. Папка буде створена у вашому поточному місці.
- Видаліть вибране, клацнувши правою кнопкою миші та вибравши видалити, Ви можете видалити кілька обраних одночасно, якщо ви вибрали їх усіх.
Спосіб 4 Спробуйте з Firefox (для мобільних пристроїв)
-
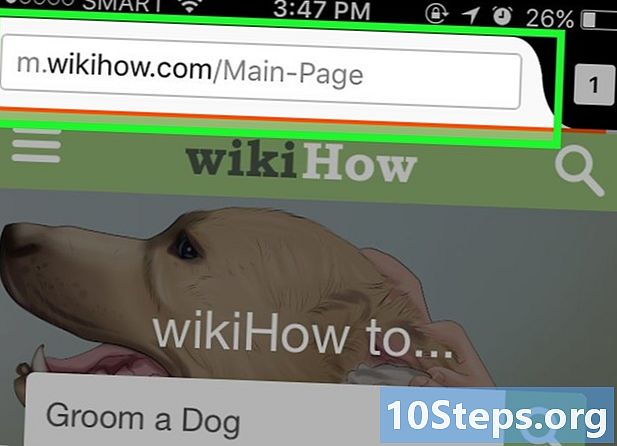
Відкрийте сторінку, яку ви хочете додати до вибраного. -
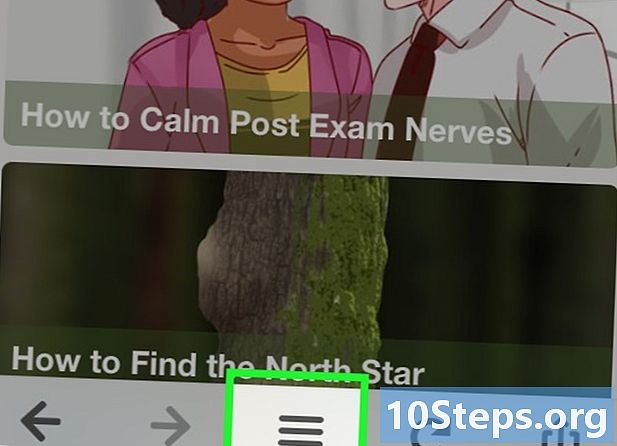
Натисніть кнопку Меню (⋮), а потім натисніть ☆. Якщо ви не бачите ⋮, можливо, вам доведеться трохи спустити сторінку. -
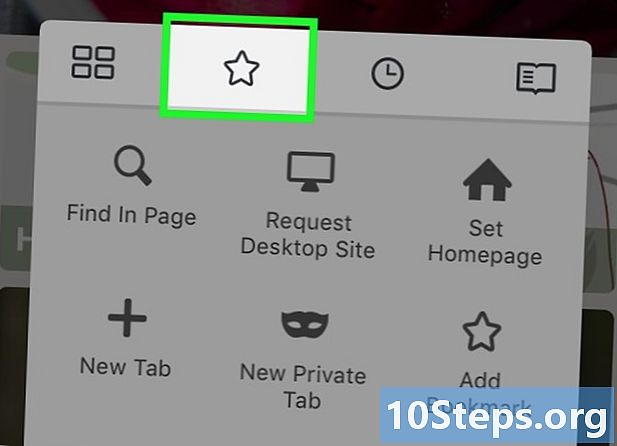
Відкрийте нову вкладку, щоб переглянути вибране. Проведіть пальцем вліво або вправо, доки не відкриєте розділ обране. -
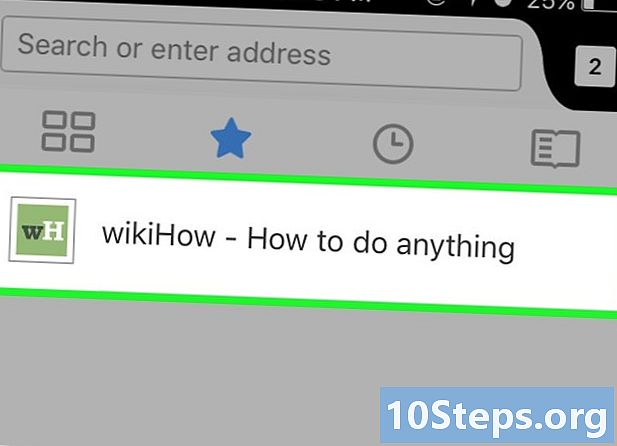
Відредагуйте вибране, натиснувши його. Утримуйте положення, утримуючи і виберіть "Редагувати". Це дозволить вам відредагувати ім’я, адресу та додати ключові слова, які допоможуть вам знайти їх у майбутньому дослідженні.
Спосіб 5 Використання Internet Explorer
-
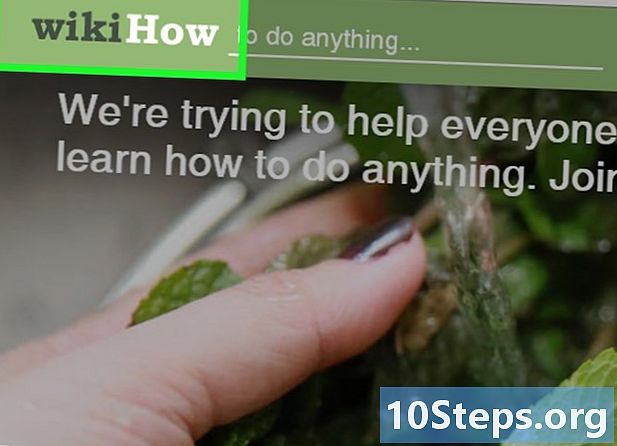
Відкрийте сторінку, яку ви хочете додати до вибраного. -
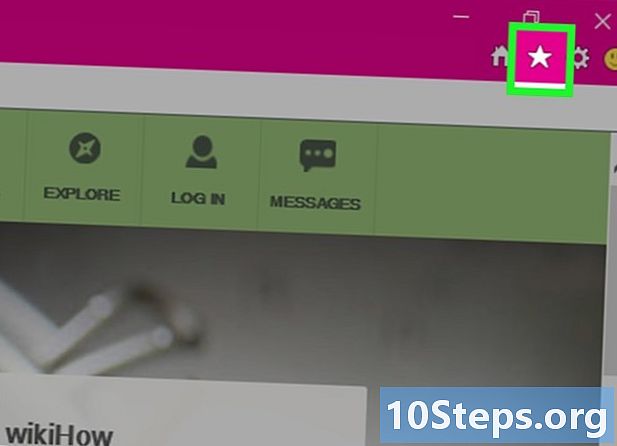
Натисніть кнопку in у верхньому правому куті. Натисніть кнопку Додати до обраного. Якщо ви не бачите кнопку ☆, натисніть обране → Додати до обраного.- Ви також можете натиснути Ctrl+D.
-
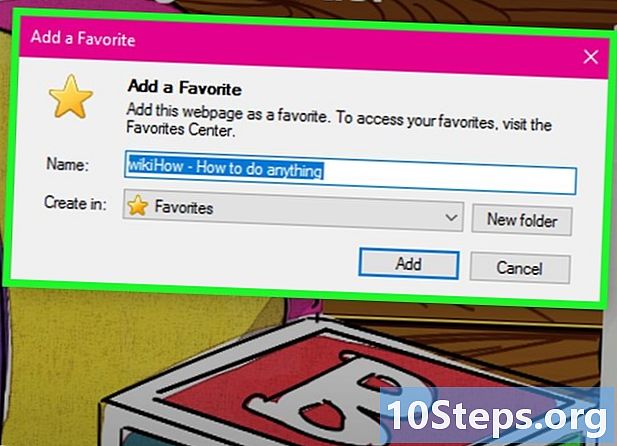
Відредагуйте деталі улюбленого. Ви можете змінити назву улюбленого та вибрати папку, куди її зберегти. Клацніть «Нова папка», щоб створити нову папку в поточній папці.- Натисніть Додати, коли закладка підходить саме вам.
-
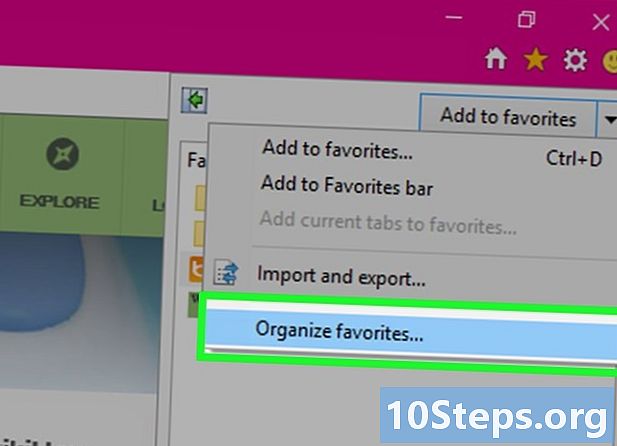
Організуйте свої улюблені. Якщо у вас є багато улюблених, ви можете використовувати Менеджер обраних, щоб сортувати та зберігати їх. Клацніть на меню обране і виберіть Організуйте вибране, Якщо меню "Вибране" не з'явилося, натисніть Alt.- Клацніть та перетягніть улюблене, щоб перемістити його до іншої папки. Ви також можете перетягувати папки в інші папки.
- Клацніть правою кнопкою миші закладку чи папку та виберіть видалити щоб видалити його. Усі вибрані у видаленій папці також будуть видалені.
Спосіб 6 Спробуйте з Internet Explorer 11 (для мобільних пристроїв)
-
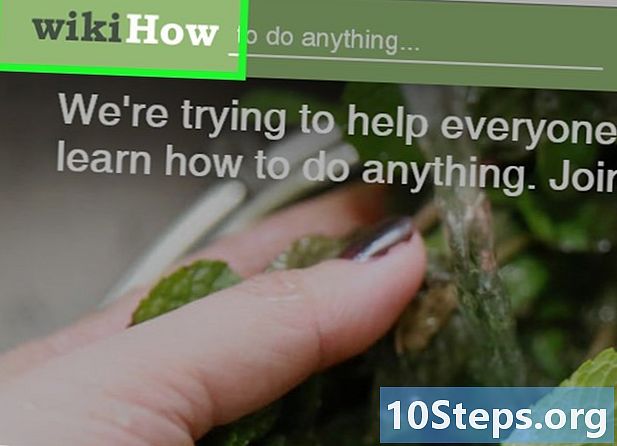
Відкрийте сторінку, яку ви хочете додати до вибраного. -
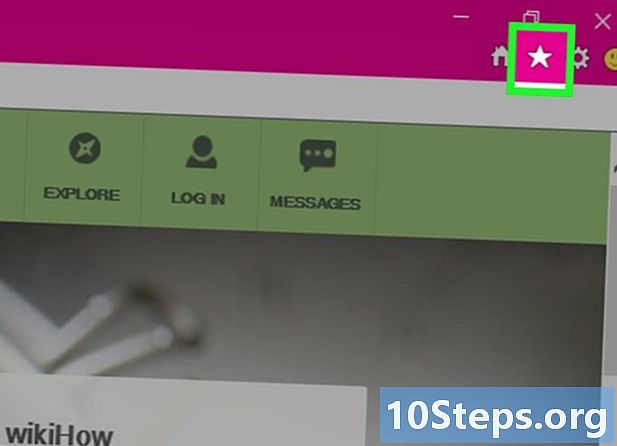
Натисніть кнопку обране. Ви також можете натиснути на нього в адресному рядку. Якщо адресний рядок не відображається, проведіть пальцем угору від нижньої частини екрана або натисніть на рядок внизу. -
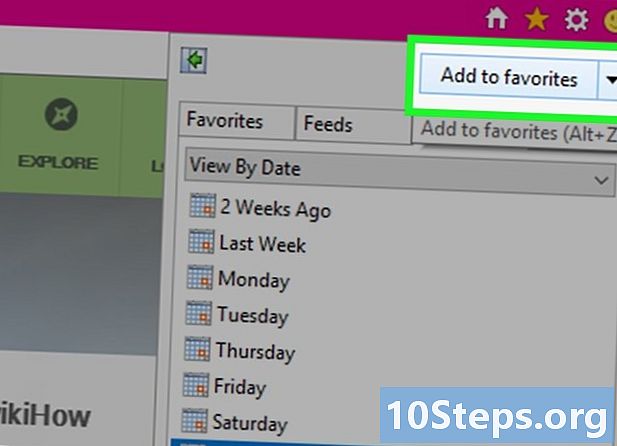
Натисніть на кнопку Додати до обраного. Ви можете знайти його вгорі праворуч на панелі обраних.- Ви також можете натиснути Ctrl+D якщо у вас є клавіатура.
-
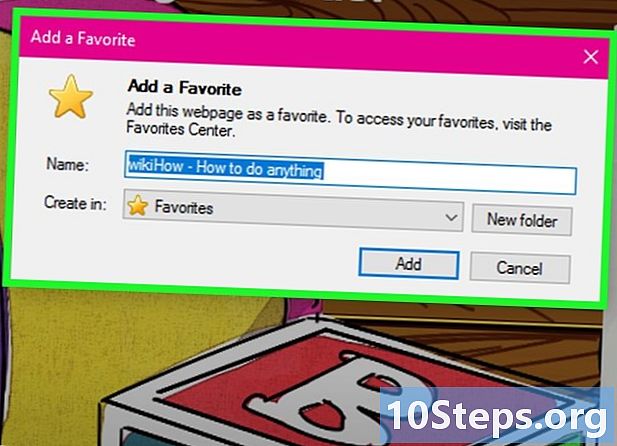
Відредагуйте деталі улюбленого. Потім натисніть або натисніть кнопку додавати, Ви можете змінити ім'я улюбленого та вибрати папку, куди його зберегти зі спадного меню. -
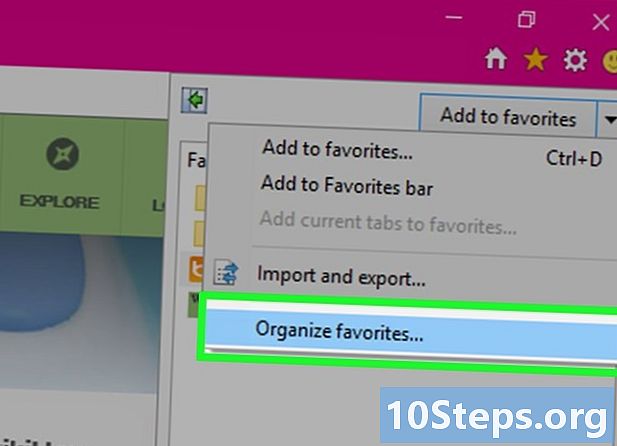
Організуйте свої улюблені. Ви можете відобразити всіх улюблених у панелі обраних. Торкніться назви папки у верхній частині панелі та утримуйте її, щоб вибрати іншу папку.- Торкніться і утримуйте закладку або клацніть правою кнопкою миші, щоб відкрити меню, яке дозволить видалити закладку.
- вибрати зміна в меню, щоб перейменувати улюблене або перенести його в іншу папку.
Спосіб 7 Використання Safari
-
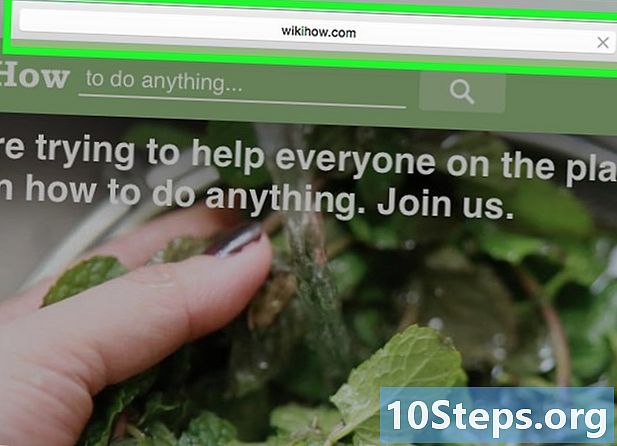
Перейдіть на веб-сайт, який ви хочете додати до вибраного. -
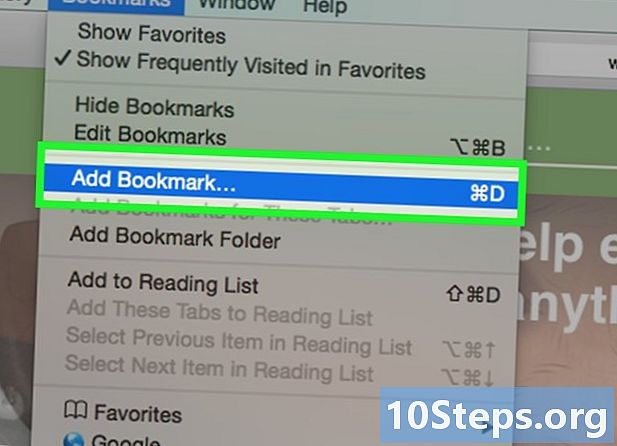
Натисніть на обране → Додати улюблену. Ви також можете натиснути ⌘ Команда+D. -
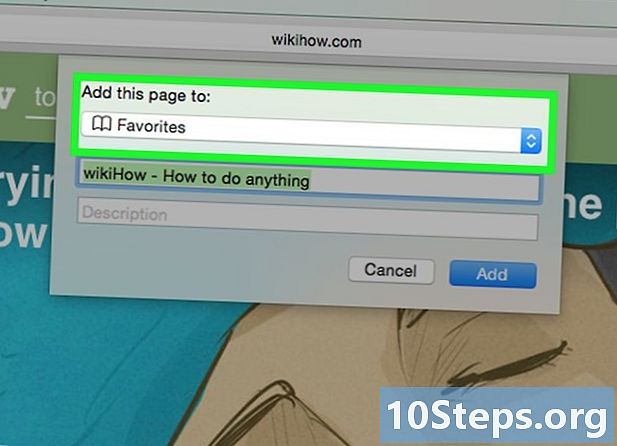
Виберіть місце для улюбленого. Меню, яке з’явиться, дозволить вибрати папку, в якій ви хочете зберегти свою улюблену. Ви можете додати його до будь-якої зі своїх папок або улюбленої панелі. -
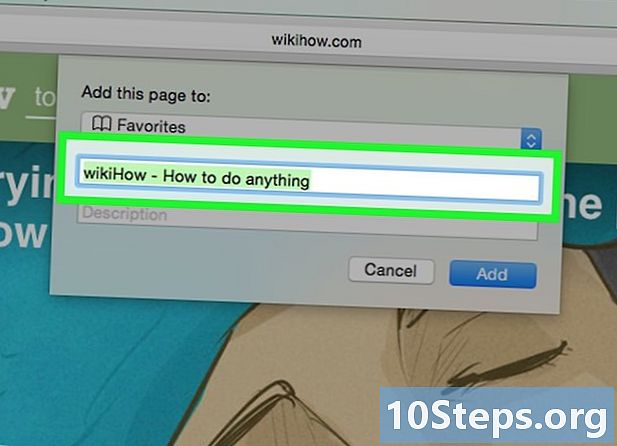
Дайте ім’я улюбленому і збережіть його. За замовчуванням улюблений матиме ім’я, ідентичне заголовку сторінки. Ви можете змінити назву перед збереженням улюбленого. Натисніть Додати, коли вас влаштовує місцезнаходження та назва. -
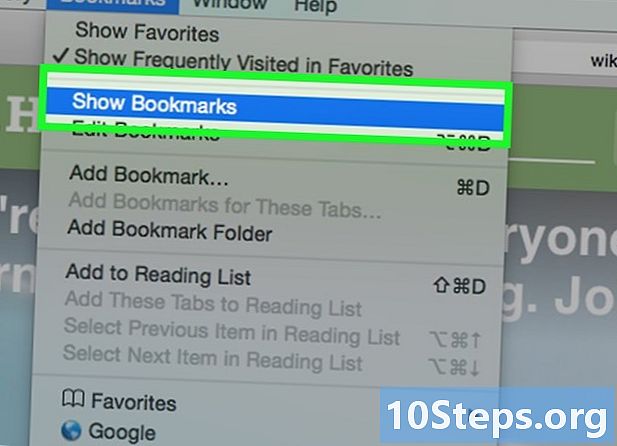
Організуйте свої улюблені. Якщо у вас є багато вибраних, ви можете керувати ними та організовувати їх за допомогою менеджера обраних. Натисніть на обране → Показати вибране або натисніть ⌘ Команда+⌥ Варіант+зсув щоб відкрити менеджера обраних.- Створіть нову папку, натиснувши кнопку обране → Додати папку обраногоабо натисніть клавішу зсув+⌥ Варіант+N.
- Перемістіть улюбленого, натиснувши на нього та перетягнувши його. Наразі ви можете обрати кілька улюблених замовлення натискання та натискання кожного з них.
- Видаліть вибране, клацнувши правою кнопкою миші та вибравши видалити.
-
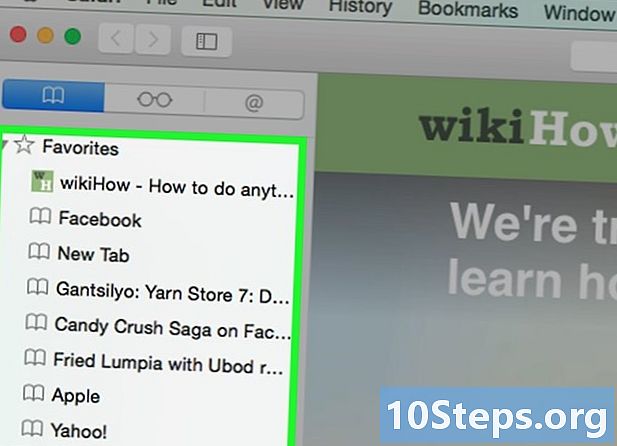
Відкрийте бічну панель вибраних. Бічна панель дозволяє швидко переглядати всі вибрані та папки під час перегляду веб-сайту. Натисніть на дисплей → Показати бічну панель вибранихабо натисніть клавіші
Ctrl+⌘ Cmd+1 .
Спосіб 8 Зробіть тест на Safari (iOS)
-
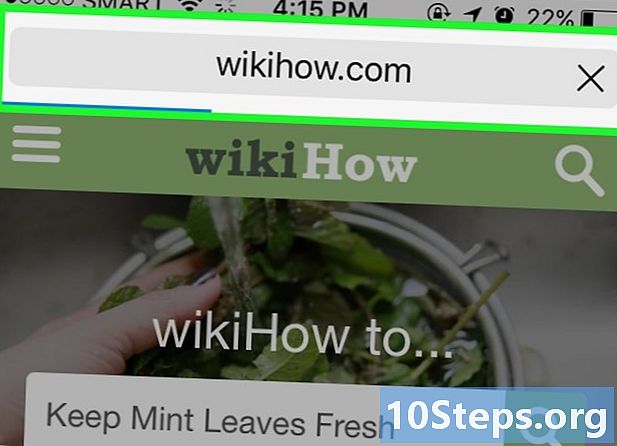
Відкрийте веб-сторінку, яку ви хочете додати до вибраного. -
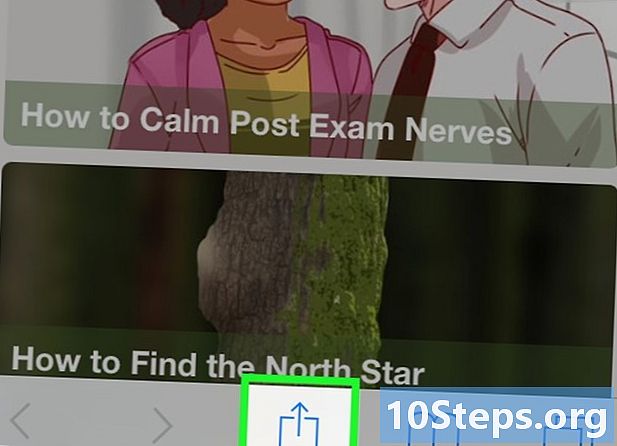
Торкніться кнопки Поділитися в нижній частині екрана. -
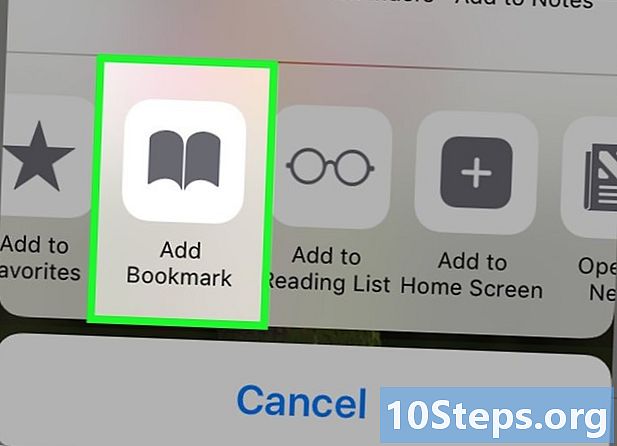
вибрати Додати улюблену у вікні, що відображається. -
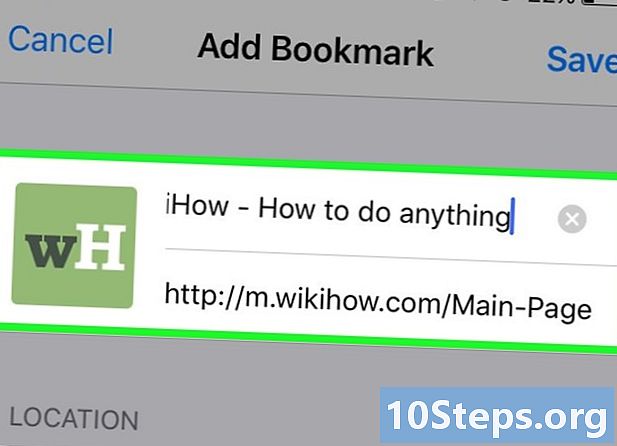
Відредагуйте деталі улюблених. Ви можете змінити назву закладки, а також точну адресу цільової сторінки. Ви також можете натиснути цю опцію лізинг щоб вибрати, де зберегти улюбленого.- Натисніть запис коли ваш улюблений вам підходить.
Метод 9 Використання Opera
-
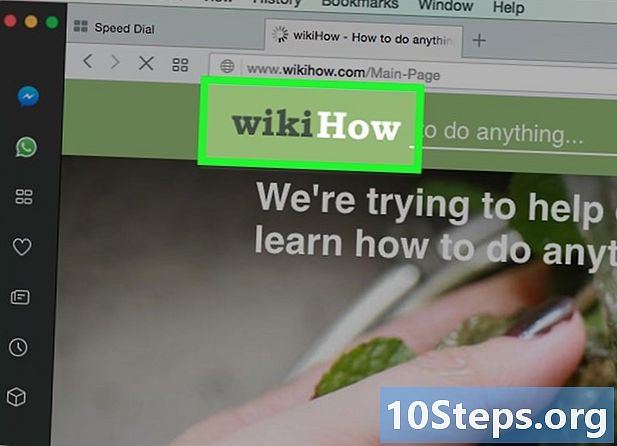
Перейдіть на веб-сайт, який ви хочете додати до вибраного. -
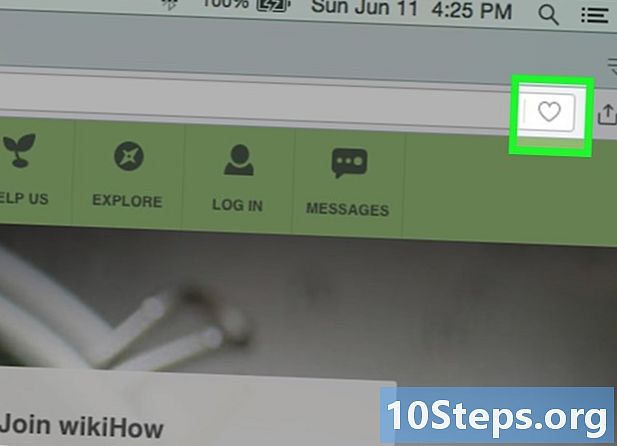
Клацніть кнопку to праворуч від адресного рядка. -
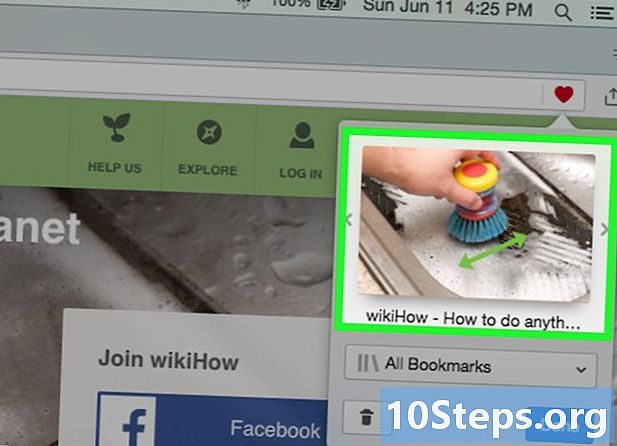
Виберіть зображення для улюбленого. Opera дозволяє вибрати зображення, яке буде асоціюватися з улюбленим. Ви зможете вибрати певне зображення на сторінці або скріншот цілої сторінки. Натисніть на кнопки < і > для прокручування зображень. -
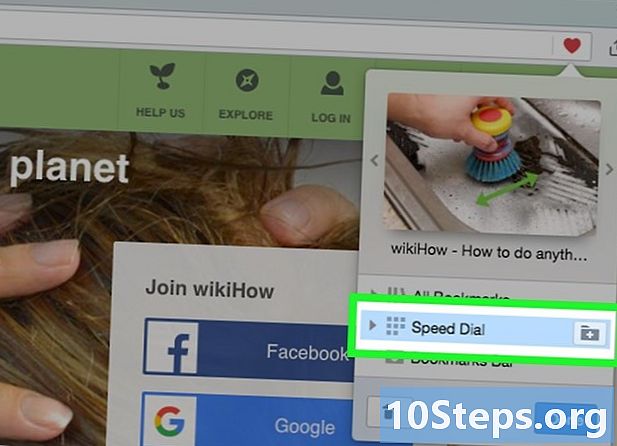
Додайте сторінку до свого швидкого набору. Функція швидкого набору - це сукупність сторінок, які ви відвідуєте дуже часто, яка за замовчуванням з’являється на сторінці «Нова вкладка». Клацніть кнопку швидкого набору у верхньому правому куті вікна вибраного, щоб додати її до списку швидкого набору. -
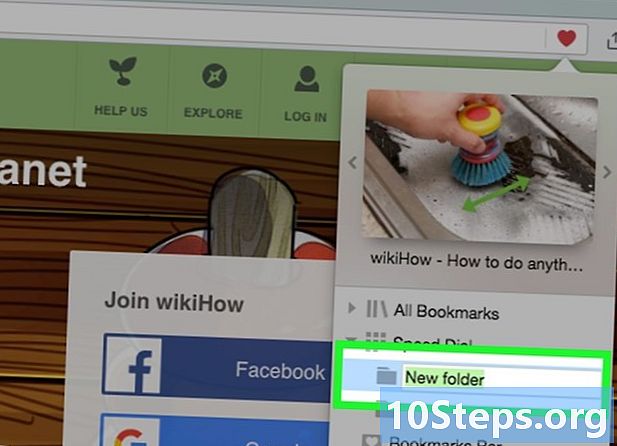
Виберіть папку для улюбленого. Клацніть папку в нижній частині вікна, щоб вибрати папку, де зберігати улюблену. За замовчуванням він буде збережений у папці "Несортовані вибрані". -
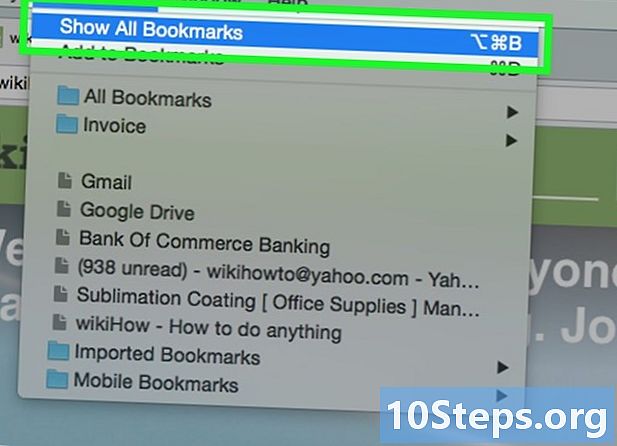
Переглянути всі ваші улюблені. Ви можете відкрити нову вкладку зі всіма улюбленими та улюбленими папками. Клацніть на меню опера і виберіть обране → Переглянути всі вибраніабо натисніть Ctrl+зсув+В.- Клацніть та перетягніть улюблене, щоб змінити його. Ви можете вибрати кілька обраних одночасно, створивши прямокутник вибору навколо вибраних вибраних або натиснувши кнопку ✓, що з’являється, коли ви кладете курсор на вибране.