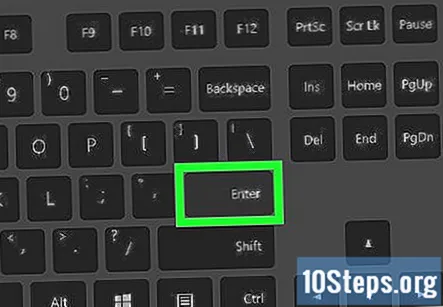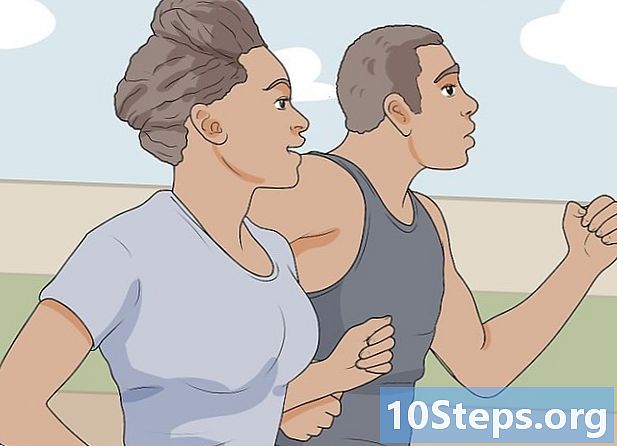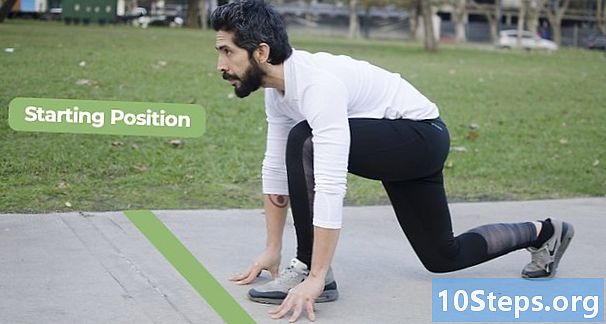Автор:
Janice Evans
Дата Створення:
24 Липня 2021
Дата Оновлення:
13 Травень 2024

Зміст
Інші розділиЦя wikiHow вчить вас надсилати зображення GIF у чат Discord з вашого комп’ютера або з Інтернету за допомогою ПК або Mac.
Кроки
Спосіб 1 із 2: Завантаження GIF із комп’ютера
Відкрийте Discord на своєму комп'ютері. Ви можете скористатися настільною програмою Discord або перейти на веб-сайт www.discordapp.com у своєму браузері.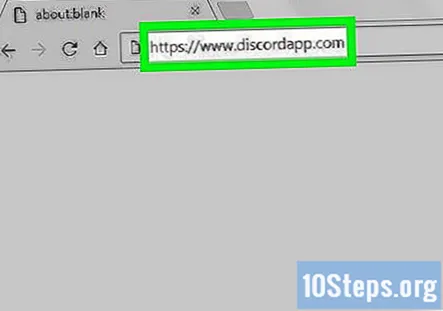
- Якщо ви не автоматично ввійшли в Discord на своєму пристрої, натисніть Увійти у правому верхньому куті та увійдіть, використовуючи дані облікового запису.
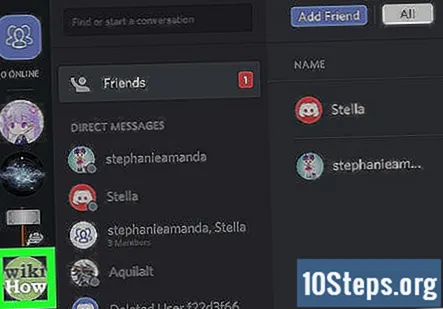
Клацніть на сервері на лівій панелі. Відкриється список усіх каналів текстового та голосового чату на цьому сервері.- Якщо ви хочете надіслати GIF у прямому повідомленні, клацніть піктограму фігурної голови у верхньому лівому куті екрана. Він відкриє список усіх ваших прямих розмов повідомлень.
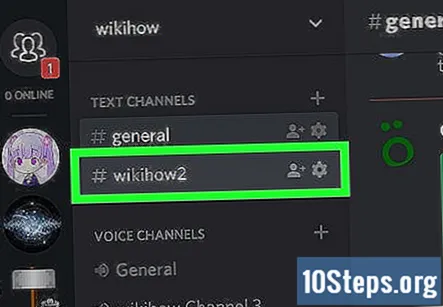
Клацніть на чат у розділі ТЕКСТОВІ КАНАЛИ. На лівій навігаційній панелі знайдіть чат, у якому ви хочете опублікувати GIF, і натисніть на нього, щоб відкрити розмову.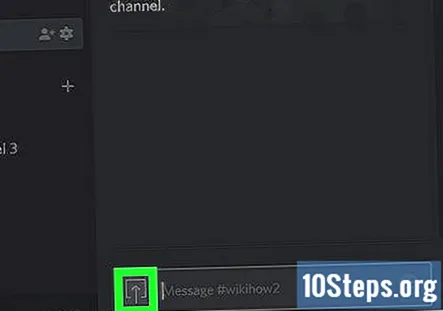
Натисніть кнопку завантаження файлу. Це схоже на стрілку вгору всередині квадрата поруч із полем повідомлення внизу екрана. Це відкриє провідник файлів у спливаючому вікні.- Ви також можете перетягнути GIF-файл із комп’ютера, не використовуючи кнопку завантаження. Для цього відкрийте папку, де зберігається ваш GIF, і перетягніть файл у вікно чату Discord.
Знайдіть і виберіть GIF зі своїх папок. Перегляньте свої папки у файловому провіднику та натисніть GIF, який потрібно надіслати.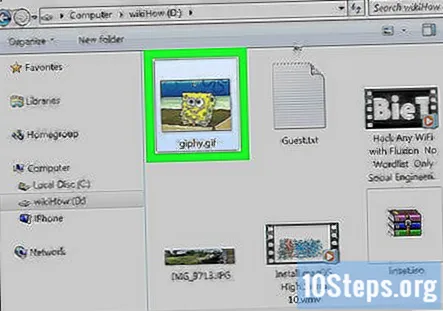
Клацніть відчинено у спливаючому вікні. Він імпортує GIF у ваш чат. Ви зможете переглянути свій GIF, перш ніж надіслати його.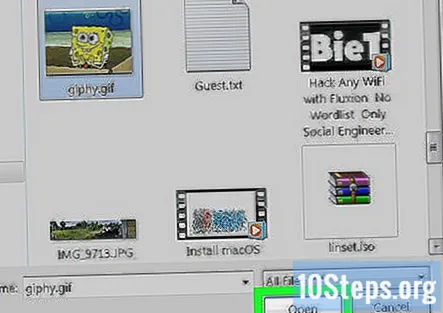
Додайте коментар до свого GIF. За бажанням, ви можете ввести коментар або повідомлення у текстовому полі під своїм GIF.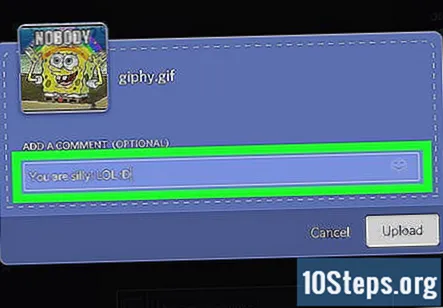
- Ви також можете використовувати смайли у своєму коментарі, клацнувши піктограму смайлика праворуч від текстового поля.
Клацніть на Завантажити кнопку. Це біла кнопка в нижньому правому куті спливаючого вікна. Це надішле ваш GIF до чату.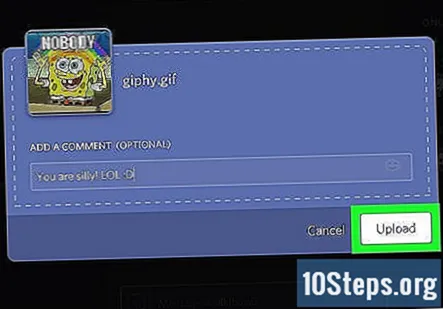
Спосіб 2 з 2: Надсилання GIF із Інтернету
Відкрийте свій Інтернет-браузер. Ви можете використовувати будь-який браузер, такий як Chrome, Safari, Firefox або Opera.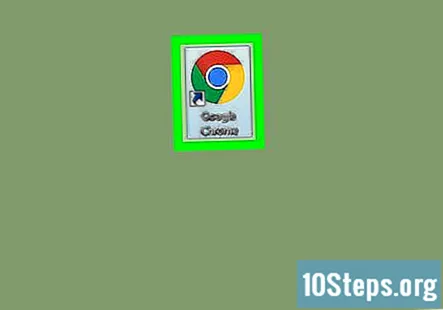
Знайдіть GIF в Інтернеті. Ви можете відкрити GIF, який ви бачили раніше, або здійснити пошук в Інтернет-бібліотеках GIF, таких як Giphy або gifs.com.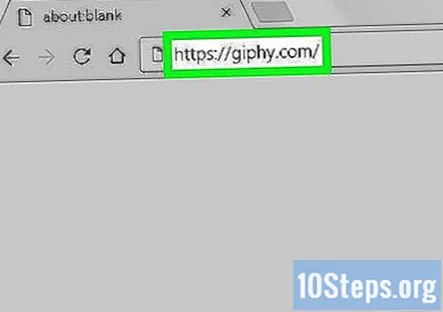
Клацніть правою кнопкою миші зображення GIF. Після цього відкриється спадне меню.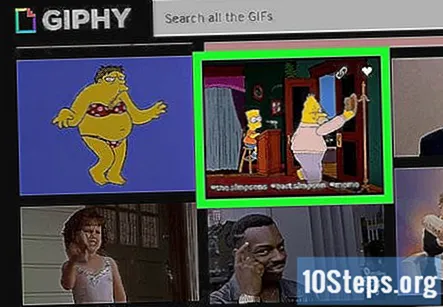
- На деяких веб-сайтах ви побачите Копіювати посилання або Копіювати параметр поруч із GIF. Ви можете натиснути цю кнопку, щоб скопіювати посилання на зображення, замість того, щоб клацнути правою кнопкою миші на зображенні.
Клацніть Скопіювати адресу зображення з варіантів. Це скопіює пряме посилання на зображення GIF, яке потрібно надіслати.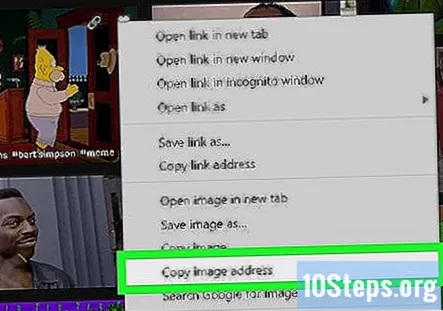
- На деяких веб-сайтах ви можете побачити посилання на зображення в меню правою кнопкою миші замість Скопіювати адресу зображення кнопку. У цьому випадку клацніть правою кнопкою миші на посилання та виберіть Копіювати.
Відкрийте Discord на своєму комп'ютері. Ви можете скористатися настільною програмою Discord або перейти на веб-сайт www.discordapp.com у своєму браузері.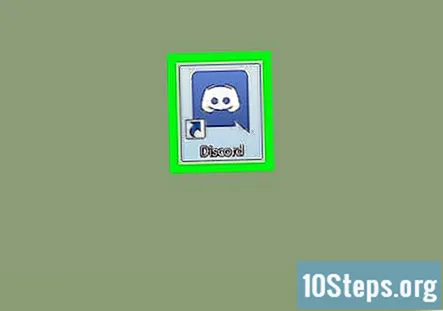
- Якщо ви не автоматично ввійшли в Discord на своєму пристрої, натисніть Увійти у правому верхньому куті та увійдіть, використовуючи дані облікового запису.
Клацніть на сервері на лівій панелі. Відкриється список усіх каналів текстового та голосового чату на цьому сервері.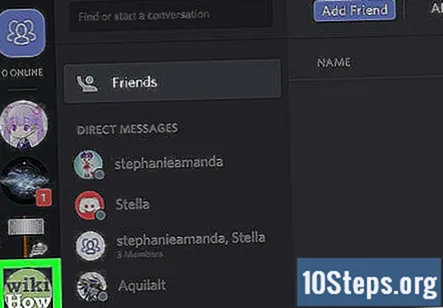
Клацніть на чат у розділі ТЕКСТОВІ КАНАЛИ. На лівій навігаційній панелі знайдіть чат, у якому ви хочете опублікувати GIF, і натисніть на нього, щоб відкрити розмову.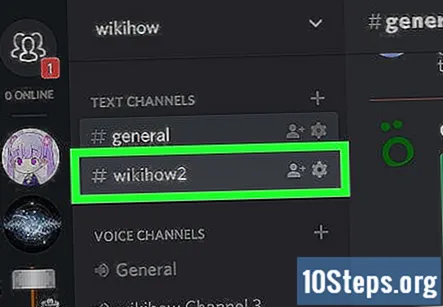
- Якщо ви хочете надіслати GIF у прямому повідомленні, клацніть піктограму фігурного голови у верхньому лівому куті екрана. Він відкриє список усіх ваших прямих розмов повідомлень.
Клацніть правою кнопкою миші на поле повідомлення. Це внизу чату. Клацання правою кнопкою миші відкриє спадне меню.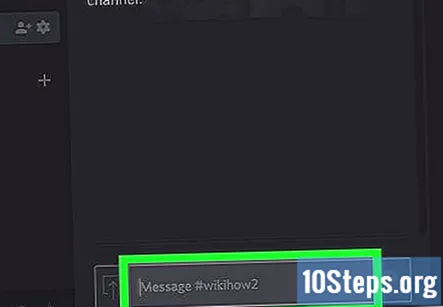
Клацніть Вставити. Він вставить посилання GIF у поле повідомлення.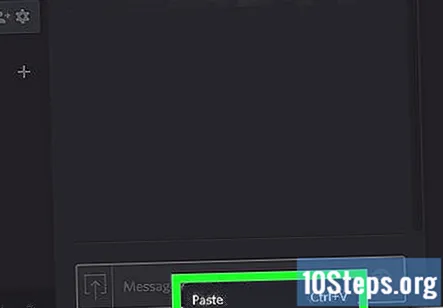
- Це пряме посилання на зображення, яке відкриває GIF, який ви хочете надіслати. Він повинен закінчуватися знаком .gif розширення.
Натисніть ↵ Введіть на клавіатурі. Він надішле посилання на зображення до розмови. Discord автоматично обробить ваше посилання та відобразить зображення GIF у розмові.