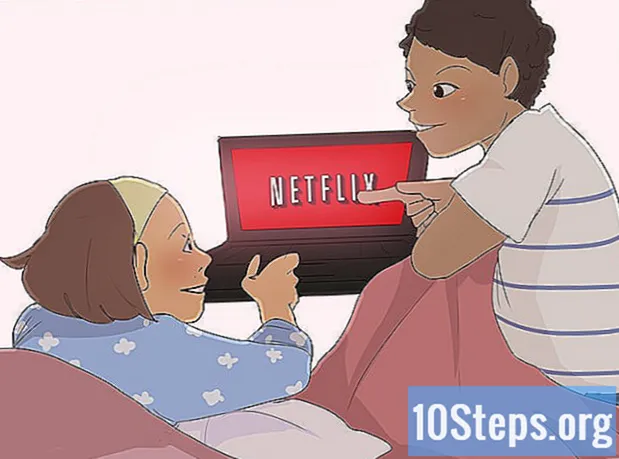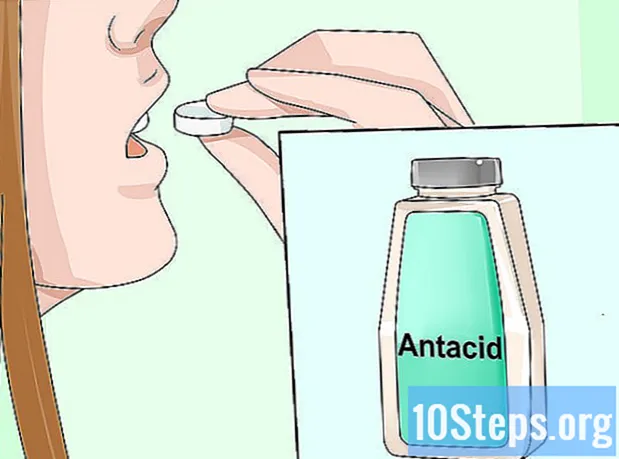Зміст
Чи часто ви надсилаєте багато електронних листів? Вам набридло щоразу вводити своє ім’я? Можливо, ви хочете додати особистий штрих або невелику рекламу на свій веб-сайт із кожним надісланим електронним листом? Створення підписів у Outlook дозволить вам налаштувати та персоналізувати електронні листи. Дотримуйтесь цього посібника, щоб додати підписи до будь-якої версії Outlook.
Кроки
Відкрийте вікно "Підписи та канцтовари". Це дозволить вам редагувати та призначати підписи. Доступ до цього вікна здійснюється різними способами, залежно від версії Outlook, яку ви використовуєте: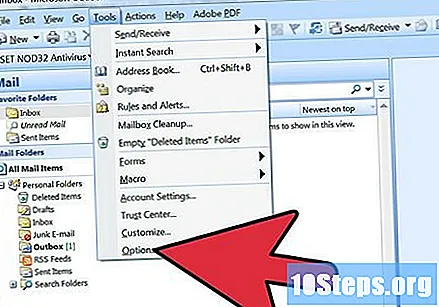
- Outlook 2010/2013 - натисніть меню "Файл". Виберіть "Параметри". Відкрийте меню "Повідомлення". Прокрутіть вниз, поки не знайдете кнопку "Підписки ...". Клацніть на ньому, щоб відкрити вікно "Підписи та канцелярські товари".
- Outlook 2007 - Клацніть на меню "Інструменти" та виберіть "Параметри". Клацніть на вкладці "Формат повідомлення" та натисніть кнопку "Підписи ...", щоб відкрити вікно "Підписи та канцелярські товари".
- Outlook 2003 - натисніть меню "Інструменти" та виберіть "Параметри". Клацніть на вкладці "Формат повідомлення" і натисніть кнопку "Підписки ...". Це відкриє вікно "Створити підпис".
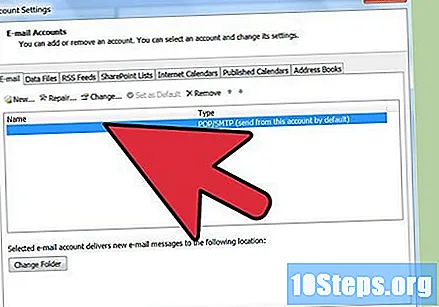
Виберіть свій рахунок електронної пошти. Перш ніж створити нову підписку, переконайтеся, що в правій частині вікна вибрано правильний обліковий запис електронної пошти.- У Outlook 2003 ви вибираєте свій обліковий запис електронної пошти на вкладці "Формат повідомлення" в меню "Параметри".
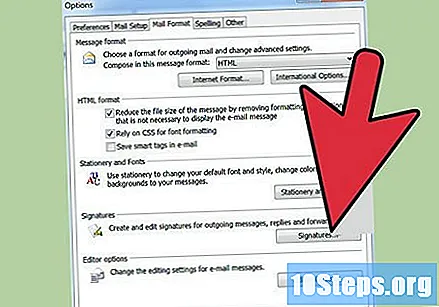
Клацніть "Створити", щоб створити нову підписку. Назвіть це, щоб допомогти вам розпізнати його. Ви можете створити декілька підписів, тому надання їм унікальних імен допоможе вибрати правильний підпис під час надсилання електронного листа.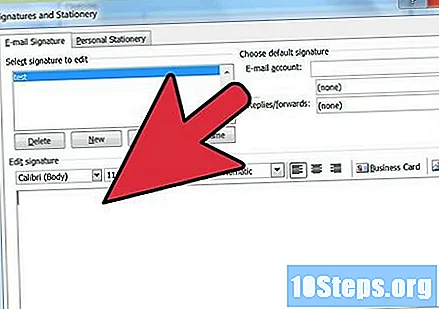
Напишіть свій підпис у полі "Редагувати підпис". Ви можете форматувати текст різними шрифтами, кольорами та розмірами, а також додавати зображення або віртуальну візитку. Ви можете також включати посилання на ваш веб-сайт. Цей підпис буде доданий до кінця ваших листів.
Призначте підписку. Після створення підписки ви можете вибрати її для активації нових повідомлень та / або відповідей або переадресації. Якщо ви створюєте кілька підписів, ви можете призначити різні підписи різним завданням.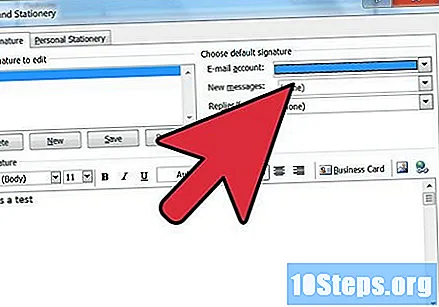
Введіть підписи вручну. Якщо ви не хочете автоматично застосовувати підпис до кожного надісланого повідомлення, ви можете вставити його на свій розсуд. Коли у вас відкрито електронний лист, натисніть на вкладку "Повідомлення", а потім натисніть кнопку "Підпис". З'явиться список із доступними підписками, що дозволяє вибрати ту, яку ви хочете.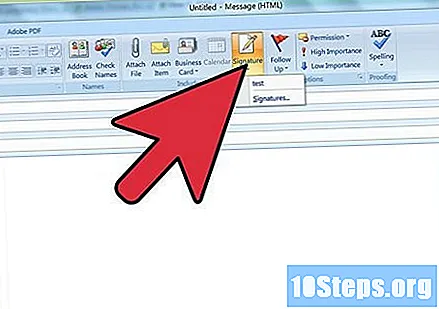
- В Office 2003 натисніть "Вставити", виберіть "Підпис", а потім виберіть підпис, який ви хочете використовувати.
Видалити підпис Якщо ви вирішили, що не хочете використовувати підпис у своєму повідомленні, виберіть його в кінці повідомлення та натисніть клавішу "Видалити".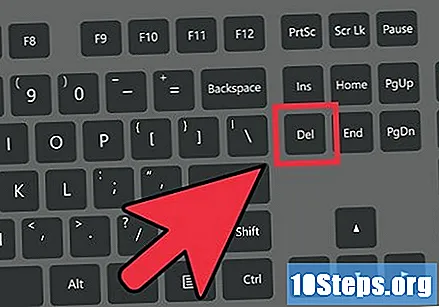
Поради
- Щоб встановити передплату за замовчуванням на існуючу підписку, відкрийте нове повідомлення. Перейдіть у "Додати групу" ще раз та виберіть "Підписки". Шукайте "Стандартний підпис". Виберіть свій електронний рахунок та назву підписки в розділі "Нові повідомлення". Вкажіть, чи хочете, щоб він відображався у відповідях і вперед або лише в нових повідомленнях.