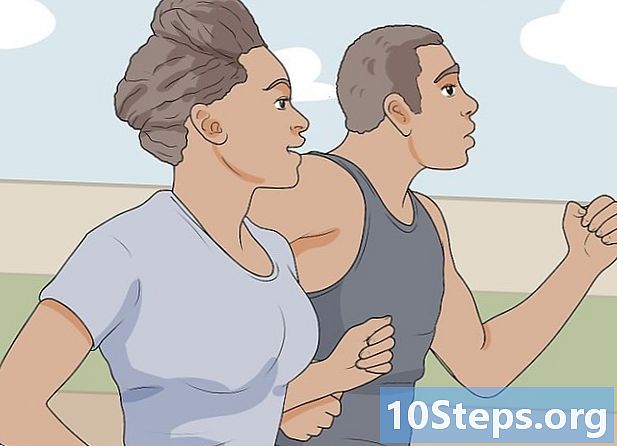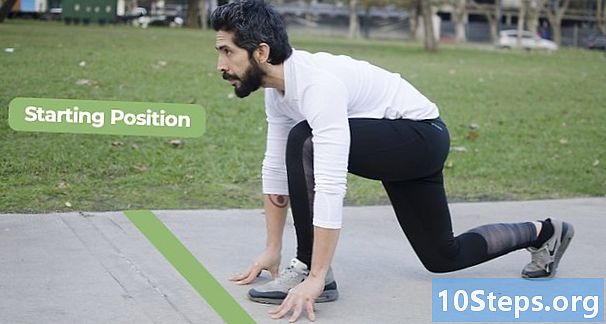Зміст
Ця поїздка у відпустку нарешті починається, але чи передбачає вона низку різних зупинок? Не хвилюйтеся: ця стаття навчить вас додавати більше ніж одне місце призначення на Карти Google (як настільні, так і мобільні)! Прочитайте наведені нижче поради, щоб створити карту з різноманітними маршрутами на автомобілі, пішки чи велосипеді.
Кроки
Спосіб 1 із 2: Використання мобільного додатка
Відкрийте Google Maps. Додаток представлений кольоровою шпилькою і, ймовірно, знаходиться на головному екрані або в одній із шухляд або папок вашого пристрою.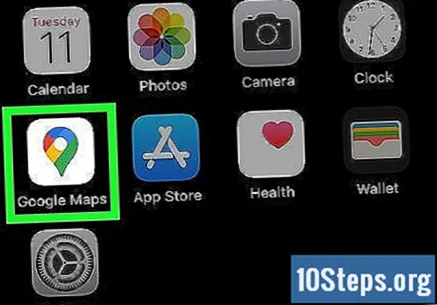
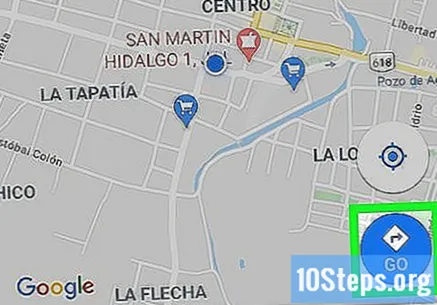
Торкніться Іди. Варіант представлений синім колом з ромбом і стрілкою всередині. Торкніться його, щоб відкрити режим Маршрути, який має певні поля для початкової та кінцевої точок.- Конкретний процес додавання декількох пунктів призначення на Карти Google різниться залежно від системи (iOS або Android).
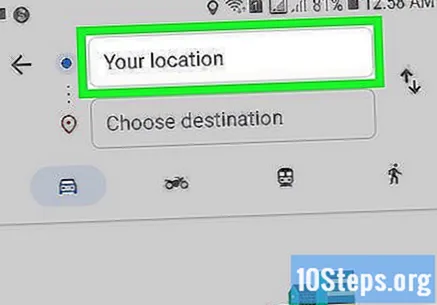
Введіть початкову точку. Карти Google використовують як вихідну точку місце, де зараз знаходиться користувач, але ви можете змінити ці дані: натисніть "Ваше місцезнаходження" та введіть правильну інформацію.- Натисніть "Вибрати на карті", щоб розмістити шпильку в місці на карті, яке потрібно використовувати як вихідну точку. Просто збільшуйте екран, поки не знайдете це місце.
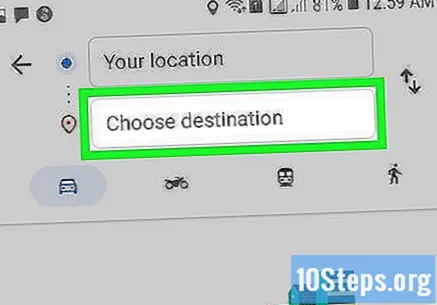
Натисніть "Вибрати пункт призначення" та введіть перший пункт подорожі. Ви можете ввести адресу, шукати компанію чи іншу точку або торкнутися "Вибрати на карті". В останньому випадку просто зменште екран і розташуйте штифт.
Подивіться, чи правильно ви вибрали спосіб транспортування. Не кожен маршрут підтримується автомобілями, велосипедами, автобусами тощо.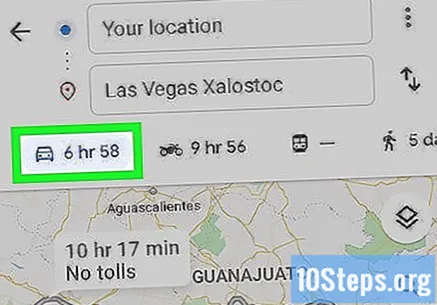
Торкніться ⋮ (на Android) або ••• (на iOS). Опція з'являється після того, як користувач встановить початкову точку та першу зупинку на маршруті, але до того, як він торкнеться Почніть.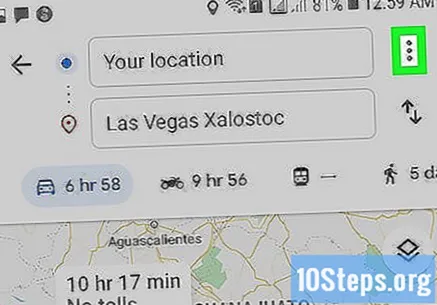
Торкніться Додати зупинку. Карти Google відкриють нове поле під першою зупинкою.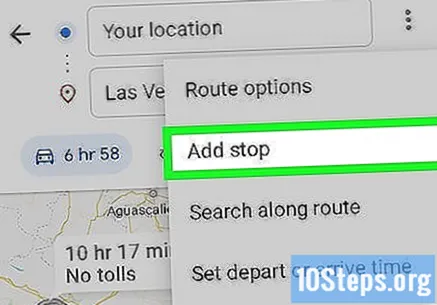
- Це може не працювати на дуже старих пристроях.
Вставте другу зупинку. Ви можете знайти місцезнаходження або адресу на карті або натиснути "Вибрати на карті", щоб розмістити шпильку.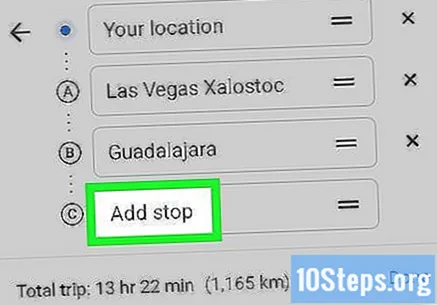
Продовжуйте додавати більше зупинок (якщо потрібно). Карти Google дозволяють до дев’яти пунктів призначення, крім вихідної точки. Додаток відкриватиме поле "Додати зупинку" під попереднім кожного разу, коли ви додасте нове (до досягнення межі).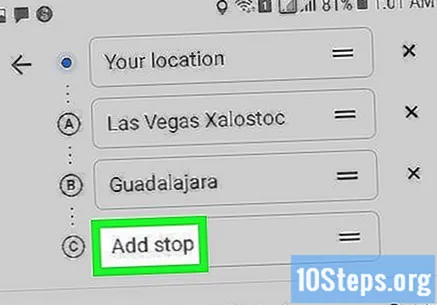
- Ви можете натиснути на піктограми двох рядків праворуч від кінцевої адреси та перетягнути її куди завгодно, якщо вам потрібно змінити зупинки.
Торкніться в порядку. Кнопка синього кольору, розташована праворуч від передбачуваного часу подорожі під списком зупинок.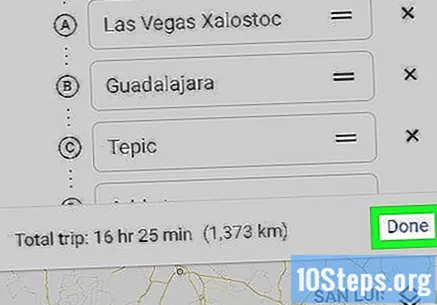
Торкніться Почніть. Кнопка знаходиться внизу екрана, і починається навігація.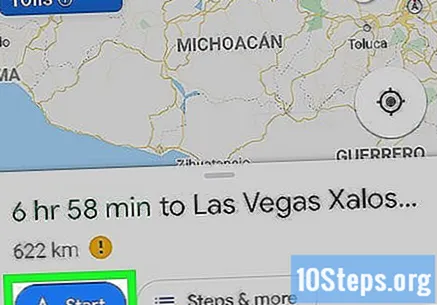
Метод 2 з 2: Використання веб-сайту Google Maps
Доступ https://www.google.com/maps на комп'ютері. Google Maps дозволяє користувачеві створювати карти з дев’ятьма додатковими пунктами призначення на веб-сайті (на додаток до початкової точки).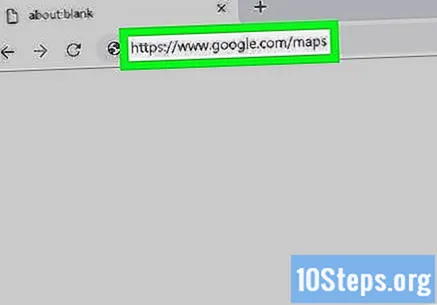
Клацніть на кнопку Маршрути, праворуч від поля пошуку. Кнопка відкриває панель збоку від екрану, в яку ви зможете вставити початкову точку та першу зупинку.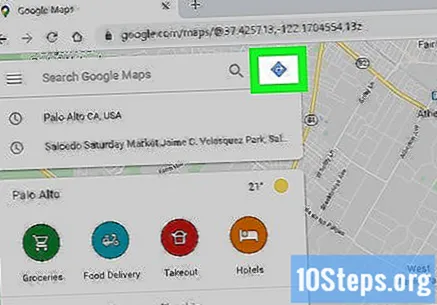
Виберіть спосіб транспорту. За допомогою кнопок у верхній частині панелі виберіть форму поїздки (автомобіль, громадський транспорт, піші прогулянки, велосипед, літак). На жаль, для кількох пунктів призначення неможливо вибрати більше одного режиму.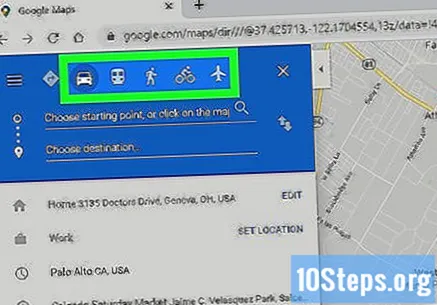
Введіть початкову точку. Ви можете ввести адресу, назву компанії, туристичне місце тощо. або клацніть на певній точці на карті. Клацніть на опцію «Ваше місцезнаходження» у верхній частині результатів пошуку, щоб використати місцезнаходження комп’ютера. На той час Інтернет-браузер може вимагати авторизації для доступу до цієї інформації.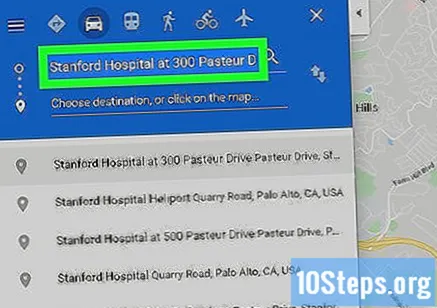
- Вам слід повідомити початкову точку перед додаванням зупинок.
Введіть першу зупинку. Клацніть на "Вибрати пункт призначення або клацніть на карті ..." та повідомте першу зупинку, так само, як це було зроблено з початковою точкою.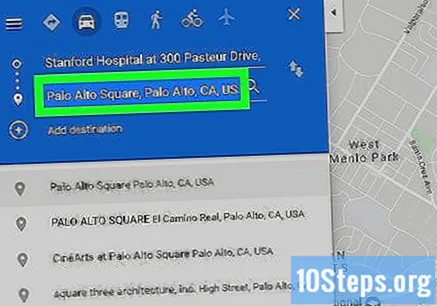
натисніть Маршрути (якщо ви ще не натиснули). Якщо ви вже вибрали пункти призначення (натиснувши точки на карті або набравши в полі пошуку), натисніть круглу кнопку "Маршрути" та виберіть свою початкову точку. Ви повинні бути в режимі "Маршрути", перш ніж додавати кілька зупинок.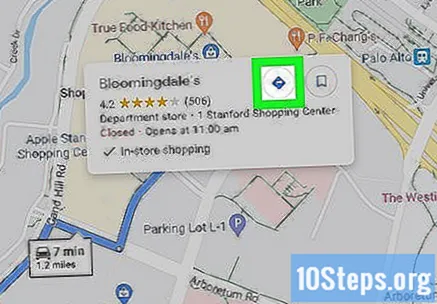
натисніть на + під місцем призначення. Карти Google відкриють нове поле під першою зупинкою.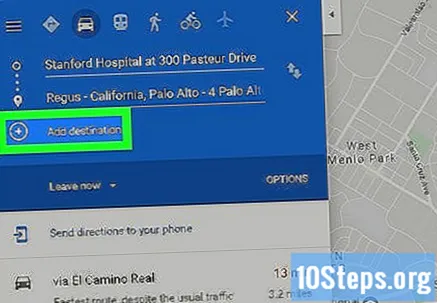
- Кнопка "+" з'явиться лише після того, як ви ввели початкову точку та принаймні першу зупинку.
- Можливо, вам доведеться закрити "Параметри маршруту", якщо ви не бачите кнопки "+". Можливо, ви вибрали неправильний спосіб подорожі, оскільки подорожі повітряним та громадським транспортом не підтримують кілька напрямків.
Додайте другу зупинку. Введіть другу зупинку кнопкою "+", як і першу. Маршрут негайно скоригується.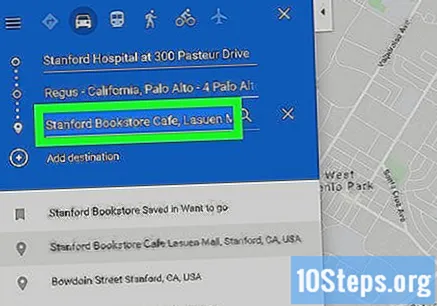
Повторіть процес з іншими зупинками. Ви можете продовжувати додавати такі зупинки, поки не закінчите подорож, але пам’ятайте, що ви можете використовувати лише один спосіб транспортування.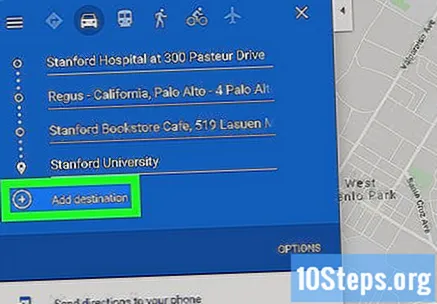
- Карти Google дозволяють користувачеві включити десять балів, включаючи початкову точку. Вам доведеться створити більше одного маршруту, якщо поїздка має більше пунктів призначення.
Перетягніть крапки з боків кожної зупинки, щоб змінити порядок. Ви можете натиснути на точки з боків кожної зупинки та перетягнути її туди, куди хочете. Карти Google автоматично перерахують маршрут.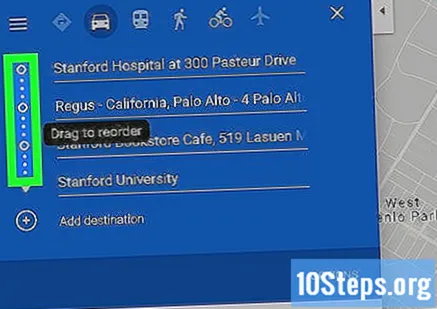
Клацніть на маршрут, яким ви хочете скористатися. Карти Google вказуватимуть альтернативні маршрути для кожної зупинки у відповідних полях, крім загального часу подорожі. Клацніть на кожному, щоб побачити деталі.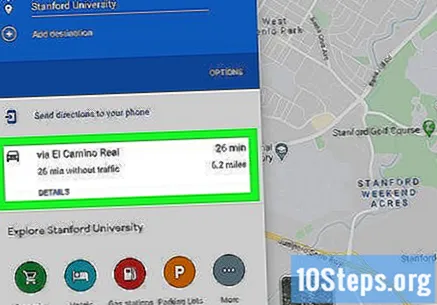
- Опція надсилання маршруту на мобільні пристрої недоступна, якщо є кілька зупинок.
- Клацніть «Друк», щоб надіслати карту на принтер. У вас буде два варіанти: роздрукувати всю карту або просто письмові інструкції.
- Нарешті, ви також можете натиснути кнопку "Поділитися", щоб надіслати посилання на карту іншим по електронній пошті.