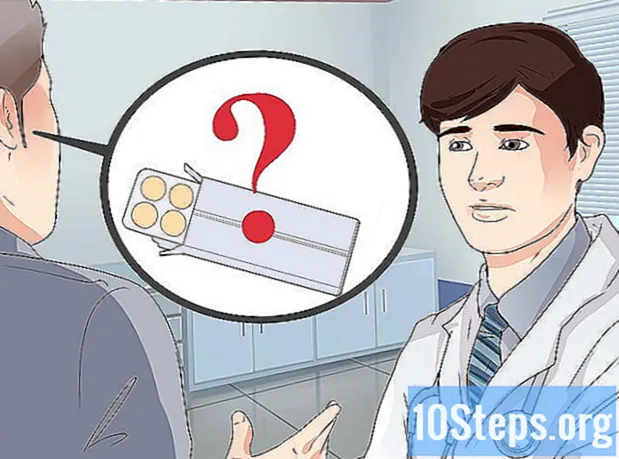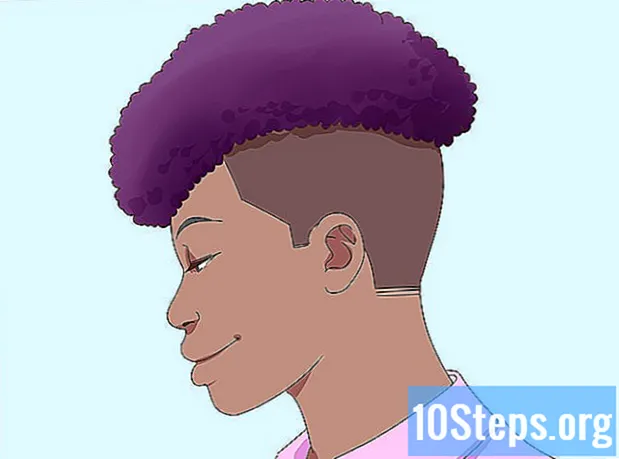Зміст
Інші розділиПристрій Google Chromecast дозволяє передавати трансляції з комп’ютера або телефону на телевізор високої чіткості. Завдяки низькій вартості та простоті експлуатації перерізання кабельного кабелю дешевше, ніж будь-коли. Ця wikiHow вчить вас, як налаштувати Chromecast і як транслювати на нього відео зі свого смартфона, планшета чи комп’ютера.
Кроки
Частина 1 з 5: Підключення Chromecast до телевізора
Розгорніть поле Chromecast. Ви повинні знайти шнур USB та зарядний шнур разом із пристроєм розміру флеш-накопичувача.

Визначте порт HDMI на задній або боковій панелі телевізора високої чіткості. Ви також повинні з’ясувати, чи є у телевізора USB-порт для зарядки пристрою. Якщо ні, йому знадобиться розетка або розетка поблизу.
Вставте USB-порт у задню частину Chromecast. Якщо ви використовуєте USB-порт для зарядки пристрою, підключіть USB-кабель до пристрою. Якщо ні, підключіть до нього зарядний пристрій.
Вставте інший кінець Chromecast у порт HDMI. Chromecast підключається безпосередньо до порту HDMI на телевізорі і залишається прихованим за телевізором або збоку.
Підключіть пристрій до мережі. Після підключення підключіть адаптер змінного струму до електричної розетки, щоб увімкнути пристрій.
Увімкніть телевізор. Натисніть кнопку “введення”. Знайдіть вхід HDMI, який відповідає вашому пристрою. Це може бути пронумерований порт HDMI, такий як HDMI, HDMI2 або HDMI3.
Завершіть налаштування на своєму ноутбуці або смартфоні. Перейдіть на сторінку google.com/chromecast/setup, щоб створити свій обліковий запис. Зверніть увагу на ім’я налаштування Chromecast.
Частина 2 з 5: Налаштування Chromecast на смартфоні чи планшеті
Завантажте додаток Google Home. Додаток Google Home доступний безкоштовно в магазині Google Play на пристроях Android або в App Store на iPhone або iPad. Для завантаження магазину Google Play виконайте такі дії.
- Відкрийте Google Play Store або Магазин додатків.
- Торкніться вкладки Пошук (лише для iPhone та iPad).
- Введіть "Домашня сторінка Google"у рядку пошуку.
- Торкніться "Домашня сторінка Google" в результатах пошуку.
- Торкніться ОТРИМАТИ або Встановити поруч із додатком Google Home.
Відкрийте додаток Google Home. Він має білу піктограму, яка нагадує будинок синього, жовтого, червоного та зеленого кольорів. Торкніться значка на головному екрані або в меню програм, щоб відкрити програму Google Home.
- Якщо ви не ввійшли у свій обліковий запис Google автоматично, увійдіть, використовуючи ім’я користувача та пароль, пов’язані з вашим обліковим записом Google.
Торкніться +. Це знаходиться у верхньому лівому куті програми Google Home. З'явиться меню.
Торкніться Налаштування пристрою. Він знаходиться вгорі меню, яке з’являється, коли ви натискаєте піктограму "+".
Торкніться Налаштуйте новий пристрій у своєму будинку. Це перший варіант нижче "Новий пристрій" у меню "Налаштування".
Виберіть будинок для свого пристрою та торкніться Далі. Додаток Google Home почне сканувати вашу мережу Wi-Fi на наявність нових пристроїв.
- Якщо у вас немає налаштованого будинку, торкніться Додайте інший будинок і дотримуйтесь інструкцій щодо налаштування домашньої мережі Google.
Перевірте код. Ви повинні побачити 4-значний код як на своєму смартфоні, планшеті, так і на телевізорі. Переконайтеся, що на обох пристроях ви бачите однаковий код.
Виберіть кімнату та торкніться Далі. Якщо у вас є кілька кімнат, налаштованих для домашньої мережі, ви можете вибрати, в якій кімнаті буде пристрій Chromecast.
Виберіть свою мережу Wi-Fi. Торкніться мережі Wi-Fi, до якої потрібно підключити Google Chromecast.
Введіть свій пароль Wi-Fi. Вибравши мережу Wi-Fi, введіть пароль для підключення Chromecast до мережі Wi-Fi. Коли ваш Chromecast налаштовано, на вашому смартфоні чи планшеті з’явиться повідомлення „Готово”.
Частина 3 з 5: Використання Chromecast із пристроєм
Переконайтеся, що телефон працює в тій самій мережі Wi-Fi, що і ваш Chromecast.
Завантажте на пристрій підтримувані програми. Найбільш популярні програми, включаючи Netflix, YouTube, Spotify, Hulu, Amazon Prime Video та інші, підтримують Chromecast. Список програм доступний за адресою https://www.google.com/intl/uk/chrome/devices/chromecast/apps.html
Відкрийте підтримувану програму. Торкніться значка програми на смартфоні чи планшеті, щоб відкрити програму на смартфоні чи планшеті.
Виберіть щось, що потрібно транслювати. Це може бути фільм чи відео, або що-небудь, що ви хочете передати на свій телевізор.
Торкніться кнопки трансляції. Після того, як ви перейдете з пристрою на телевізор, він стане білим.
Торкніться пристрою Chromecast на смартфоні. Це передасть вміст, який ви транслюєте на телефоні або планшеті, на телевізор.
Частина 4 з 5: Трансляція відео на Chromecast із ноутбуком
Завантажте браузер Google Chrome. Завжди відкривайте вміст, який ви хочете транслювати, у браузері Chrome. Назва Chromecast означає, що вона працює разом з Google Chrome.
- Ви можете завантажити Google Chrome з https://www.google.com/chrome/.
Відкрийте Google Chrome. Він має піктограму, що нагадує червоне, зелене, жовте та синє колесо. Клацніть на піктограму на комп’ютері, щоб запустити Google Chrome.
Перейдіть на веб-сайт для потокового відео. Багато популярних веб-сайтів для потокового відео оптимізовано для Google Chrome. Сюди входять Netflix, YouTube, Hulu Plus, HBO Go, Watch ESPN, Showtime Anywhere та Google Play. Увійдіть у свій обліковий запис.
Виберіть вміст, який потрібно транслювати. Почніть відтворювати будь-який вміст, який ви хочете транслювати на своєму комп’ютері.
Натисніть кнопку трансляції у вашому браузері. Це іконка, яка нагадує телевізор, на якому йдуть хвилі. Тут відображається список пристроїв, на які можна транслювати.
Клацніть свій пристрій Chromecast. Chromecast отримає сигнал і почне трансляцію.
Частина 5 з 5: Передача веб-сайту на Chromecast із ноутбуком
Завантажте браузер Google Chrome. Завжди відкривайте вміст, який потрібно транслювати, у браузері Chrome. Назва Chromecast означає, що вона працює разом з Google Chrome.
- Ви можете завантажити Google Chrome з https://www.google.com/chrome/.
Відкрийте Google Chrome. Ви можете використовувати Google Chrome, щоб передати будь-який веб-сайт на пристрій Chromecast.
- Переконайтеся, що ваш ноутбук або комп’ютер під’єднані до тієї самої мережі Wi-Fi, до якої підключений ваш Chromecast.
Перейдіть на веб-сайт, який ви хочете транслювати. Ви можете передати будь-який веб-сайт на Chromecast за допомогою браузера Google Chrome. Введіть веб-адресу в адресному рядку вгорі.
Клацніть ⋮ щоб відкрити меню. Це значок із трьома вертикальними крапками у верхньому правому куті Google Chrome.
Клацніть Актори. Це в меню, яке з’являється, коли ви клацаєте піктограму з трьома крапками у верхньому правому куті. Тут відображається список пристроїв, на які можна транслювати.
Клацніть свій пристрій Chromecast. Це передає нерухоме зображення вашої поточної вкладки на пристрій Chromecast.
Питання та відповіді спільноти
Я не можу транслювати програвач BBC iPlayer чи програвач ITV, хоча я отримую обидва чітко. Чому це?
Як ваше з’єднання з Інтернетом? Якщо ви переглядаєте відео у форматі HD (720p, 1080p, 4K), вам буде потрібна швидкість не менше 20 Мб / с (мегабайт в секунду).
Що робити, якщо телефон не розпізнає пристрій Chromecast? Відповідь
Щодня на wikiHow ми докладаємо всіх зусиль, щоб надати вам доступ до інструкцій та інформації, які допоможуть вам жити краще, незалежно від того, чи буде це безпечним, здоровим чи покращуватиме ваше самопочуття. В умовах нинішньої кризи в галузі охорони здоров’я та економіки, коли світ різко змінюється, і ми всі вчимося та адаптуємось до змін у повсякденному житті, людям потрібна wikiHow як ніколи. Ваша підтримка допомагає wikiHow створювати більш поглиблені ілюстровані статті та відео та ділитися нашою надійною маркою навчального вмісту з мільйонами людей у всьому світі. Будь ласка, розгляньте можливість зробити внесок у wikiHow сьогодні.