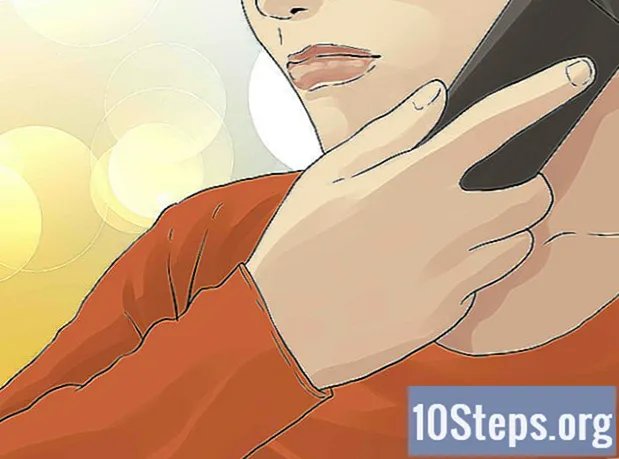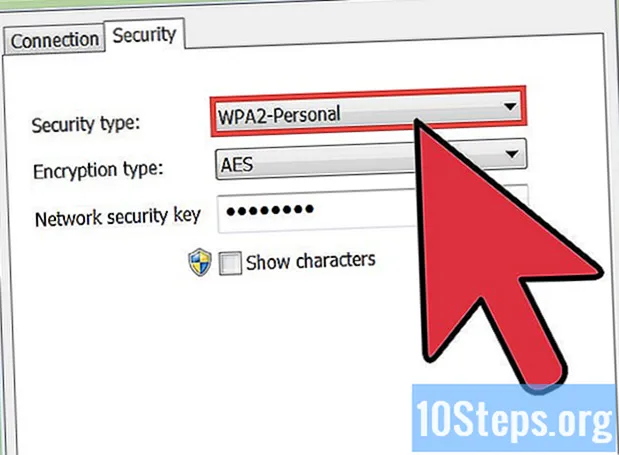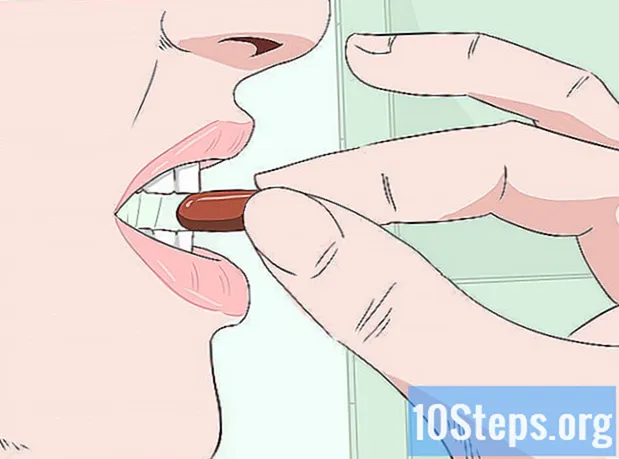Зміст
Відновлення мобільного телефону чи комп’ютера повертає пристрій до його початкових заводських налаштувань і зазвичай вирішує будь-які проблеми, пов’язані з програмами. У більшості випадків пристрій має доступну функцію, яка дозволяє виконати відновлення на заводі в будь-який час.
Кроки
Спосіб 1 із 7: Відновлення пристрою iOS
Створіть резервну копію всіх своїх файлів на iTunes або iCloud, оскільки відновлення пристрою iOS видалить усі особисті дані.

Використовуйте кабель USB для підключення пристрою iOS до комп'ютера. ITunes автоматично відкриється на вашому комп'ютері після розпізнавання пристрою.
Натисніть на ім’я свого пристрою iOS, коли воно з’явиться в iTunes.

Натисніть "Відновити iPhone".
Клацніть на «Відновити» ще раз, щоб підтвердити, що ви хочете відформатувати всі особисті дані та продовжити заводське відновлення.

Зачекайте, поки iTunes виконає відновлення заводу. Коли процес завершиться, пристрій буде відновлено і відобразить вітальний екран.
Спосіб 2 із 7: Відновлення пристрою Android
Створіть резервні копії всіх особистих даних на серверах Google, картці пам'яті або сторонній службі для хмарного зберігання. Заводське скидання відформатує всі особисті дані на Android.
Торкніться "Меню" та виберіть "Налаштувати".
Перейдіть до "Резервне копіювання та скидання" та торкніться цієї опції.
- Якщо опція "Резервне копіювання та скидання" недоступна в меню настройки, натисніть "Конфіденційність" або "Зберігання". Параметри меню залежать від марки та моделі пристрою Android.
Торкніться опції "Відновити заводські дані".
Торкніться "Відновити телефон" або "Відновити пристрій". Після цього Android виконає відновлення на заводі та відобразить вітальний екран, коли закінчиться.
Спосіб 3 із 7: Відновлення Windows Phone
Створіть резервні копії та збережіть усі особисті дані на комп’ютері, картці пам'яті або сторонній програмі для хмарного зберігання. Відновлення Windows Phone видалить увесь вміст, включаючи додатки, ігри, текстові повідомлення, фотографії та все, що знаходиться між ними.
Торкніться "Налаштування", а потім "Про".
Торкніться опції "Відновити телефон".
Торкніться "Так", а потім знову "Так", коли вас попросять підтвердити, що ви хочете відновити телефон. Після цього Windows Phone виконає скидання на заводські налаштування та перезапустить, коли буде готовий до використання.
Метод 4 із 7: Відновлення програми BlackBerry
Створіть резервні копії та збережіть усі особисті дані на комп’ютері, картці пам'яті або сторонній програмі для хмарного зберігання. Якщо відновлення Blackberry до заводських налаштувань буде видалено всі дані.
Натисніть кнопку меню.
Перейдіть до "Параметри" та виберіть.
Потім виберіть "Параметри безпеки".
Перейдіть до "Очищення безпеки" та виберіть цю опцію.
Переконайтесь, що всі елементи у списку вибрані та натисніть «трекпад».
Введіть "Blackberry" у текстове поле, а потім виберіть "Очистити" внизу екрана.
Натисніть трекпад, щоб розпочати скидання заводу. Blackberry буде відновлено і відновиться після його закінчення.
Метод 5 із 7: Відновлення комп'ютера під керуванням Windows 8
Створіть резервну копію та збережіть усі особисті дані на зовнішньому пристрої зберігання даних або хмарній системі зберігання даних, оскільки відновлення комп'ютера буде форматувати всі файли.
Розмістіть стрілку миші у верхній правій частині екрана комп’ютера, прокрутіть униз і виберіть "Налаштування".
- Якщо екран пристрою "сенсорний екран" (сенсорний екран), проведіть пальцем від краю праворуч від екрана та виберіть "Налаштування".
Натисніть "Змінити налаштування ПК".
Клацніть "Оновити та відновити", а потім виберіть "Відновити".
Клацніть «Почати» під розділом «Видалити все та перевстановити Windows».
Дотримуйтесь інструкцій на екрані, щоб виконати скидання заводських налаштувань. Після завершення відновлення комп'ютер перезапуститься.
Метод 6 із 7: Відновлення комп'ютера під керуванням Windows 7
Створіть резервну копію та збережіть усі особисті дані на зовнішньому пристрої зберігання даних або хмарній системі зберігання даних, оскільки відновлення комп'ютера буде форматувати всі файли.
Вимкніть комп’ютер та відключіть зовнішні пристрої, наприклад принтер або будь-який USB-привід.
Увімкніть комп'ютер і кілька разів натисніть "F8", щоб отримати доступ до меню "Додаткові параметри завантаження".
Виберіть "Ремонт комп'ютера" за допомогою клавіш зі стрілками, а потім натисніть "Enter".
Виберіть бажану розкладку клавіатури на екрані "Параметри відновлення системи" та натисніть "Продовжити".
Доступ як адміністратор або локальний користувач.
Виберіть параметр «Заводські інструменти». Назва цієї опції може змінюватися залежно від марки та моделі комп'ютера. Наприклад, це може бути "Фабричні інструменти Dell" на всіх комп'ютерах, що виробляються Dell.
- Виберіть опцію "Відновити заводські зображення" та натисніть "Продовжити".
- Поставте прапорець біля пункту "Так, відформатуйте жорсткий диск та відновіть систему до заводських умов" та натисніть "Продовжити". Для відновлення фабрики для Windows 7 знадобиться мінімум 5 хвилин, і вона попросить перезавантажити комп'ютер, коли закінчите.
Метод 7 із 7: Відновлення комп'ютера Mac OS X
Створіть резервну копію та збережіть усі особисті дані на зовнішньому пристрої зберігання даних або у хмарному додатку для зберігання даних, оскільки скидання фабрики стерне всі персональні дані з комп'ютера.
Вимкніть комп’ютер.
Увімкніть комп'ютер і натисніть клавіші "Command" і "R".
Тримайте утримувані клавіші "Command" та "R", поки на екрані не з’явиться логотип Apple.
У вікні "Утиліти ОС X" натисніть "Утиліта диска".
Клацніть «Продовжити» та виберіть завантажувальний диск, який ви хочете відновити, на лівій бічній панелі.
Перейдіть на вкладку «Видалити» і перевірте, чи є прапорець біля пункту «Розширена Mac OS (часова шкала)».
Клацніть «Стерти», а потім виберіть «Вихід», щоб вийти з меню «Утиліта диска» та повернутися до вікна Утиліти OS X.
Клацніть «Перевстановити ОС X» та виберіть «Продовжити».
Дотримуйтесь інструкцій на екрані, щоб завершити встановлення Mac OS X. Тепер комп'ютер слід перезапустити.
Поради
- Виконайте заводські скидання на пристрої, якщо ви плануєте продати або пожертвувати. Ця процедура очистить усі сліди особистих даних з пристрою та не дозволить іншим отримати доступ до будь-яких конфіденційних даних.