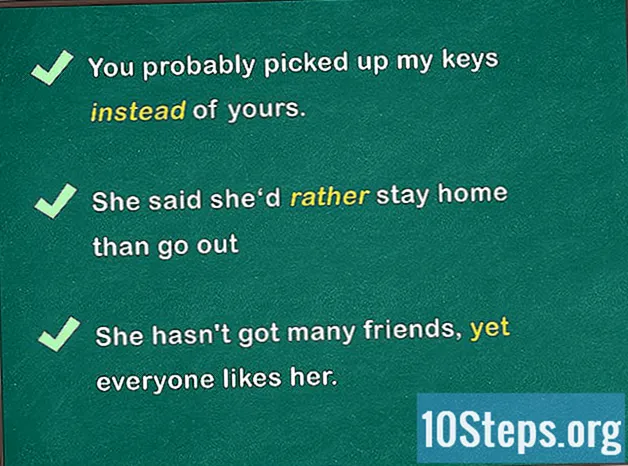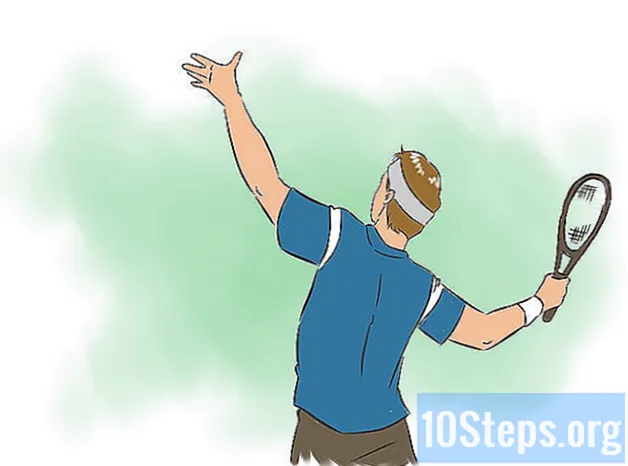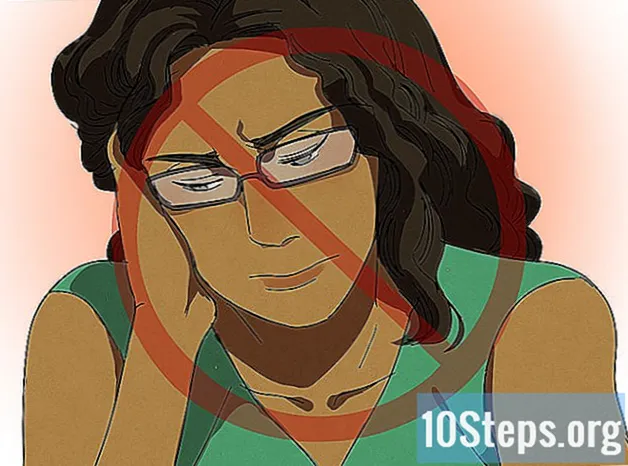Зміст
Щоб видалити фон із зображення за допомогою Adobe Illustrator, просто виберіть об’єкт на передньому плані за допомогою інструментів «Перо» або «Чарівна паличка». Потім клацніть правою кнопкою миші на зображенні та виберіть варіант «Створити відсічну маску». Тепер легко "видалити" фон і вставити зображення на веб-сайт або інший творчий проект. Нижче ви дізнаєтесь, як використовувати наведені вище інструменти для видалення фонів та збереження зображень.
Кроки
Спосіб 1 із 2: Використання "Перо"
Відкрийте зображення в Adobe Illustrator.

Натисніть Z щоб вибрати інструмент «Збільшити». Для видалення фону з фотографії необхідно створити точний контур навколо тієї частини, яку ви хочете зберегти з зображення. Інструмент «Збільшити» - найкращий варіант для точності.- Якщо зображення просте, як одна форма або контур, використовуйте інструмент "Чарівна паличка".

Натисніть ⌘ Cmd+Космос (Mac) або Ctrl+Космос (ПК) для збільшення зображення.
Натисніть П вибрати інструмент «Ручка». З його допомогою ви створите вибір через ряд кліків. Кожен клацання створює крапку на зображенні. Під час створення двох точок між ними з’явиться лінія.- Ви також можете вибрати інструмент, натиснувши піктограму ручки на панелі інструментів.
Натисніть на край об'єкта, який ви хочете зберегти, щоб створити першу точку. Ідея полягає в оточенні об’єкта на передньому плані (який ви виймете з фону) контуром, складеним з крапок.
Дотримуйтесь краю об'єкта, щоб створити контур, поки не досягнете першої точки. Ідея полягає в тому, що остання точка з'єднується з першою, закриваючи контур. Будьте максимально точними, щоб Illustrator вніс необхідні виправлення.
- Натисніть Космос щоб перемістити зображення та переглянути інші області. Це важливо, коли ви дуже близькі до зображення. Після натискання клавіші курсор миші стане маленькою рукою - використовуйте її для перетягування зображення в будь-якому напрямку. Відпустіть ключ, щоб повернутися до інструменту «Ручка».
Клацніть на першій точці ще раз, щоб закінчити контур. Тепер об’єкт повинен бути повністю оточений пунктирним контуром.
Клацніть на інструменті «Виділення», щоб відобразити всі об’єкти. Вибрана частина зображення тепер вважається власним об'єктом. Він і фон матимуть власні контури вибору (зазвичай їх ідентифікують синьою лінією).
Клацніть об'єкт переднього плану один раз і утримуйте ⇧ Зсув при натисканні на дно. Отже, ви оберете обидва об’єкти.
Клацніть правою кнопкою миші (або натисніть) Ctrl клацнувши) на об'єкті на передньому плані та оберіть опцію «Створити відсічну маску». Фон зображення тепер буде білим, і буде видно лише вибраний об'єкт.
- Суцільний білий фон набагато легше пізніше змінити фон зображення.
Видаліть білий фон, щоб він став прозорим. Якщо ви хочете зберегти лише зображення без фона, натисніть Y щоб вибрати інструмент "Чарівна паличка" та натиснути на білий фон. Потім натисніть Дель.
Збережіть зображення як EPS, щоб використовувати його в іншому документі. Формат .EPS використовується практично у всіх програмах графічного дизайну та обробки текстів. Клацніть "Файл" → "Зберегти як" і виберіть "Меню формату EPS Illustrator EPS ( *. EPS)". Введіть потрібне ім’я для файлу та натисніть «Зберегти».
- Якщо ви залишили дно прозорим, воно так і залишиться.
Збережіть зображення як .PNG, щоб використовувати його в Інтернеті. Файли PNG мають високу якість і підтримують прозорі фони. Вони ідеально підходять для фотографій, оскільки підтримують до 16 мільйонів кольорів.
- Клацніть «Файл» → «Зберегти в Інтернеті». У вікні виберіть "PNG-24" і поставте прапорець "Прозорість", якщо у вас прозорий фон. Клацніть «Зберегти», виберіть потрібне місце та знову натисніть «Зберегти».
- Щоб створити більш світлий файл з меншою кількістю кольорів, ви можете вибрати опцію ".GIF". Зображення, збережені як GIF, завантажуватимуться швидше, але не матимуть такої кількості деталей.
Метод 2 з 2: Використання "Чарівної палички"
Вирішіть, чи "Чарівна паличка" є ідеальним інструментом для вашого образу. Оскільки він використовує кольори або штрихи для "магічного" вибору зображення одним клацанням миші, він найкраще працює з зображеннями, фон яких добре контрастує з предметами на передньому плані.
- Наприклад, якщо на зображенні є чорна зірка на картатому фоні, можна без проблем використовувати "Чарівну паличку".
- Якщо зображення - це фотографія з багатьма кольорами, використовуйте інструмент «Ручка».
Двічі клацніть на "Чарівній паличці" на бічній панелі інструментів. Ікона схожа на паличку з іскорками на кінці. Відкриється панель паличок, і ви визначите області зображення, які будуть вибрані мишею.
Виберіть "Заповнити колір", якщо об'єкт, який ви хочете ізолювати, має один колір. Вибравши параметр, натисніть на об'єкт, щоб вибрати все зображення, яке має обраний колір заливки.
- Наприклад, натиснувши кнопку "Чарівна паличка" на рожевому трикутнику на фіолетовому фоні, виберемо лише трикутник. Якщо є інші рожеві форми, всі вони будуть обрані.
- Якщо на зображенні є більше одного об’єкта з однаковим кольором, всі вони будуть обрані.
Виберіть "Колір обведення", якщо об'єкт, який ви хочете вибрати, оточений певною кольоровою лінією. Операція схожа на колір заливки, але вам потрібно натиснути на рядок навколо об’єкта, щоб визначити колір.
- Наприклад, якщо ви збираєтеся видалити чорний фон з червоного кола із синім контуром, виберіть варіант «Колір обведення», щоб синя лінія була включена у вибір.
- При натисканні на колір обведення з визначеним параметром будуть обрані всі окреслені ним об'єкти.
Введіть число у пікселях (0-255 для RGB та 0-100 для CMYK) у полі "Допуск". Введене значення впливає на гнучкість інструменту при виборі кольорів натисканням кнопки "Чарівна паличка".
- Значення за замовчуванням - 32, що означає, що при натисканні на колір вибере будь-який однаковий колір, плюс незначні його зміни (в межах 32 пікселів).
- Збільште допуск, якщо об’єкт має градієнт.
- Значення за замовчуванням працює для більшості об'єктів.
Виберіть "Ширина обведення", щоб вибрати лінії будь-якого кольору. Таким чином, вибір буде залежати від товщини обраного шляху.
Введіть число в межах 0-1000 у полі "Допуск". Менше значення вказує на більш точну відповідність; якщо натиснути на 10 піксельну лінію з допуском 0, інструмент вибере лише 10 піксельних ліній.
- Значення за замовчуванням - 5 пікселів, що може бути недостатньо конкретним для тонших ліній. Якщо за замовчуванням вибирається більше рядків, ніж бажано, змініть допуск.
Клацніть на об'єкт, який ви хочете зберегти на зображенні. Зробіть один клік, щоб вибрати його відповідно до параметрів, встановлених у налаштуваннях "Чарівної палички". Після вибору об’єкта пунктирний контур оточить його.
- Якщо вибрана область не відповідає очікуванню, натисніть ⌘ Cmd+⇧ Зсув+THE (Mac) або Ctrl+⇧ Зсув+THE (Windows) для видалення вибору. Відрегулюйте налаштування інструменту та повторіть спробу.
Натисніть ⇧ Зсув і натисніть на нижню частину. Це дозволить вибрати об'єкт на передньому плані та фон одночасно.
Клацніть правою кнопкою миші (або натисніть) Ctrl і натисніть) на об'єкті на передньому плані та виберіть опцію "Створити відсічну маску". Це видалить фон, залишивши лише вибраний об'єкт на білому тлі.
Видаліть фон, зробивши його прозорим. Натисніть Y щоб вибрати "Чарівну паличку" (немає потреби відкривати панель налаштувань зараз) і натиснути на білий фон. Потім натисніть Дель.
Збережіть зображення як EPS, щоб використовувати його в іншому документі. Формат .EPS використовується практично у всіх програмах графічного дизайну та обробки текстів. Клацніть "Файл" → "Зберегти як" і виберіть "Меню формату EPS Illustrator EPS ( *. EPS)". Введіть потрібне ім’я для файлу та натисніть «Зберегти».
Збережіть зображення як .GIF в Інтернеті. Файли GIF відомі швидким завантаженням та можливістю підтримувати прозорі фони. Якщо зображення не має багатьох кольорів, найкращим варіантом є збереження його у GIF.
- Клацніть на "Файл" → "Зберегти в Інтернеті" та оберіть опцію "GIF". Якщо зображення має прозорість, поставте прапорець "Прозорість". Клацніть «Зберегти», введіть ім’я файлу, виберіть місце, де ви хочете його зберегти, і знову натисніть «Зберегти».
- Якщо зображення містить більше кольорів, ніж максимальне кольори GIF (256), виберіть "PNG-24". Таким чином, ви збережете зображення як файл PNG, сумісний практично з усіма інтернет-додатками. Поставте прапорець "Прозорість", якщо зображення має прозорий фон. Клацніть «Зберегти», виберіть пункт призначення та знову натисніть «Зберегти».