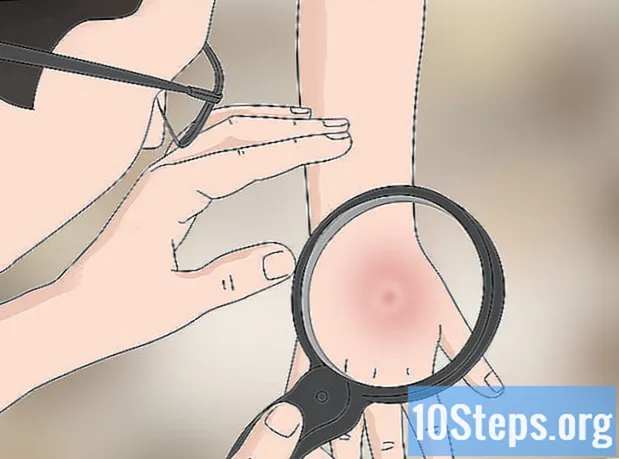Зміст
Існує кілька ефективних способів перемикання між вкладками в браузері Google Chrome, незалежно від того, використовуєте ви його на комп’ютері чи мобільному пристрої. Користувачам, які люблять відкривати кілька вкладок на комп’ютері, завжди корисно навчитися "хитрощам", щоб їх легше було використовувати, як-от виправити їх або повторно відкрити вкладку, яку ви щойно закрили.
Кроки
Спосіб 1 з 3: Переключення між вкладками в Google Chrome для комп’ютерів
Перехід до наступної вкладки. Натисніть клавіші Ctrl + Tab, щоб переглянути наступну вкладку у вікні (праворуч від поточної; якщо вона вже є останньою, ви повернетесь до першої зліва направо). Це працює в Windows, Mac, Chromebook або Linux, але деякі операційні системи мають додаткові опції:
- Якщо ви віддаєте перевагу, використовуйте ярлик Ctrl + PgDn; на MacBooks натисніть клавішу Fn + Control + стрілку вниз.
- На Mac можна використовувати ярлик Command + Option + стрілка праворуч. У наведених вище універсальних ярликах замініть "CTRL" на "Control" (як це зазвичай написано на Macs).

Поверніться до попередньої вкладки. Натисніть Ctrl + Shift + Tab, щоб повернутися до попередньої вкладки (зліва від поточної). Якщо вона вже знаходиться на першій (зліва направо), буде показана та вкрай справа.- Інший варіант - використовувати клавіші Ctrl + PgUp; на MacBooks натисніть Fn + Control + стрілку вгору.
- На Mac можна використовувати Command + Option + стрілка вліво.

Перехід на певну вкладку. Ярлик змінюється залежно від вашої операційної системи:- У Windows, Chromebook та Linux використовуйте Ctrl + 1, щоб перейти до першої вкладки (в лівій крайній частині) вікна. Ctrl + 2 відображатиме другу вкладку і так далі, поки Ctrl + 8.
- На Mac просто введіть Command + 1 (діє до Command + 8).

Перехід на останню вкладку. Щоб дістатися до нього, що знаходиться в крайній правій частині (незалежно від кількості відкритих), скористайтеся ярликом Ctrl + 9. На Mac замініть його на Command + 9.
Спосіб 2 із 3: Переключення між вкладками на Chrome для мобільних пристроїв
Перемикайтеся між вкладками в Chrome для свого смартфона. На будь-якому пристрої Android або iOS виконайте наведені нижче дії.
- Торкніться значка огляду вкладки. Це квадрат з цифрою на версії Android 5 і вище та двома квадратами, що перекриваються на iPhone. В Android версії 4 або новішої версії піктограмою буде квадрат або два прямокутники, що перекриваються.
- Переміщення вертикально по вкладках.
- Торкніться тієї, яку ви хочете переглянути.
Якщо вам зручніше, ви можете провести пальцем по екрану. Chrome у більшості моделей смартфонів Android та iOS перемикається між вкладками за допомогою жестів:
- На Android проведіть пальцем горизонтально на панелі інструментів у верхній частині екрана, щоб швидко змінити напрямні. Якщо вам зручніше, перетягніть його вертикально, щоб відкрити вигляд вкладки.
- На iOS покладіть палець на лівий або правий край екрана і проведіть пальцем до середини екрана.
Це також можна зробити на планшетах та iPad. Браузер, на планшетах, повинен відображати всі вкладки, відкриті у верхній частині екрана, а також на комп’ютері. Просто торкніться вкладки, яку ви хочете переглянути.
- Щоб змінити упорядкування напрямних, натисніть і потримайте пальцем на ім'я одного з напрямних та перетягніть вліво або вправо.
Метод 3 з 3: Вивчення інших ярликів та прийомів
Повторно відкрийте закриті напрямні. У Windows, Chromebook або Linux натисніть Ctrl + Shift + T, щоб відкрити нещодавно закриту вкладку. На Mac використовуйте ярлик Command + Shift + T.
- За допомогою цієї команди можна відкрити до останніх десяти закритих вкладок.
Відкрийте посилання на новій вкладці у фоновому режимі. Утримуючи Ctrl, натискаючи посилання, щоб відкрити його на іншій вкладці без перегляду. На Mac тримайте Command.
- Якщо ви хочете, утримуйте Shift, щоб відкрити його в новому вікні.
- Використовуйте Ctrl + Shift або Command + Shift (Mac), щоб відкрити посилання на новій вкладці і вже переглядати її.
Приєднайте напрямні для економії місця. Клацніть правою кнопкою миші на назві вкладки та виберіть "Прикріпити вкладку"; вона буде зменшена до розміру піктограми і буде знаходитись зліва на всіх вкладках, поки ви не виберете її правою кнопкою та не виберете "Відкріпити вкладку".
- Ті, хто не має миші з двома кнопками, можуть утримувати клавішу Ctrl при натисканні або вмикати клацання двома пальцями на трекпад.
Закрийте відразу кілька вкладок, клацнувши правою кнопкою миші на назві однієї та виберіть "Закрити інші вкладки". Усі будуть видалені, крім тієї, яку ви переглядаєте. Виберіть "Закрити вкладки праворуч", щоб видалити їх лише ті, хто знаходиться праворуч від поточного. Перетворення цього звички може заощадити багато часу для користувачів, які відкривають кілька вкладок, що перешкоджає навігації.
Поради
- Для переключення між вкладками за допомогою миші просто натисніть на потрібну вкладку вгорі вікна браузера.
Попередження
- Клацнувши на вкладці, не робіть це над "X", інакше ви закриєте його.
- На багатьох смартфонах і планшетах існує обмеження на відкриті вкладки. Щоб отримати доступ до нових, вам доведеться закрити деякі, коли ви досягнете ліміту.