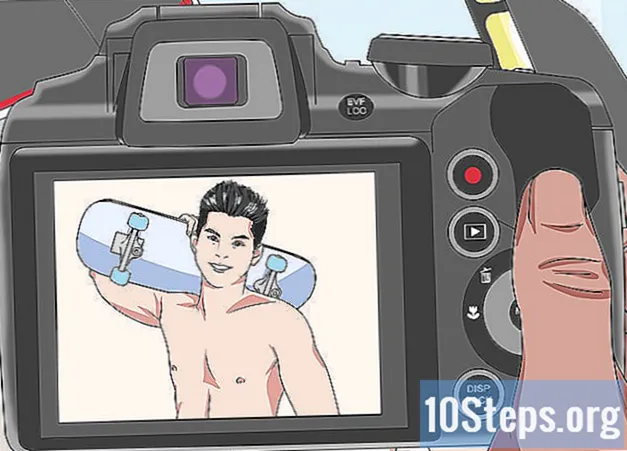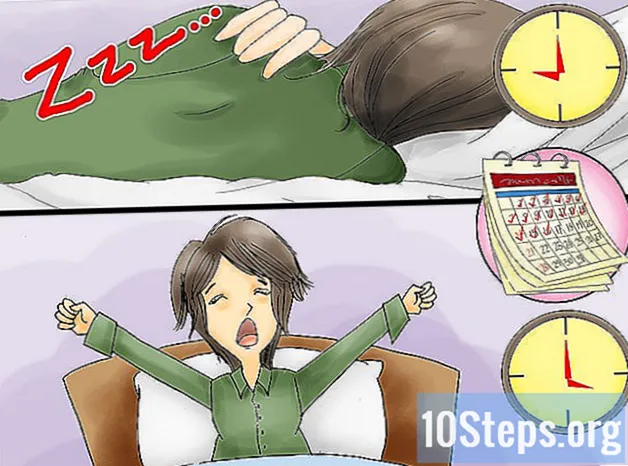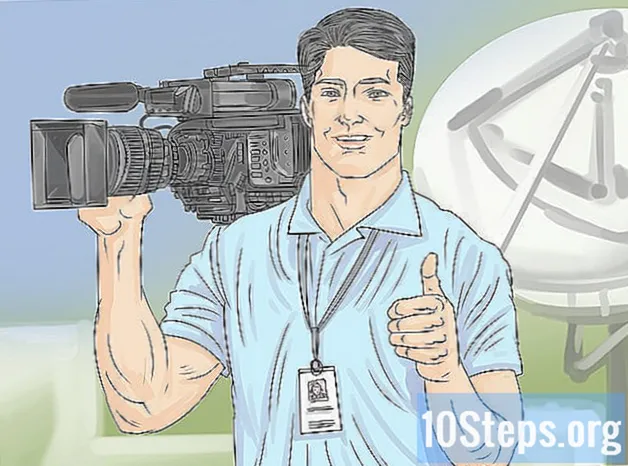Зміст
Надсилати фотографії на смартфоні досить просто. Як правило, потрібно використовувати два додатки: клієнт електронної пошти та фотогалерею. Якщо ви користуєтесь телефоном Android, ви можете використовувати додатки "Gmail" та "Фотографії" (або будь-яке інше додаток, яке ви використовуєте). На iPhone ви будете використовувати додатки "Пошта" та "Фотографії".
Кроки
Спосіб 1 із 2: Надсилання електронної пошти на Android
Переконайтеся, що фотографія, яку ви хочете надіслати, збережена на вашому телефоні. Відкрийте всі елементи керування, торкнувшись білої стрілки в нижній лівій частині екрана. Торкніться "Галерея" та відкрийте фотографію.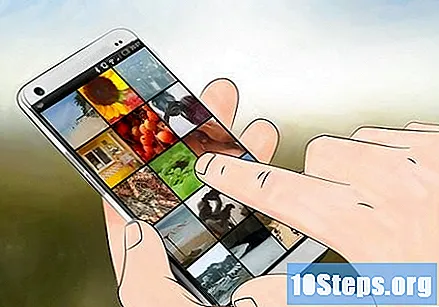

Торкніться опції спільного доступу та виберіть потрібного клієнта електронної пошти. Ця функція має піктограму з двох невеликих стрілок з колом між ними. Натиснувши його, ви побачите кілька варіантів, залежно від кількості цифрових акаунтів, створених на телефоні.- До цифрових облікових записів належать акаунти електронної пошти та соціальні мережі.

Виберіть фотографії, які ви хочете завантажити. Вибравши опцію електронної пошти, вам слід перенаправитись на екран навігації між фотографіями на телефоні. Виберіть зображення, обережно торкнувшись тих, які ви хочете надіслати.- Зображення, які не були зняті камерою телефону, наприклад, завантажені з Інтернету або отримані через Bluetooth, можуть зберігатися у папці під назвою DCIM. Якщо ви не змінили конфігурацію, фотографії, зроблені самим пристроєм, будуть збережені безпосередньо в додатку «Фотографії».
- Ви можете завантажити декілька зображень, вибравши їх усі послідовно.
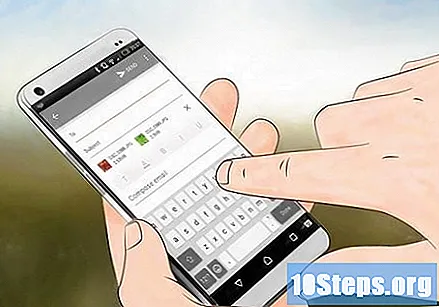
Торкніться кнопки «Далі» після вибору потрібних фотографій. Це завантажить фотографії на новий екран, де вони будуть прикріплені до електронного повідомлення.
Складіть повідомлення та надішліть електронний лист. Натискаючи відповідні поля, введіть електронну адресу одержувача та напишіть повідомлення, якщо бажаєте. Можна також додати тему.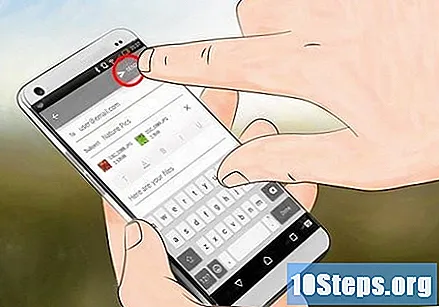
- Вводячи електронну адресу, економте час, натиснувши кнопку ".com".
Спосіб 2 із 2: Надсилання електронної пошти на iOS
Відкрийте додаток "Фотографії" та знайдіть зображення, які ви хочете надіслати електронною поштою. У цій програмі є квітка з різними кольорами. Переглядайте фотографії, ковзаючи пальцем вгору та вниз по екрану.
Виберіть фотографії. Натисніть "Вибрати" у верхньому правому куті екрана та натисніть на фотографії, які ви хочете завантажити.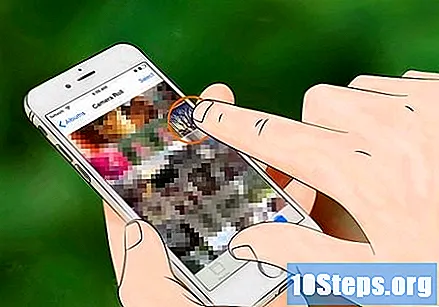
- Якщо ви не бачите опцію "Вибрати", спробуйте торкнутись фотографії один раз. Тут буде показано всі параметри.
Клацніть значок спільного доступу та додайте фотографію до електронного листа. Цей значок розташований у лівому нижньому куті екрану і виглядає як квадрат з двома стрілками, спрямованими вгору. Доторкнувшись до неї, виберіть "Фотографії електронною поштою".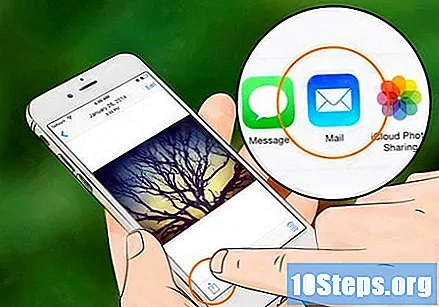
- У деяких версіях iOS потрібно натиснути "Далі" та "Пошта".
- Повторіть ці кроки, поки всі фотографії не будуть додані.
Створіть електронний лист. Після натискання на піктограму електронної пошти з’явиться нове повідомлення. Напишіть тіло електронної пошти та заповніть поле "Тема".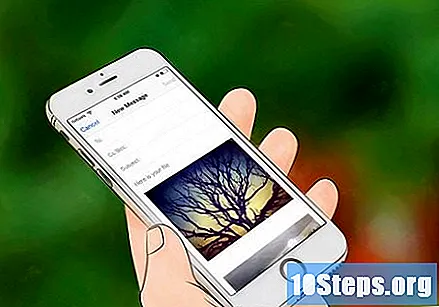
- Якщо ви використовуєте iOS 8 або новішої версії, перемістіть курсор до основної частини електронної пошти, де ви зазвичай пишете нагадування, інформацію чи будь-який інший тип тексту. Тримайте палець в цій області, поки не з’явиться лупа. Відпустіть палець з екрана і повинно з’явитися чорне меню з параметрами "Вибрати" та "Вибрати всіх".
- Праворуч від чорної смуги натисніть стрілку, яка вказує праворуч. Параметри "Рівень котирування" та "Вставити фото чи відео" повинні з'являтися при натисканні стрілки. Торкніться опції "Вставити фото чи відео".
Додайте контакти. Клацніть у полі "Кому", якщо курсор ще не знаходиться на ньому. Введіть ім’я або електронну адресу одержувача.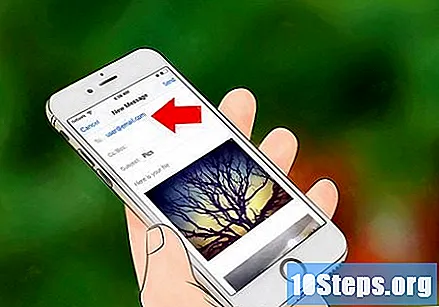
- Торкніться значка контактів праворуч, щоб додати одержувача безпосередньо зі свого списку контактів. Ця опція має значок синього кола з синім знаком плюс.
- Продовжуйте додавати контакти у полях "CC / CCO", якщо потрібно.
Надіслати електронний лист. Після прикріплення фотографій у верхньому правому куті екрана виберіть опцію «Надіслати».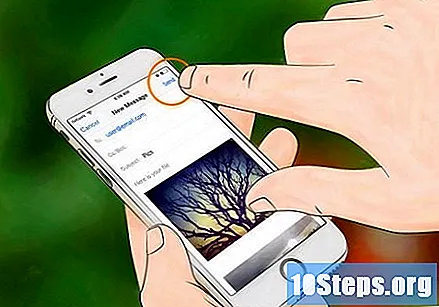
- Відредагуйте електронне повідомлення перед надсиланням, щоб переконатися, що фотографії, одержувачі та повідомлення є правильними.
Поради
- Якщо у вас обмежений план даних, спробуйте завантажувати свої фотографії під час підключення до мережі Wi-Fi, щоб уникнути додаткових витрат.
- Якщо ви не використовуєте смартфон, скористайтеся відповідними клавішами на клавіатурі, щоб відкрити електронну програму та написати повідомлення.
- Якщо ви використовуєте Windows Phone, відкрийте список програм і відкрийте додаток "Фотографії". У ньому синій квадратний значок з білим квадратом, що містить прямокутник і синю крапку. Торкніться фотографії чи відео, яке ви хочете завантажити та натисніть опцію спільного доступу. У цій функції є значок кола зі знаком переробки. Виберіть параметр електронної пошти та складіть повідомлення.
Попередження
- Обмежте кількість надісланих фотографій відповідно до ємності телефону.
- Перевірте одержувачів, перш ніж надсилати повідомлення, чи не надсилати колегам невідповідний вміст.