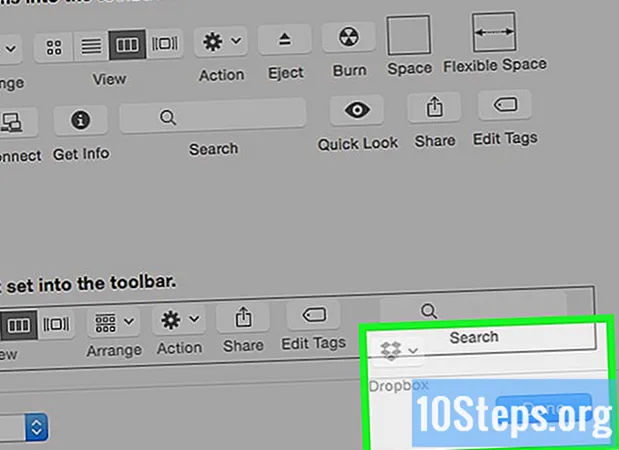Зміст
Вам потрібно проілюструвати будь-який момент у своєму дослідницькому проекті? Ви хочете зробити просту листівку для спеціальної людини, але не знаєте, як вставити зображення в Word? Незалежно від ситуації, ваші проблеми закінчилися: прочитайте поради в цій статті та дізнайтеся, як вставляти файли зображень у документи Microsoft Word на Windows та macOS!
Кроки
Спосіб 1 з 2: Використання Windows
Клацніть на точці в документі, куди потрібно вставити зображення. У цій точці з'явиться курсор вставки слова (ця вертикальна блимаюча смужка). Він знаходиться в нижньому лівому куті, коли вставляється саме зображення.
- Цей метод працює з Word 2016 та пізнішими версіями. Він також працює з попередніми версіями, хоча в цих випадках інструментів та ресурсів менше.

Перейдіть на вкладку Вставити. Він знаходиться у верхній частині документа, між вкладками «Дім» та «Дизайн» (або в деяких версіях «Дім» та «Малюнок»).
Клацніть на інструменті Зображення. Він знаходиться в розділі "Ілюстрації" на панелі інструментів у верхній частині Word. Якщо ви використовуєте Word 2019 або пізнішу версію, відкриється спадне меню. Якщо ви використовуєте Word 2016 або попередню версію, відкрийте вікно Провідника файлів.

Перейдіть до місця, де ви зберегли зображення.- У Word 2019 або пізніших версіях:
- натисніть Цей пристрій якщо зображення збережено на комп’ютері.
- натисніть Запасні зображення щоб вибрати безкоштовне зображення з колекції Microsoft.
- натисніть Інтернет-зображення для пошуку зображення в Інтернеті через Bing.
- Якщо зображення збережено в OneDrive, клацніть Інтернет-зображення і OneDrive у нижньому лівому куті.
- У Word 2016:
- Якщо зображення збережено на вашому комп’ютері, відкрийте місце, де воно зберігається, за допомогою Провідника файлів.
- Якщо ви хочете шукати зображення в Інтернеті або вставити файл із Facebook або вашого OneDrive, закрийте Провідник файлів і натисніть на піктограму Інтернет-зображення, поруч із "Зображення" на панелі інструментів. Потім виберіть саме зображення.
- Якщо зображення збережено в OneDrive, клацніть Інтернет-зображення, замість Зображеннята виберіть Пошук поруч із "OneDrive".
- У Word 2019 або пізніших версіях:

Виберіть зображення, яке потрібно вставити. Клацніть один раз на файл, коли отримаєте доступ до місця, де він збережений.- Якщо ви хочете вибрати зображення з колекції Microsoft або з Інтернету, ви можете натиснути на дві або більше одночасно.
- Якщо ви хочете вставити більше одного зображення, збереженого на комп'ютері, натисніть клавішу Ctrl і клацніть на кожному.
натисніть Вставити. Кнопка знаходиться в правому нижньому куті вікна, незалежно від того, яким способом ви використовували доступ до зображення.
Змініть розмір зображення. Якщо ви хочете збільшити або зменшити розмір зображення, натисніть на нього один раз і перетягніть один із кутів.
- Ви також можете вказати розміри, яким ви хочете надати зображення. У цьому випадку двічі клацніть на ньому, щоб відкрити вкладку "Формат" у верхній частині Word, і введіть точні розміри в поля "Висота" та "Ширина".
Поверніть зображення за допомогою кривої стрілки над ним. Стрілка знаходиться над крапкою над зображенням. Просто наведіть на нього курсор миші та клацніть та перетягніть праворуч або ліворуч туди, куди ви хочете.
Двічі клацніть на зображенні, щоб отримати доступ до інших інструментів редагування. Ви відкриєте вкладку "Форматувати зображення" (у Word 2019 та пізніших версіях) або "Формат" (у Word 2016 та попередніх версіях). У ньому виконайте наступне:
- На панелі "Упорядкувати" у верхньому правому куті натисніть Обтікання тексту і виберіть, як потрібно розмістити зображення по відношенню до текстових блоків. Також скористайтеся перевагами та відрегулюйте параметри вирівнювання.
- Клацніть на інструменті Вирізати, на панелі "Розмір" (у верхньому правому куті Word), якщо ви хочете обрізати зображення.
- Перейдіть на панель «Налаштування» у верхньому лівому куті Word, якщо ви хочете скористатися додатковими інструментами (наприклад, видалити фон із зображення, змінити кольорові ефекти тощо).
- Виберіть один із "Стилів зображення" в центрі вкладки "Формат" або клацніть на будь-який інший варіант у розділі, щоб керувати стилем зображення.
Спосіб 2 з 2: Використання MacOS
Клацніть на точці в документі, куди потрібно вставити зображення. На ньому відразу з’явиться курсор Word.
Перейдіть на вкладку Вставити. Він знаходиться у верхній частині Word, між вкладками "Дім" та "Дизайн" (або "Дім" та "Малюнок").
Клацніть на піктограму Зображення. Він знаходиться на панелі інструментів у верхній частині Word, між "Таблицями" та "Фігурами", і представлений піктограмою зеленої гори та жовтого сонця.
натисніть Фото браузер або Зображення файлу. натисніть Фото браузер якщо зображення збережено у програмі Mac Photos. Якщо потрібно вибрати файл за допомогою Finder, натисніть Зображення файлу.
Вставте зображення в документ. Якщо ти натиснув Фото браузер, просто перетягніть зображення на документ. Якщо ти натиснув Зображення файлу, виберіть зображення та натисніть Вставити.
Змініть розмір зображення. Якщо ви хочете збільшити або зменшити розмір зображення, натисніть на нього один раз і виконайте один із наступних кроків:
- Якщо ви хочете зберегти пропорції зображення (щоб воно не спотворювалось), натисніть Shift і перетягніть один з його кутів всередину або назовні.
- Якщо ви хочете залишити центр зображення в тому ж місці після зміни розміру, натисніть Варіант і перетягніть кути.
- Ви також можете вказати нові розміри зображення. Двічі клацніть на ньому, щоб перейти на вкладку "Форматувати зображення" та введіть точні розміри в поля "Висота" та "Ширина".
Поверніть зображення за допомогою кривої стрілки над ним. Стрілка знаходиться над крапкою над зображенням. Просто наведіть на нього курсор миші та клацніть та перетягніть праворуч або ліворуч туди, куди ви хочете.
Двічі клацніть на зображенні, щоб отримати доступ до інших інструментів редагування. Таким чином, ви отримаєте доступ до вкладки "Форматувати зображення" у верхній частині Word. У ньому є ряд опцій, включаючи той, який видаляє фон із зображення, та інший, що включає в нього стилі.
- натисніть Виправлення, у верхньому лівому куті, щоб виправити проблеми із освітленням та кольором.
- натисніть Художні ефекти спробувати фільтри і Прозорість щоб зробити зображення більш напівпрозорим.
- натисніть Вирізати, біля полів "Висота" та "Ширина", щоб обрізати зображення.
- натисніть Обтікання тексту щоб вирішити, як ви хочете, щоб зображення було між блоками тексту. Потім скористайтеся опціями шикуватися і Позиція виправити помилки.
- натисніть Швидкі стилі для вибору полів, тіней та інших попередньо визначених параметрів.
Поради
- Ви також можете додати межі, тіні, блиск та інші художні стилі до зображення в останніх версіях Microsoft Word.
- Документ Word важчий, якщо включає зображення.
- Обрізана частина зображення лише прихована, але вона не видаляється із Word назавжди. Якщо ви хочете обрізати по-справжньому, поставте прапорець "Виключити обрізані області із зображень" у діалоговому вікні "Стиснення зображень". У цьому випадку скасувати вирізи пізніше неможливо.