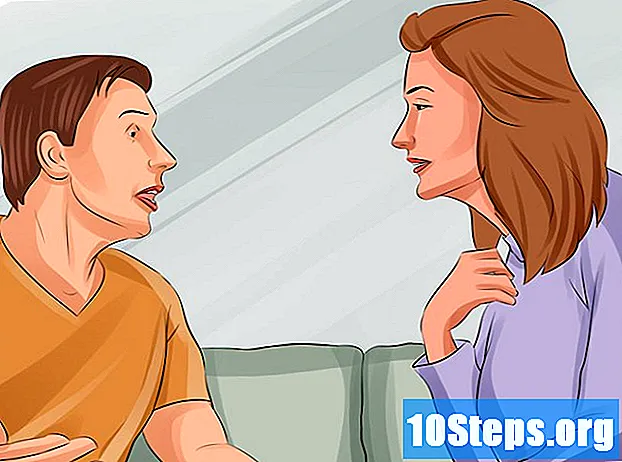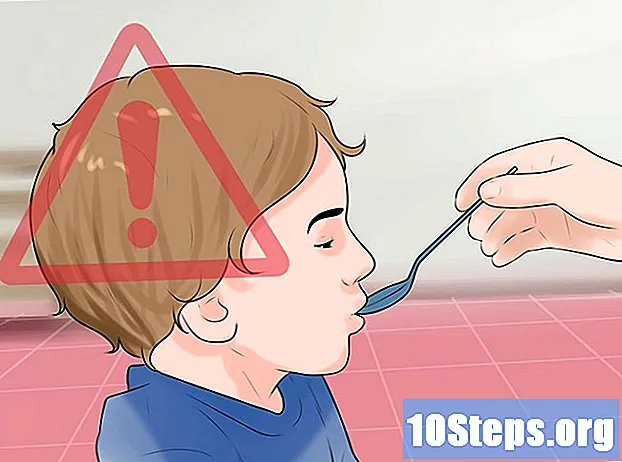Автор:
Robert Doyle
Дата Створення:
24 Липня 2021
Дата Оновлення:
10 Травень 2024

Зміст
Ви перестали використовувати Dropbox на своєму Mac? Ви хочете видалити його? Виконайте кроки в цій статті, щоб переконатися, що її повністю видалено.
Кроки
Частина 1 з 4: Видалення програми та папок
Знайдіть Dropbox у рядку меню. Клацніть на піктограму Dropbox.

Вийдіть із Dropbox. Клацніть піктограму шестірні, а потім клацніть Закрийте Dropbox.
Знайдіть Dropbox у папці Програми. Видаліть його, клацнувши правою кнопкою миші та вибравши Перемістити до кошика, або перетягнувши його до кошика.
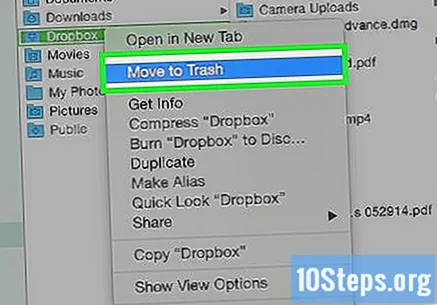
Знайдіть папку Dropbox і, якщо хочете, видаліть її теж. Клацніть папку правою кнопкою миші та виберіть Перемістити до кошикаабо перетягніть його до кошика.- Зверніть увагу, що видалення папки також призведе до видалення її вмісту. Якщо файли не зберігаються у хмарі у вашому обліковому записі Dropbox, скопіюйте їх у захищену папку перед видаленням папки Dropbox.

За потреби вийміть Dropbox з бічної панелі. Якщо ви хочете це зробити, клацніть правою кнопкою миші на імені Dropbox і виберіть Видалити з бічної панелі.
Частина 2 з 4: Видалення Dropbox із контекстного меню
Відкрийте Finder. натисніть Іди а потім далі Перейдіть до папки, або затягніть ⇧ Shift+⌘ Cmd+G.
введіть його ~ / Бібліотека і натисніть Go.
Видаліть файл DropboxHelperTools, перемістивши його до кошика. Це видалить Dropbox із контекстного меню системи (якщо він встановлений).
Частина 3 з 4: Видалення налаштувань Dropbox
Відкрийте Finder. натисніть Іди а потім далі Перейдіть до папки, або затягніть ⇧ Shift+⌘ Cmd+G.
Введіть місце розташування Dropbox. введіть його ~ / .dropbox і натисніть Go.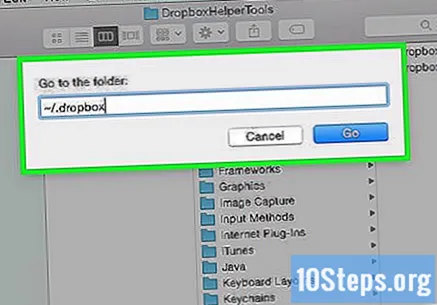
Виділіть весь вміст папки /.dropbox і перемістіть його до кошика. Це видалить налаштування Dropbox з вашого комп’ютера.
Частина 4 з 4: Видалення Dropbox з панелі інструментів Finder
Відкрийте Finder. натисніть Переглянути а потім далі Налаштування панелі інструментів.
Знайдіть значок Dropbox на поточній панелі інструментів.
Клацніть і утримуйте піктограму Dropbox. Перетягніть його в область налаштування та скиньте так, щоб він зник. Натисніть Готово.
Поради
- Видалення Dropbox з комп’ютера означає, що ваш обліковий запис Dropbox більше не буде синхронізувати файли з комп’ютером.
- Видалення Dropbox з комп'ютера не призведе до видалення вашого облікового запису Dropbox або автоматичного видалення файлів з жорсткого диска (якщо ви не видалите їх вручну, як описано вище).
Попередження
- Пам’ятайте, що видалення папки Dropbox може призвести до втрати останньої версії файлів, що містяться в ній, якщо вони ще не синхронізовані в Інтернеті з вашим обліковим записом Dropbox або переміщені в інше місце на комп’ютері.