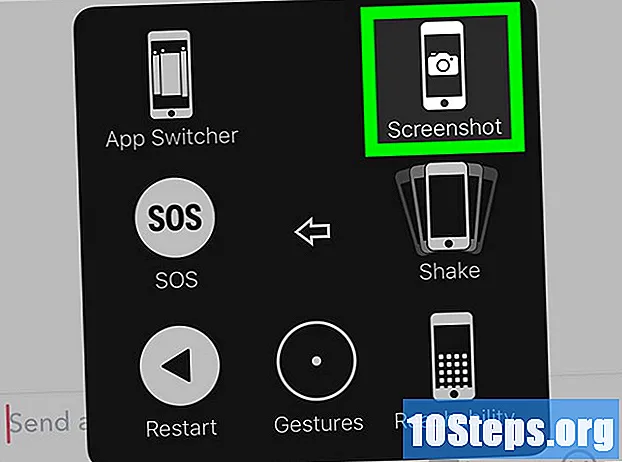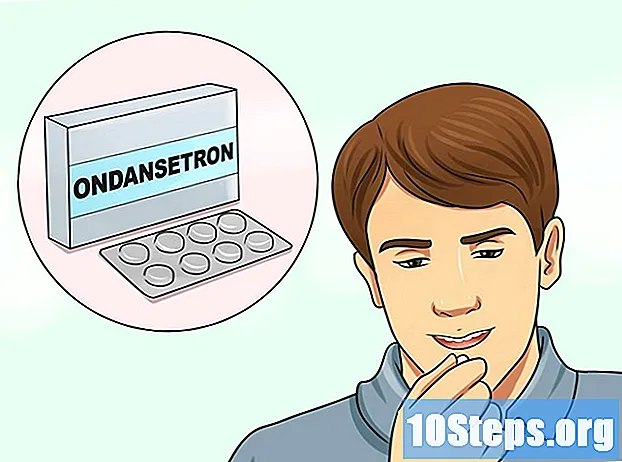Зміст
- це вікі, що означає, що багато статей написано кількома авторами. Щоб створити цю статтю, у її виданні та вдосконаленні з часом брало участь 14 осіб, анонімних.Бездротове з'єднання зазнало величезної еволюції завдяки збільшенню його використання протягом багатьох років. Це вигідно для більшості портативних пристроїв, таких як смартфони, ноутбуки тощо. Однак користувачі настільних комп'ютерів повинні знати, що їхні пристрої можуть не мати бездротового адаптера.В іншому випадку у вас має бути нестабільне Wi-Fi-з'єднання, ніж те, яке ви зараз використовуєте.
Створення мосту підключення до Інтернету означає підключення між різними портами, якими користуватиметься ваш комп’ютер, а саме картками Ethernet та Wi-Fi. підключення.
Примітка. Цей підручник стосується середовища Windows. Ці методи слід використовувати лише на комп'ютері під управлінням Windows 7, оскільки невідомо, що вони працюють на старих версіях або на пристроях, які працюють на іншій операційній системі, такі як Linux або iOS.
етапи
-

Переконайтесь, що обладнання працює. Потрібно переконатися, що роз'єм RJ45 та наявні пристрої працюють. Щоб кабель був функціональним, підключіть його до обох комп'ютерів. Якщо порт Ethernet включається, це означає, що він працює. В іншому випадку кабель не працює. -

Старт. На обох пристроях перейдіть до меню початок, відкрийте панель керування та натисніть Мережа та Інтернет, Потім натисніть на Центр мережі та обміну, то далі Змінення налаштувань карти (зліва від вікна). Ви знайдете варіант Підключення до локальної мережі що з’являється без доступу до Інтернету. -

Створіть міст на хост-комп'ютері. Клацніть на варіант Змінення налаштувань карти розташоване з лівого боку вікна панелі управління на хост-пристрої. У цей момент ви побачите щонайменше два з'єднання. Виберіть параметри Підключення до локальної мережі і Підключення до бездротової мережі, Клацніть правою кнопкою миші на обидві піктограми, і ви побачите меню, що містить єдиний варіант, який є Місткі з'єднання, Клацніть по ній і через одну секунду зв’язок буде встановлений.- Мост вже працює? Картки деяких комп’ютерів автоматично надсилають вам інформацію про обрану мережу. Якщо це станеться, ви побачите на панелі завдань клієнтського комп'ютера піктограму екрана, зліва від якої знаходиться виделка, схожа на електричну розетку. Якщо ви бачите піктограму з червоним хрестом, це означає, що вам доведеться виконати конфігурацію вручну.
-

Проведіть перевірку помилок. Нова названа ікона Мережевий міст з'явиться у вікні і має відображати (внизу) назву бездротової мережі, до якої ви підключені. Якщо це не так, потрібно знову виконати третій крок, щоб зняти міст і відновити процес. -
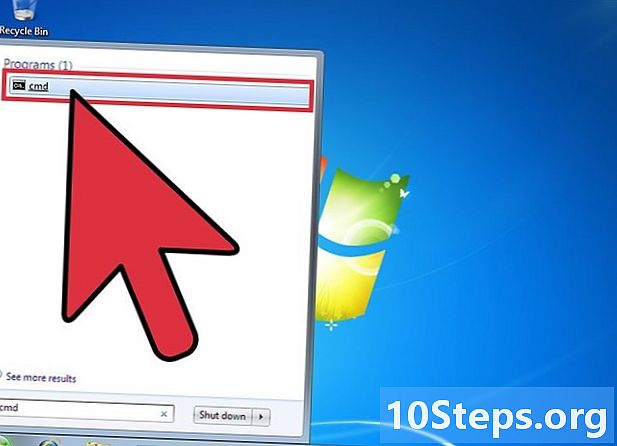
Перейдіть до командного рядка. Все ще на хост-комп’ютері відкрийте меню початок і тип CMD на панелі пошуку. Відкрийте зошит і приготуйтеся записувати інформацію вашої мережі. -

Отримайте мережеву інформацію з комп’ютера. У вікні командного рядка введіть ipconfig / всі, Ви побачите довгий список інформації. Прокрутіть вгору і шукайте Мережевий міст Ethernet Card, а потім скопіюйте адресу IPv4, маску підмережі, шлюз за замовчуванням та сервери DNS. -

Виконайте конфігурацію клієнтського комп'ютера. На останньому двічі клацніть на опції Підключення до локальної мережі, Вікно Стан підключення до локальної мережі з'являються. Потім натисніть кнопку властивості, потім двічі клацніть на Інтернет-протокол версії 4 (TCP / IPv4). -

Введіть інформацію про IP-адресу. Для цього поставте галочку Використовуйте таку IP-адресу, Після цього ви побачите, що три поля введення будуть активними. У першому розділі введіть IPv4 адресу головного комп'ютера, а в останньому розділі (Шлюз за замовчуванням) збільште останнє число в серії на 1.- Наприклад, 192,168,179 стане 192,168,1.180. Маска підмережі така ж, як та, скопійована за допомогою шлюзу за замовчуванням.
-

Перевірте сервери DNS. Вони також будуть змінені на адреси, скопійовані з інформації про головний комп'ютер. У першому полі введіть реквізити, якими вони є на хост-пристрої, у другому полі введіть однакові номери, але обов’язково збільшите на 1 останнє число в третьому полі.- Наприклад, 192,168.1.1 стане 192,168.1.2.
-

Завершіть з'єднання. Клацніть поле підтвердження конфігурації та натисніть кнопку ОК. Перевірка триватиме секунду, але з'єднання почне працювати через кілька секунд після натискання кнопки ОК. Ваше нове з'єднання тепер буде функціональним.
- Комп'ютер (який має порт Ethernet, бажано RJ45) та активне бездротове з'єднання
- Ноутбук або настільний ПК (на якому працює робочий порт Ethernet)
- Кабель RJ45 для підключення обох комп'ютерів (щоб переконатися, що у вас модульний роз'єм 8P8C, перевірте кольори штифтів. Якщо кольори знаходяться в різних положеннях на обох кінцях, тоді ви перебуваєте перед модульний роз'єм 8P8C)
- Замість кабелю RJ45 один з комп'ютерів повинен мати принаймні одну мережеву інтерфейсну карту, яка активується автоматично