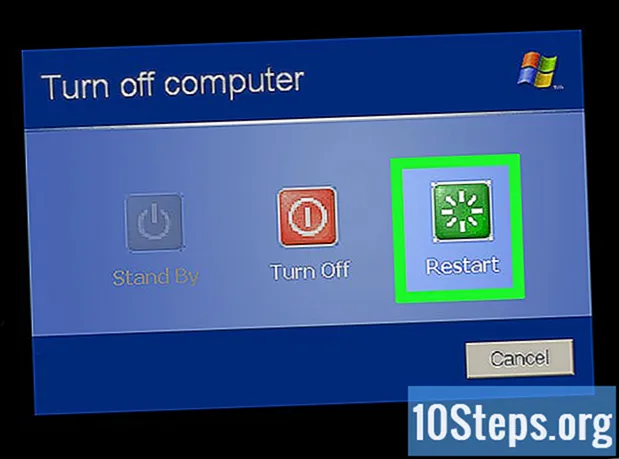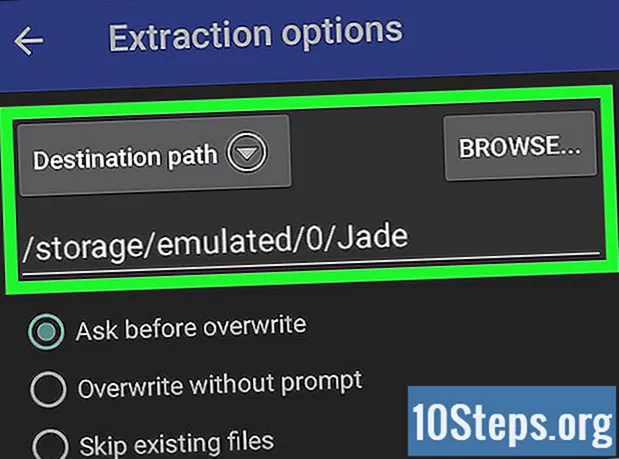Зміст
- етапи
- Спосіб 1 Створіть нову папку у веб-версії Gmail
- Спосіб 2 Створіть нову папку для мобільних пристроїв
Щоб організувати свій обліковий запис Gmail, ви можете створити папки для класифікації своїх s. Папки називають "мітками", але поняття те саме. Ви можете створити нову мітку, використовуючи веб-версію Gmail або додаток iPhone та iPad (користувачі Android не можуть створювати нові мітки в додатку). Після створення мітки ви зможете використовувати її для категоризації ваших додатків у всіх версіях Gmail, включаючи додаток Android.
етапи
Спосіб 1 Створіть нову папку у веб-версії Gmail
- Відкрийте Gmail. Увійдіть до Gmail у звичайному веб-переглядачі. Якщо ви вже ввійшли в систему, це відкриє вашу папку "Вхідні".
- Якщо ви ще не підключились, спочатку введіть свою адресу та натисніть на НАСТУПНИЙ, Введіть свій пароль і натисніть НАСТУПНИЙ.
-
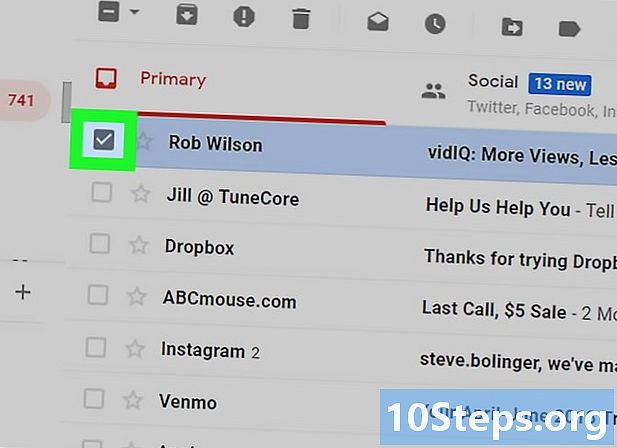
Виберіть один. Поставте прапорець ліворуч від а, щоб вибрати його.- Ви повинні вибрати його перед тим, як створити етикетку. Ви зможете видалити мітку пізніше.
-
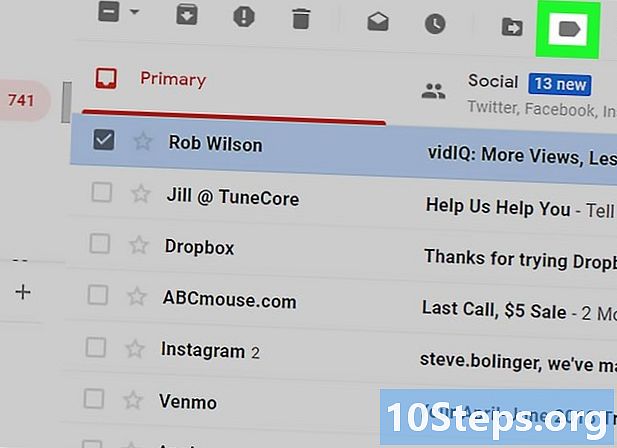
Клацніть по значку етикетки
. Цей значок знаходиться у верхній частині папки "Вхідні", трохи під панеллю пошуку. Клацніть на ньому, щоб відкрити спадне меню.- Якщо ви використовуєте старішу версію Gmail, цей значок розміщуватиметься під 45 градусами.
-
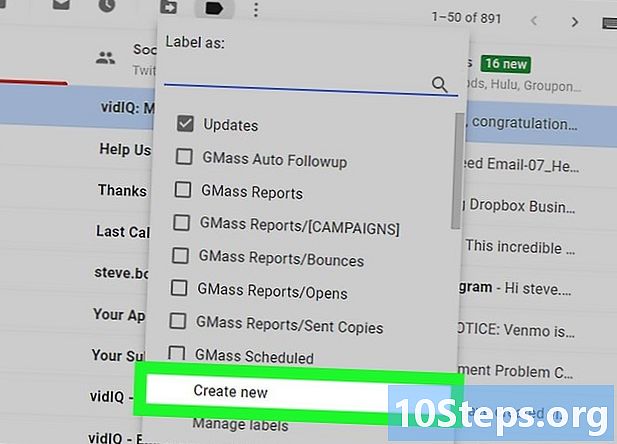
вибрати створити. Цей параметр розташований у нижній частині випадаючого меню і дозволяє відкрити вікно conuelle. -
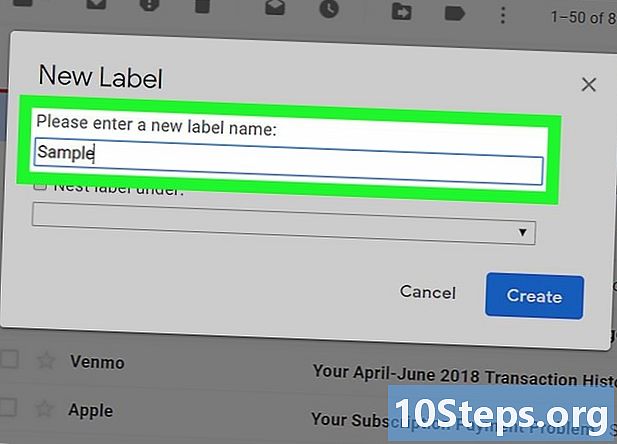
Введіть назву вашої етикетки. У вікні conuelle натисніть Введіть нову назву мітки потім введіть назву, яку ви хочете дати своїй етикетці. -
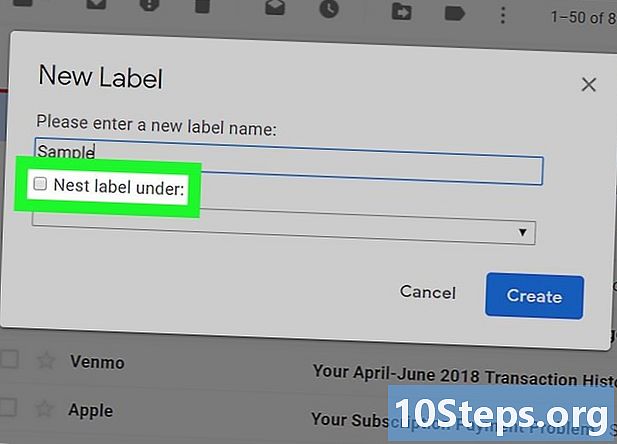
Помістіть етикетку в іншу. Якщо ви хочете, щоб ваша мітка була вкладена у вже існуючу мітку, поставте прапорець Вкладіть мітку під потім витягніть меню Виберіть батьківську мітку вибрати папку, в яку ви хочете розмістити її.- В основному, це питання введення одного файлу в інший.
-
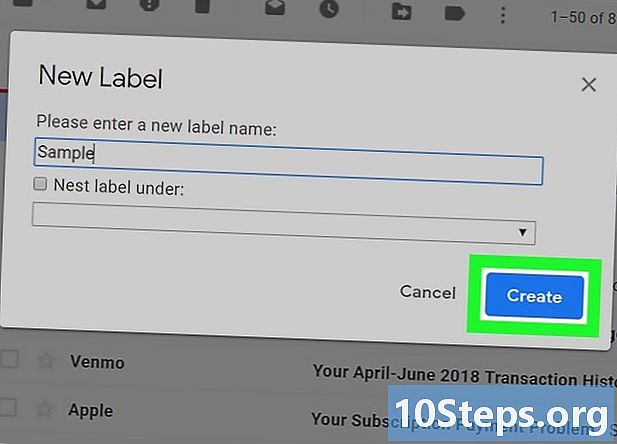
Натисніть на створити. Цей варіант знаходиться в нижній частині вікна conuelle. Натисніть на нього, щоб створити свою мітку. -
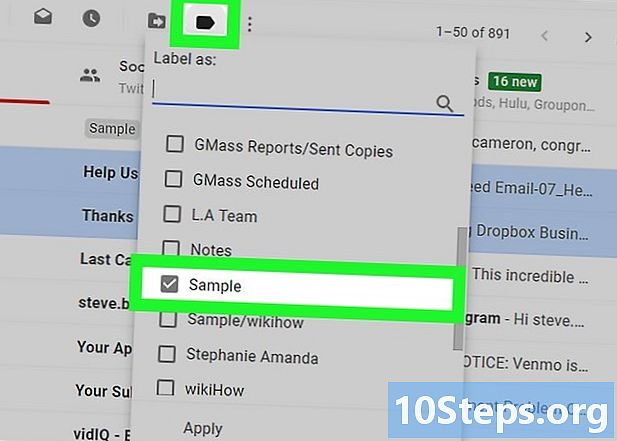
Додайте s до своєї мітки Після створення мітки ви зможете почати додавати s.- Виберіть його, встановивши прапорець ліворуч (якщо ви хочете додати кілька s до мітки, поставте прапорець поруч із запитаннями s).
- Клацніть по значку

. - У меню, що випадає, виберіть ярлик, на який потрібно перемістити s.
-
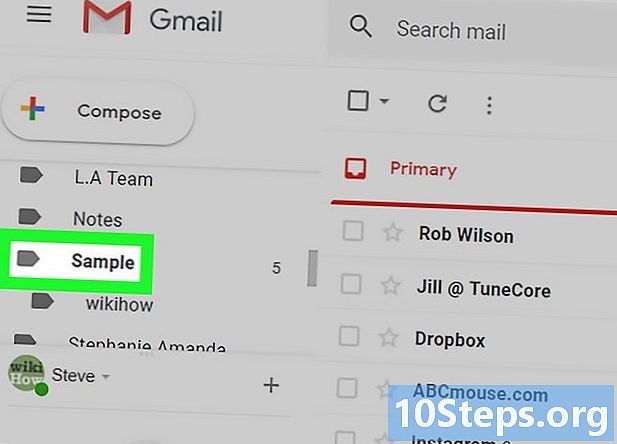
Перегляньте ярлики вашої етикетки. Якщо ви хочете відобразити вміст вашої етикетки, виконайте наступні дії:- розмістіть курсор миші на списку місць (наприклад, Коробка прийому) у лівому меню;
- прокрутіть до мітки, яку ви хочете показати;
- Якщо ви використовуєте попередню версію Gmail, можливо, вам доведеться натиснути більше внизу меню, щоб відобразити всі місця.
- натисніть на ярлик, щоб переглянути його вміст.
Спосіб 2 Створіть нову папку для мобільних пристроїв
-
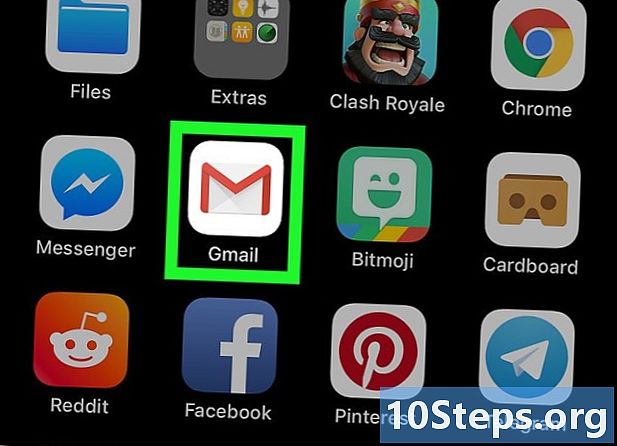
Відкрийте Gmail. Торкніться червоного значка у формі M на білому тлі, щоб відкрити додаток Gmail. Якщо ви ввійшли в систему, це відкриє вашу папку "Вхідні".- Якщо ви ще не увійшли до своєї адреси, виберіть свій обліковий запис або введіть свою адресу, а потім ваш пароль.
- Ще раз не можна створювати нові мітки на Android, проте ви можете додати s до існуючих міток і переглянути їх вміст.
-
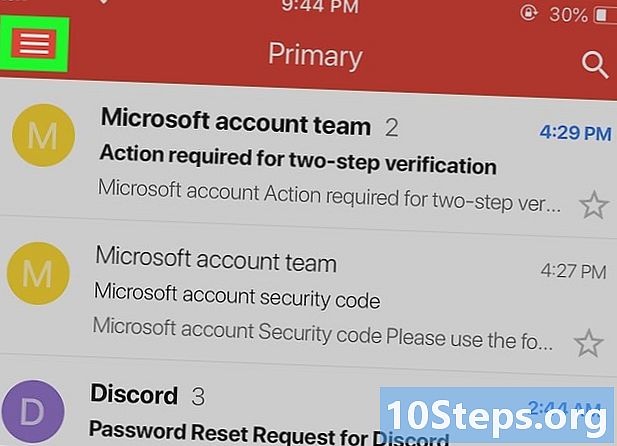
Натисніть ☰. Ця кнопка розташована у верхньому лівому куті екрана. Натисніть, щоб відкрити меню з головою. -
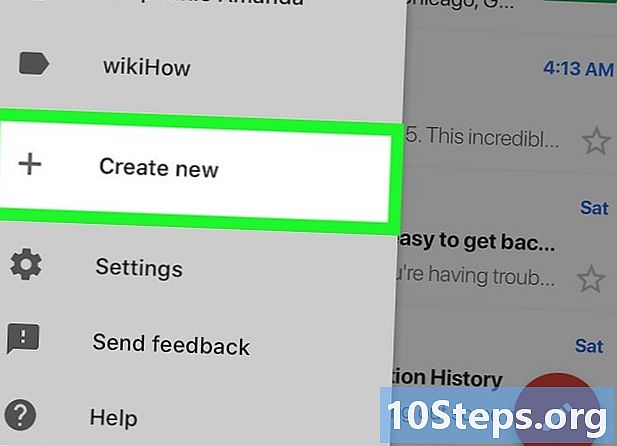
Прокрутіть екран до опції Створіть ярлик. Цей параметр знаходиться внизу меню conuel. -
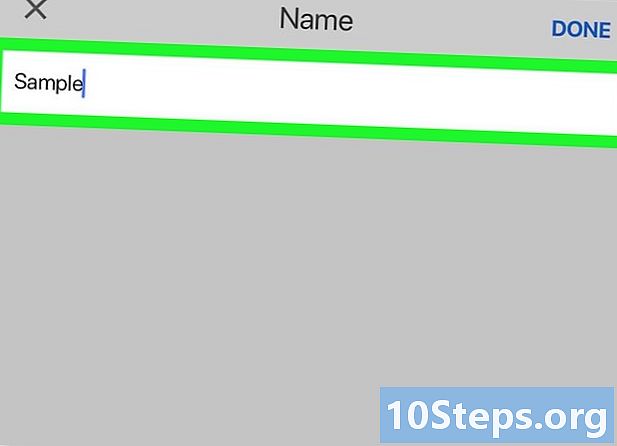
Введіть назву мітки. У поле, яке з’явиться, введіть ім’я, якому ви хочете дати свою мітку.- На відміну від веб-версії Gmail, програма не створює нову мітку в існуючій мітці.
-
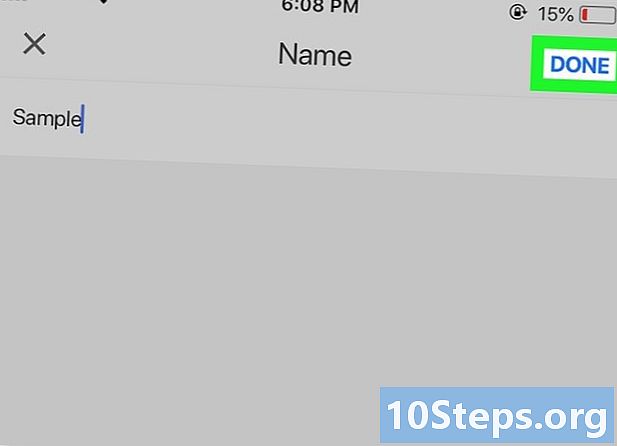
Натисніть закінчується. Цей параметр розташований у верхньому правому куті меню і дозволяє створити нову мітку, куди можна додати s. -
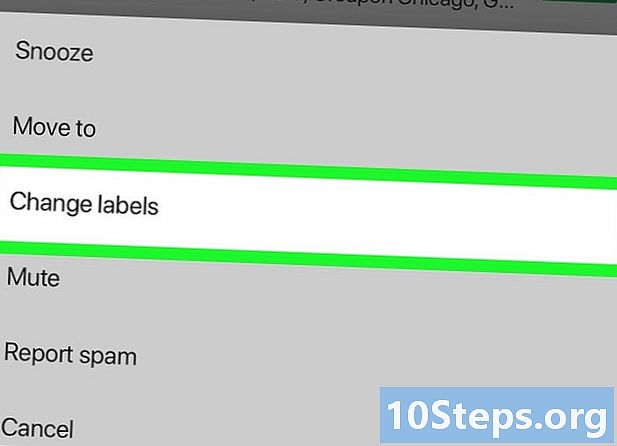
Додайте s до своєї мітки Щоб додати s до своєї мітки:- довго натисніть один, щоб вибрати його, а потім натисніть на інші, які ви хочете також додати;
- натиснути ⋯ (якщо ви використовуєте iPhone) або ⋮ (якщо ви використовуєте Android);
- вибрати Редагування міток ;
- Торкніться міток, які ви хочете використовувати
- закінчити натисканням

праворуч внизу екрана.
-
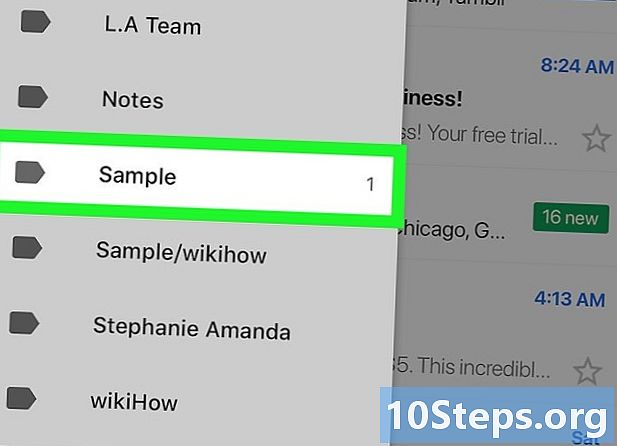
Показуйте свої мітки. Щоб переглянути список доступних міток, натисніть ☰ у верхньому лівому куті екрана та прокрутіть вниз до розділу етикетки.- Торкніться мітки, щоб відкрити її та переглянути всі елементи в ній.
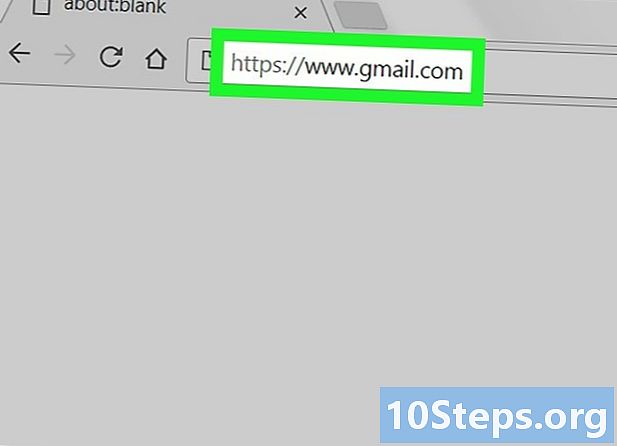
- Створення міток у Gmail відрізняється від створення папки у папці "Вхідні" Google.
- За замовчуванням додані вами мітки продовжують відображатися у папці "Вхідні" (як і в мітці). Щоб більше не відображати їх у папці "Вхідні", ви можете їх архівувати, завдяки чому вони зникнуть із папки "Вхідні", не видаляючи їх із відповідних міток.
- Чим більше міток у вас є, тим більше Gmail працюватиме повільно.