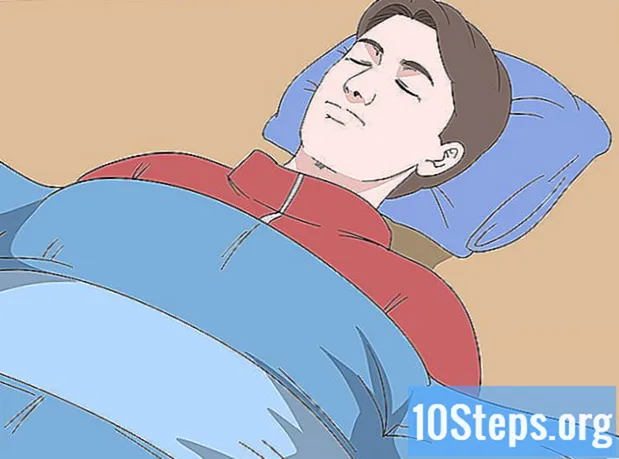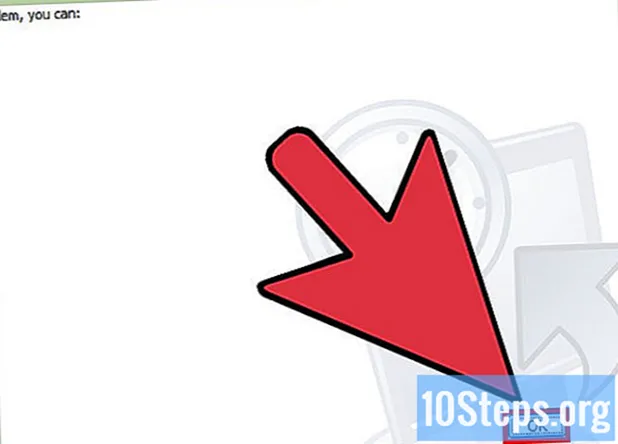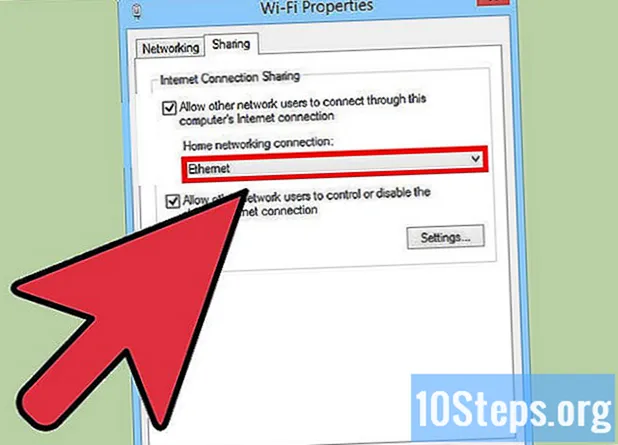Зміст
У цій статті: Використання Adobe Illustrator Використання GIMP та InkscapeReferences
Векторні зображення - це ідеальний формат, який можна використовувати для простих логотипів, зображень чи ілюстрацій, оскільки вони мають чіткі лінії та контури. Оскільки вони створюються рівняннями замість пікселів, можна змінити розмір, не втрачаючи ясності. Векторні зображення часто використовуються в графічному дизайні, дизайні веб-сайтів та маркетингу. Хоча більшість з них створені з нуля, ви можете використовувати програми редагування зображень для "малювання" зображень JPG, перш ніж перетворити їх у векторні зображення.
етапи
Спосіб 1 Використання Adobe Illustrator
-

Відкрийте Adobe Illustrator. Це професійна програма створення зображень, і це найпростіший спосіб створення векторних зображень з файлів JPG. Якщо у вас немає доступу, перегляньте наступний розділ щодо інструкцій щодо використання безкоштовного програмного забезпечення GIMP та Inkscape. -

Перейдіть до плану роботи трасування. Ви можете зробити це, натиснувши меню вгорі праворуч і вибравши трасування, Ви побачите знак Простежте зображення. -

Додайте зображення, яке потрібно перетворити. Ви можете це зробити з меню файл або перетягування зображення на програмне забезпечення. -

Виберіть малюнок на полотні. Параметри побудови графіку на панелі стануть активними. -

Поставте прапорець попередній перегляд в панелі. Це дозволить вам побачити, що будуть створювати різні параметри до їх підтвердження, але це збільшить час завантаження між змінами зображення. -

Спробуйте одне з налаштувань панелі. У верхній частині панелі є п'ять попередньо встановлених кнопок та інші налаштування, доступні у спадному меню. У верхньому рядку кнопок входять наступні налаштування.- Автоматичний колір: створює власну групу кольорів на основі оригінальних кольорів.
- Високий колір: Спробуйте відтворити оригінальні кольори.
- Низькі кольори: створює спрощену версію оригінальних кольорів.
- Відтінки сірого: замінює кольори відтінками сірого.
- Чорно-білий: зменшує кольори до чорно-білого.
-

Використовуйте повзунок для налаштування кольорів. Як правило, зображення, перетворені у векторні зображення, вже не мають своїх природних кольорів, тому ви отримаєте кращі результати, зменшивши кількість використовуваних кольорів. Це дозволяє покращити зовнішній вигляд зображення. -

Відкрийте розділ просунутий панелі. Це дозволяє більш точно контролювати сюжет. -

Використовуйте повзунок шляху. Це дозволяє регулювати точність відстеження пікселів. Пересуваючи курсор вліво, ви втратите точність, перемістивши його вправо, ви зробите лінію більш точною. Менш точна лінія передбачає більш гладкі краї. -

Використовуйте повзунок куточки. Відрегулюйте округлість кутів. Перемістіть його вліво, щоб зробити кути більш круглими, в результаті вийшло більш плавне зображення. -

Використовуйте повзунок шум. Це дозволяє знати, які групи пікселів будуть вважатися неприємностями, які не будуть включені до сюжету. Це допомагає зробити лінії випрямленішими і розгладити зубчасті краї. -

Натисніть на слід коли ти закінчиш. Потім ілюстратор виконає сюжет, що може зайняти деякий час. -

Виберіть кнопку розширювати. Він перетворює об'єкт у векторні контури, і він замінить зображення JPG на векторне зображення. -

Експортуйте зображення у векторний файл. Після завершення малювання ви можете експортувати готове зображення як векторний файл.- Натисніть на файл → Зберегти як.
- Збережіть копію як AI-файл. Таким чином, буде легко відкрити його з Illustrator пізніше, якщо ви хочете внести зміни до нього.
- Виберіть у меню векторний формат Зберегти як тип, Сюди входять SVG (для Інтернету) та PDF (для друку).
- Не зберігайте їх у форматі PNG або JPG, вони не є файлами для векторних зображень.
Спосіб 2 Використовуйте GIMP та Inkscape
-

Завантажте та встановіть GIMP та Inkscape. Це безкоштовне програмне забезпечення з відкритим кодом, яке ви можете використовувати для створення векторних зображень з файлів JPG. GIMP - програма для обробки зображень, схожа на Photoshop, тоді як Inkscape - це редактор векторних зображень, подібний до Illustrator. Обидві пропонують версії, незалежно від вашої операційної системи.- Ви можете завантажити GIMP на gimp.org, Запустіть майстра встановлення для вашої операційної системи та залиште параметри за замовчуванням.
- Ви можете завантажити Inkscape на inkscape.org, Запустіть майстра встановлення та залиште параметри за замовчуванням.
- Цей метод працює лише для простих зображень із основними кольорами, такими як логотипи чи емблеми. Якщо ви хочете перетворити зображення з великою кількістю деталей, вам доведеться зайняти багато часу, щоб згладити краї та знайти потрібні кольори.
-

Використовуйте інструмент Вибір прямокутника. Це дозволяє вибрати частину зображення, яку ви хочете перетворити у векторне зображення. Використовуйте інструмент вибору, щоб створити навколо зображення грубі краї. Тоді вам буде простіше перефарбувати. -

Клацніть на меню зображення. Потім виберіть Обрізати на вибір, Це видалить будь-яке зображення, крім вибраної області. -

Виберіть меню ще раз зображення. вибрати автокупірованіе, Це зменшує вибір. -

Експортуйте файл. Після закінчення обрізання його можна експортувати. Натисніть на файл → Експортувати як, Залиште налаштування за замовчуванням і дайте ім’я файлу ім'я, яке допоможе вам пам’ятати, що це той, над яким ви працювали. -

Відкрийте його за допомогою Inkscape. Після експорту ви можете відкрити його в Inkscape. Потім ви побачите, що він з’являється в робочій області Inkscape. -

Натисніть на зображення, щоб вибрати його. Ви повинні вибрати його, перш ніж ви зможете простежити. -

вибрати шлях → Растровий слід. Це відкриє вікно графічної карти Bitmap. -

Вибирайте різні методи. Натисніть на кнопку оновлення, Потім ви побачите попередній перегляд векторного зображення з обраним вами методом.- опція кольори дасть приблизний результат, найближчий до вихідного зображення.
-

Відрегулюйте параметри для заданих методів. Можна налаштувати деякі для більшості заданих методів. Натисніть на оновлення після кожної зміни параметрів, щоб побачити результати. -

Натисніть на добре коли ти задоволений. Оригінальне зображення буде простежено і буде замінено векторним зображенням. -

використання Редагування шляхів за вузлами для інших коригувань. Цей інструмент дозволить вам вибирати області векторного зображення та малювати вузли для регулювання розміру та відтінку. Клацніть на частині зображення, щоб відобразити невеликі скриньки. Перетягніть їх, щоб змінити форму вашого вибору. -

Використовуйте інструмент Перебіг шляху відокремити вузли. Під час малювання деякі частини зображення були з'єднані тоді, чого не слід. інструмент Розбийте шляхи дозволяє розділити їх, усунувши деякі вузли. -

Збережіть зображення як векторний файл. Після того, як ви будете задоволені результатом, можете зберегти його у векторному файлі.- Клацніть на меню файл і виберіть Зберегти як.
- Виберіть у меню векторний формат Зберегти як тип, Серед найпоширеніших форматів - SVG (для Інтернету) та PDF (для друку).
- Збережіть копію у форматі SVG, щоб ви могли пізніше повернутися до неї та внести зміни.