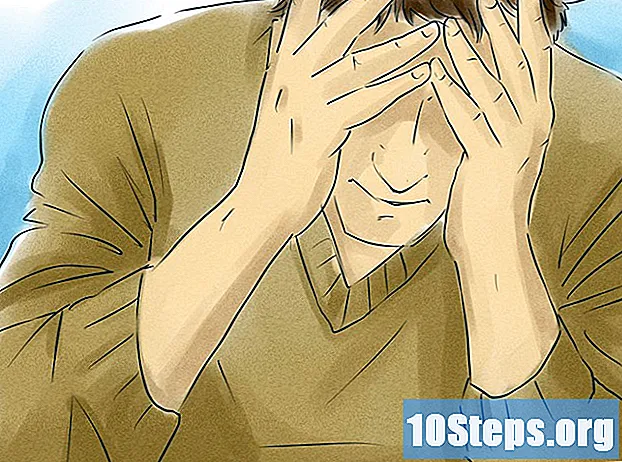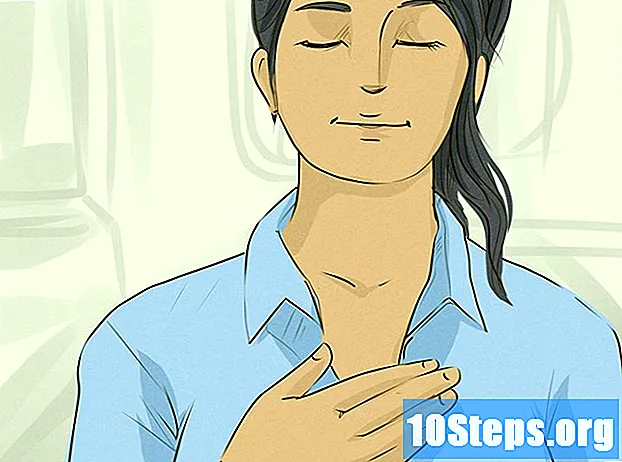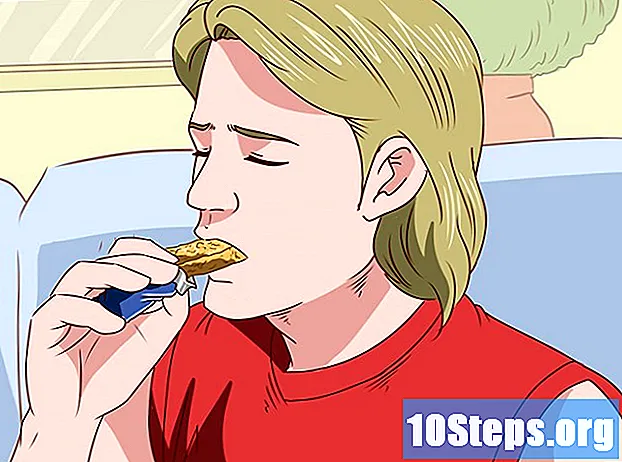Зміст
Ця стаття була написана у співпраці наших редакторів та кваліфікованих дослідників, щоб гарантувати точність та повноту вмісту.У цій статті наведено 5 посилань, вони знаходяться внизу сторінки.
Команда управління контентом уважно вивчає роботу редакційної групи, щоб переконатися, що кожен елемент відповідає нашим високим стандартам якості.
Цікаво, як підключити MacBook до телевізора? Сучасні MacBooks відрізняються від MacBook Pro тим, що вони мають лише вихід відео, тоді як MacBooks 2009 та 2010 років використовує слот Mini DisplayPort. Ви також можете використовувати функцію AirPlay MacBook для підключення до Apple TV, якщо необхідно.
етапи
Спосіб 1 із 2:
Використовуйте кабель
- 1 Визначте відеовиходи вашого MacBook. Продукти MacBook з 2015 року мають один порт USB-C (також відомий як порт Thunderbolt 3), розташований зліва від машини.
- Якщо ваш MacBook був виготовлений у 2010 або 2009 роках, на його лівій стороні є Mini DisplayPort.
- 2 Переконайтеся, що ваш MacBook заряджений. MacBooks 2015, 2016 та 2017 років використовує порт USB-C як зарядний пристрій і відео вихід. Ви не зможете підключити зарядний пристрій, поки ваш MacBook підключений до телевізора.
- Якщо у вас MacBook 2009 або 2010 року, пропустіть цей крок, оскільки порт зарядки окремий від Mini DisplayPort. Ви можете завантажити його під час використання відеовиходу.
- 3 Купіть адаптер. Вам знадобиться кабель USB-C до HDMI для MacBooks, виготовлених до 2015 року, і кабель Mini DisplayPort до HDMI для MacBooks, які використовують підключення Mini DisplayPort.
- Ви знайдете потрібний кабель у магазині чи в Інтернеті на таких сайтах, як Amazon або eBay.
- Купуючи адаптер, вам не потрібно витратити більше 15 євро. Найдорожчі кабелі не обов’язково кращої якості.
- 4 Переконайтесь, що телевізор вимкнено. Це запобіжить можливі пошкодження, хоча сучасні телевізори не будуть пошкоджені, якщо підключити нове джерело відео при включенні.
- 5 Підключіть HDMI-кінець кабелю до телевізора. На телебаченні має бути принаймні один порт HDMI, який виглядає як п'ятикутний порт на задній або бічній частині екрана.
- Підключивши кабель HDMI до кабелю до телевізора, не забудьте зробити це правильно.
- 6 Підключіть інший кінець кабелю до MacBook. Для MacBook, виготовленого до 2015 року, підключіть USB-C кінець кабелю до овального порту зліва машини.
- Для MacBook 2009 чи 2010 років кінець кабелю Mini DisplayPort поміститься у порт тієї ж форми, що знаходиться зліва від машини.
- 7 Увімкніть телевізор і виберіть вхід HDMI. Натисніть кнопку живлення на телевізорі та виберіть запис або відео поки на екрані не з’явиться екран вашого Mac.
- 8 Відкрийте меню Apple

. Клацніть логотип Apple у верхньому лівому куті екрана. З'явиться спадне меню. - 6 Натисніть на Налаштування системи .... Цей параметр знаходиться вгорі спадного меню і відкриває вікно Налаштування системи.
- 7 вибрати монітори. Цей значок монітора знаходиться посередині вікна Налаштування системи.
- 8 Відкрийте вкладку монітор. Він знаходиться у лівому верхньому куті вікна.
- 9 Клацніть на спадному вікні AirPlay Monitor. Ця опція розташована в нижній лівій частині вікна і відкриває випадаюче меню.
- 10 Виберіть Apple TV. У спадному меню натисніть назву свого Apple TV. Вам потрібно буде побачити, як вміст екрана MacBook з’явиться на телевізорі.
- 11 Змініть роздільну здатність телебачення. Поставте прапорець У масштабі потім натисніть на роздільну здатність, щоб відповідати роздільній здатності телевізора до такої, що має ваш Mac, якщо у телевізора достатньо високої чіткості.
- Ви не можете використовувати роздільну здатність, що перевищує стандартну роздільну здатність телевізора (наприклад, 4K).
- 12 Змінення розгортки екрана. Клацніть та перетягніть повзунок підполя ліворуч для збільшення масштабу назад і праворуч для збільшення масштабу. Слайдер знаходиться внизу сторінки і дозволяє налаштувати екран вашого Mac на телевізор, якщо зображення занадто велике або занадто мало.
- 13 Відкрийте меню його. Натисніть на ⋮⋮⋮⋮ у верхньому лівому куті вікна Налаштування системи та виберіть його в головному вікні.
- 14 Натисніть на вихід. Цей параметр знаходиться у верхній частині вікна його, З'явиться список динаміків, до яких ваш Mac має доступ, і ваш Apple TV має бути там.
- 15 Виберіть Apple TV. Натисніть на Apple TV щоб переконатися, що ваш MacBook використовуватиме динаміки на телевізорі, а не ваш.
- Якщо назва вашого телевізора виділена, це означає, що ваш MacBook вже використовує колонки Apple TV.
рада

- Деякі сторонні програми, такі як Ark ™, можуть використовуватися для відображення екрана вашого Mac на смарт-телевізорах, що не належать Apple.
попередження
- На жаль, не існує версії стандартного MacBook з порту HDMI.