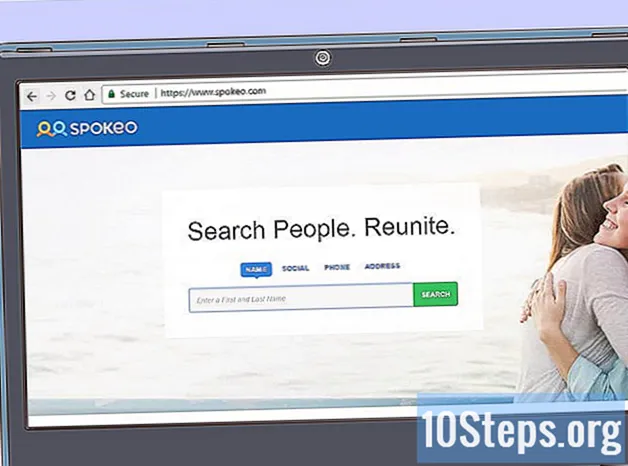Автор:
Vivian Patrick
Дата Створення:
9 Червень 2021
Дата Оновлення:
12 Травень 2024

Зміст
Дізнайтеся з цієї статті, як створювати та форматувати текст у Microsoft Word, а також керувати програмою.
Кроки
Частина 1 з 3: Створення базового документа
Відкрийте програму Microsoft Word. Просто двічі клацніть на їх піктограму.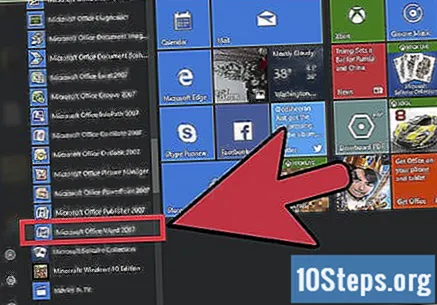

Проаналізуйте, які моделі доступні. Знайдіть їх праворуч на екрані привітання. Ось кілька прикладів:- Банківський документ - порожні сторінки зі стандартним форматуванням.
- Резюме та супровідний лист - обидва документи оформлені професійно.
- Звіт із обкладинкою - зроблений спеціально для тих, хто бажає писати шкільні роботи.
- Запрошення - існує кілька типів запрошень, в тому числі для дитячого душу, народження та загальних вечірок.
- Використовуйте вікно пошуку в самому Word, щоб шукати конкретні моделі на своєму комп’ютері чи в Інтернеті.

Виберіть модель. Коли ви відкриєте його, будуть завантажені всі налаштування форматування, і він буде готовий до заповнення бажаним вмістом. Вкладки, що містять панелі інструментів, також з’являться у верхній частині екрана.- Коли ви не знаєте, яку модель вибрати, виберіть пусту модель.
Частина 2 з 3: Навігація по вкладках Microsoft Word

Клацніть на вкладку Файл. Він знаходиться у верхньому лівому куті екрана - це перший у вертикальному наборі вкладок. Однак для користувачів Mac це меню, а не вкладка. Перегляньте різні варіанти, які з’являться:- Інформація (доступна лише для ПК) - цей параметр відображатиме статистику відкритого документа, наприклад дату останньої модифікації та потенційні проблеми у файлі.
- Нове - виберіть цю функцію, щоб відкрити сторінку, яка відображає всі доступні шаблони. Якщо ви вирішите відкрити нову модель, з’явиться діалогове вікно із запитом зберегти поточну.
- Відкрити - після вибору відображатиметься список останніх відкритих документів. Ви також можете вибрати папку, щоб перевірити файли в ній.
- Зберегти - натисніть, якщо хочете зберегти поточний відкритий документ. Щоразу, коли ви вперше зберігаєте завдання, вам потрібно буде ввести ім’я, місце для збереження та певний формат.
- Зберегти як - цей параметр дозволяє користувачеві зберегти копію поточного файлу під іншим ім'ям або в іншому місці.
- Друк - відобразить на екрані параметри принтера, доступні для комп'ютера.
- Параметри спільного доступу включають електронну пошту та хмару.
- Експорт - ця функція має кілька різних розширень (PDF - одне з них), щоб швидко зберегти файл.
Клацніть ← у верхньому лівому куті екрана, щоб вийти з вікна “Файл”. На Mac просто натисніть відкритий файл.
Відкрийте вкладку Домашня сторінка. Він містить п’ять наборів інструментів, подивіться, якими вони є (зліва направо):
- Буфер обміну - весь скопійований текст, всередині або поза Word, зберігається всередині буфера обміну комп’ютера. Перевірте весь скопійований текст, натиснувши кнопку Буфер обміну.
- Шрифт - тут містяться всі параметри, пов’язані з форматуванням шрифтів; від типу шрифту до стилю шрифту, розміру, кольору, напівжирного шрифту, верхнього індексу, нижнього індексу до спеціальних ефектів, таких як відображення та тінь
- Абзац - можна змінити деякі характеристики абзаців, наприклад, інтервал між рядками, відступ та маркери.
- Стилі - ця панель інструментів включає різні формати, попередньо налаштовані програмою Word для використання, наприклад, як заголовків, субтитрів та основного тексту. Виберіть варіант «Без пробілів», щоб виключити подвійні порожні рядки з тексту.
- Редагування - знайдіть такі дуже корисні інструменти, як "Знайти" та "Замінити", наприклад, які дозволяють знаходити будь-яке слово в тексті, незалежно від кількості сторінок у завданні, а також замінювати всі його входження на інше слово.
Відкрийте вкладку Вставка, щоб побачити типи носіїв, які можна вставити у завдання. Знайдіть його праворуч від вкладки "Головна". Саме на цій вкладці ви можете знайти інструменти для вставки цифр на сторінки та малюнки у творі. Перегляньте деякі з її найцікавіших варіантів (зліва направо):
- Таблиця - дозволяє створювати таблицю в стилі Excel безпосередньо в програмі Word.
- Зображення - натисніть кнопку для пошуку та вставки зображення чи фотографії на роботі.
- Верхній колонтитул, нижній колонтитул та номер сторінки - основні варіанти роботи, виконаної за стандартами ABNT. Заголовки використовуються для включення тексту на верхньому полі, тоді як колонтитули роблять те ж саме, але внизу сторінок.
- Рівняння та символ - ці параметри використовують спеціальний тип форматування, що полегшує набір математичних рівнянь у текстовому документі. Обидва варіанти знаходяться в кінці вкладки.
Перейдіть на вкладку Дизайн, щоб налаштувати параметри моделі. Це одразу праворуч від вкладки “Вставка”.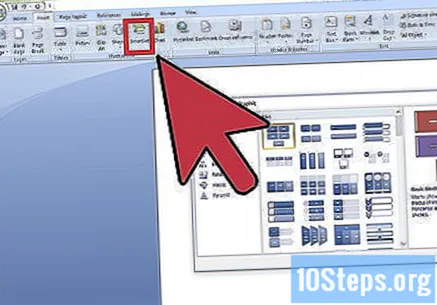
- На цій вкладці ви знайдете ряд форматів, раніше створених Microsoft.
Перейдіть на вкладку Макет, щоб налаштувати сторінку. Можна змінити такі налаштування, що стосуються стандартних параметрів сторінки друку: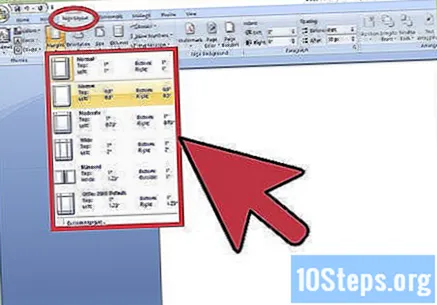
- Поля;
- Орієнтація сторінки (портрет або альбом);
- Розмір;
- Стовпці (за замовчуванням один);
- Перерви;
- Відступ та інтервал.
Відкрийте вкладку Посилання, щоб керувати цитуваннями робіт. Якщо ви віддаєте перевагу створенню сторінки бібліографії, це також правильний посібник для цього.
- Щоб зробити швидкий бібліографічний формат, натисніть меню Бібліографія.
- У наборі інструментів "Бібліографічні посилання" можна змінити тип використовуваного технічного стандарту.
- Набір інструментів «Легенди» має можливість створити таблицю цифр, що дуже важливо у випадку наукових статей, які надають пріоритет статистичним графікам більше, ніж бібліографічним цитуванням.
Клацніть на вкладку Кореспонденції, щоб побачити параметри спільного доступу до документа. На цій вкладці ви можете налаштувати дані електронної пошти та дані одержувачів.
- За допомогою двох кнопок у лівому куті керівництва друкуйте конверти та етикетки.
- Меню Вибір одержувачів дозволить імпортувати списки електронної пошти Outlook або використовувати ті, які вже були збережені у програмі Word.
Виберіть вкладку Огляд. Інструменти виправлення та перевірки знаходяться на цій вкладці. Деякі з них: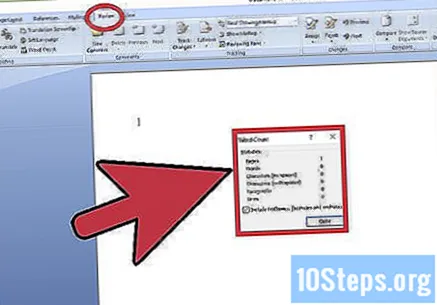
- Орфографія та граматика - коли ви натискаєте на цю кнопку, Word прокручуватиме весь текст, виділяючи можливі орфографічні або граматичні помилки, які знайде - це перша кнопка на вкладці.
- Зміни - якщо ви хочете відстежувати весь текст, який був видалений, змінений або вставлений у завдання, натисніть "Контроль змін". При цьому всі зміни будуть відображатися червоним кольором на всіх сторінках.
Виберіть найкращі варіанти для вашої роботи. Наприклад, студент багато використовуватиме вкладки «Вставка» та «Посилання». Тепер, коли ви дізналися все про путівники, спробуйте вперше відформатувати текст.
Частина 3 з 3: Форматування тексту
Відкрийте новий порожній документ у програмі Word. Якщо ви вже зберегли документ, відкрийте його, якщо хочете.
Введіть текст. Клацніть на сторінці та починайте друкувати.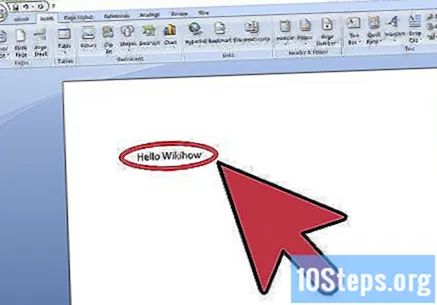
- Якщо ви відкрили існуючий документ, збережіть його під іншою назвою, перш ніж починати переформатування.
Виберіть уривок із тексту. Для цього використовуйте курсор миші. Клацніть у верхньому лівому куті тексту, який потрібно виділити, і перетягніть вказівник у кінець розділу.
Враховуйте доступні типи форматування. Ось кілька варіантів:
- Швидкий формат. Клацніть правою кнопкою миші на виділенні та виберіть один із варіантів у вікні, яке з’явиться.
- Змініть джерело. Перейдіть на вкладку "Домашня сторінка" і всередині панелі інструментів "Шрифт" відкрийте вікно вибору з типами шрифтів, доступних на комп'ютері.
- Зробіть текст жирним, курсивом або підкресленим, натискаючи кнопки під полем вибору шрифту (N, I і S).
- Змініть інтервал. Найпростіший спосіб - це клацнути правою кнопкою миші на тексті, вибравши та вибравши параметр Абзац. Там відкрийте прапорець "Міжрядковий інтервал" внизу вікна.
Продовжуйте працювати з Word. Параметри, що використовуються в кожному документі Word, повинні змінюватися відповідно до мети відповідного завдання. Отже, чим більша різноманітність документів, які ви створюєте, тим більше досвіду у вас буде.
Поради
- Червоний рядок під словом означає неправильне написання, зелений рядок у свою чергу означає, що сталася граматична помилка і, нарешті, синій рядок вказує на помилку форматування.
- Клацніть правою кнопкою миші на підкресленому слові або торкніться його двома пальцями, щоб відкрити контекстне меню із запропонованими виправленнями.
- Щоб швидше зберегти роботу, одночасно натисніть клавіші Control (або Command на Mac) та B.
Попередження
- Не забудьте зберегти свою роботу з часом і перед закриттям Word.