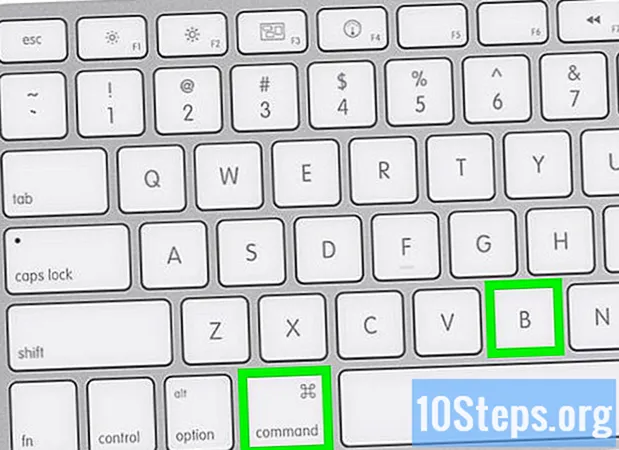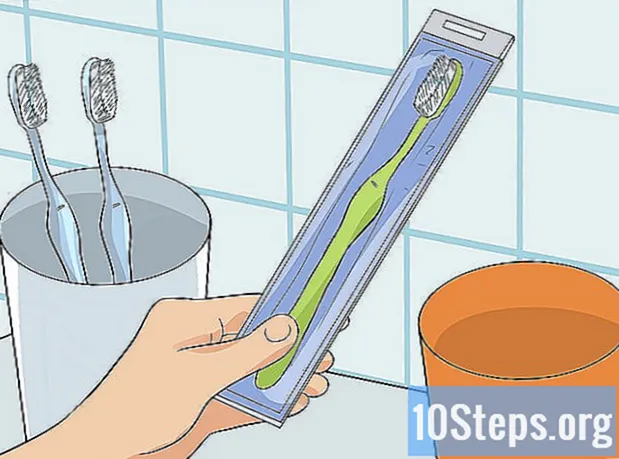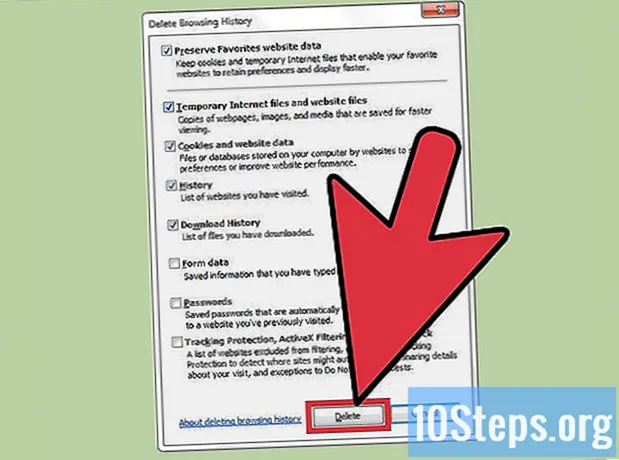Зміст
Якщо на конкретному комп’ютері одночасно є кілька користувачів (як це зазвичай трапляється в компаніях та робочих середовищах загалом, наприклад), можливо, в якийсь момент їм може знадобитися здійснити певну передачу файлів між собою. Хоча цей процес здається трохи складним і трудомістким, насправді він дуже простий і досить практичний. А що ще краще? Це працює як для користувачів Windows, так і для Mac. Тоді продовжуйте читати!
Кроки
Спосіб 1 з 2: Передача файлів між користувачами Windows
Увійдіть у свій обліковий запис відразу після запуску Windows. Таким чином, ви зможете отримати доступ до своїх файлів.

Клацніть на меню «Пуск». Він буде розташований у нижньому лівому куті робочої зони.
Праворуч на панелі меню натисніть «Комп’ютер». Це відкриє вікно Провідника Windows у каталозі "Мій комп'ютер".
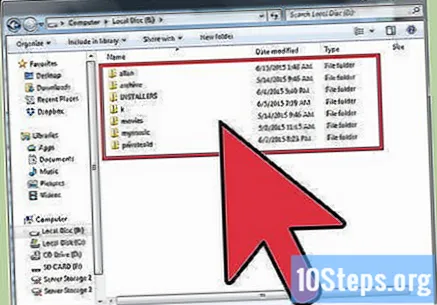
Знайдіть файли, які потрібно передати. Для цього перейдіть до папки, куди вони вставлені.
Виберіть файли, які потрібно передати. Для цього натисніть на них.
- Якщо ви хочете вибрати більше одного файлу, натисніть і утримуйте клавішу CTRL, натискаючи на кожен із них.
- Якщо ви хочете виділити всі файли, натисніть "Ctrl + A", щоб вибрати все відразу.
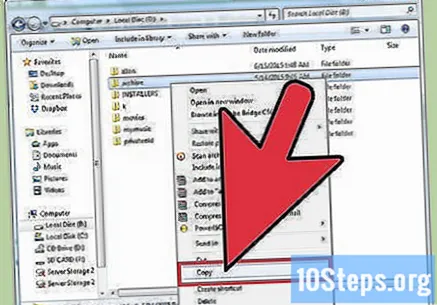
Скопіюйте файли. Вибравши їх, ви можете розпочати процес передачі. Увага зараз! Цей процес буде залежати від вашої версії Windows.- Якщо у вас Windows 7, перейдіть у рядок меню та натисніть Редагувати. Коли ви робите це, меню спадне меню з'явиться. Потім натисніть «Перемістити в папку», щоб видалити файл із поточної папки та надіслати його в іншу, або «Копіювати в папку», щоб зробити копію вибраних файлів.
- Якщо ви використовуєте Windows 8, кнопки "Перемістити до" та "Копіювати до" будуть активовані у верхній частині екрана після того, як ви вибрали файли. Клацніть на обрану вами опцію, а потім виберіть опцію "Встановити місце" (або щось подібне), щоб продовжити. Він буде розташований внизу розширеного меню.
Виберіть місце, куди потрібно перенести файли. Вибравши один із двох доступних параметрів ("Перемістити в ..." або "Копіювати в ..."), виберіть папку, ім'я якої є Загальнодоступною, а потім натисніть "Перемістити" або "Копіювати".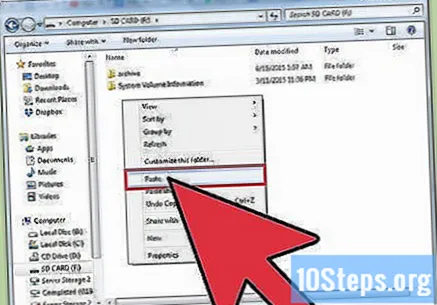
- Після цього ваші файли будуть скопійовані (або переміщені) до цього місця. Тепер іншим користувачам досить увійти в систему та отримати доступ до цієї папки, щоб отримати файли, що містяться в ній.
Спосіб 2 з 2: Передача файлів між користувачами на Mac
Увійдіть у свій обліковий запис користувача Mac. Роблячи це, ви матимете доступ до файлів на своєму комп’ютері.
Знайдіть файли, які потрібно перемістити. Використовуйте функціональність системи, відому як Провідник файлів щоб мати доступ до каталогу, де знаходяться файли, які ви хочете передати.
Скопіюйте файли, які потрібно передати. Для цього виберіть їх і натисніть клавіші CMD + C.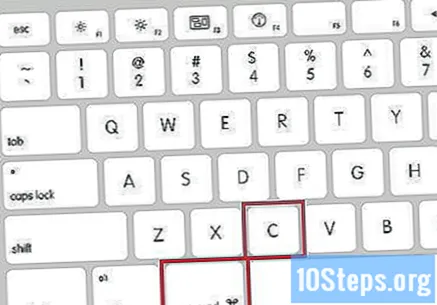
Перейдіть до спільної папки. Перейдіть до спільної папки за допомогою жорсткий диск де встановлені системні папки. Варто зазначити, що цей процес, як правило, використовується в Macintosh HD. Для цього натисніть "Користувачі", а потім "Спільний доступ".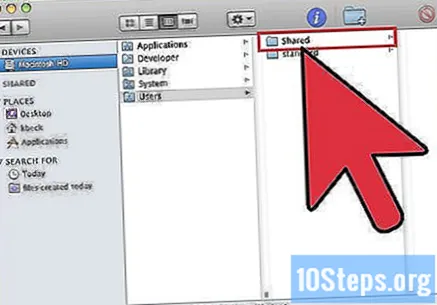
Вставте файли в спільну папку. Роблячи це, інші користувачі також зможуть отримати до них доступ.