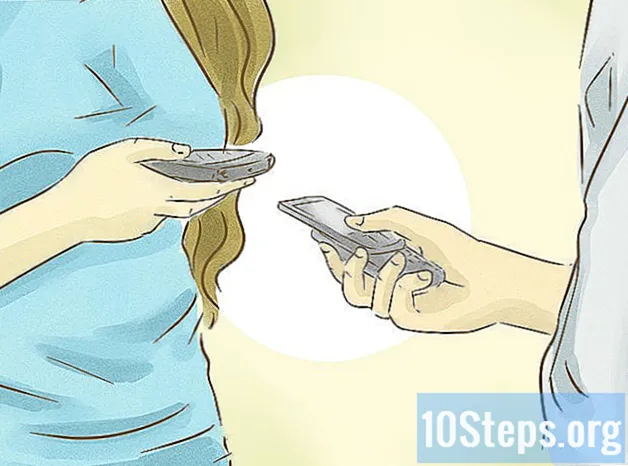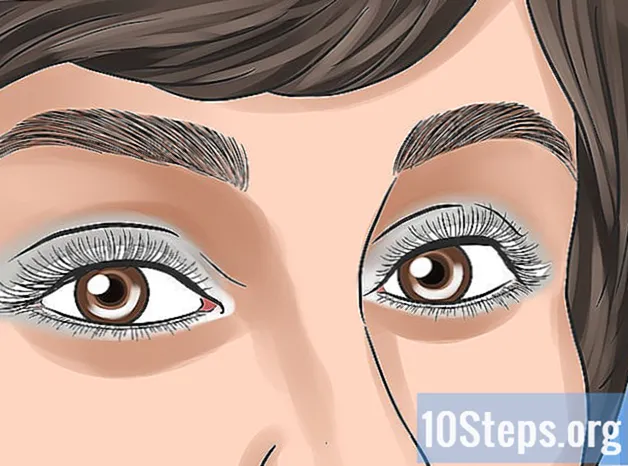Зміст
Ви можете значно збільшити швидкість свого Інтернет-браузера, оновлюючи його та періодично видаляючи дані, зібрані під час перегляду. Всього за кілька кліків ви можете пришвидшити перегляд у Chrome, Safari, Edge, Firefox та Internet Explorer. Ви навіть можете збільшити швидкість, обмеживши кількість відкритих вкладок та вікон!
Кроки
Спосіб 1 з 8: Google Chrome на комп’ютері
Відкрийте Google Chrome і перевірте наявність оновлень. Оновлення Інтернет-браузера може призвести до збільшення швидкості, підвищення рівня безпеки, більшої сумісності з сучасними технологіями та полегшення загального використання. Якщо доступна нова версія, Chrome оновлюватиметься автоматично, коли її закриють. Якщо ви зазвичай залишаєте його відкритим, вам доведеться перевірити наявність оновлень вручну.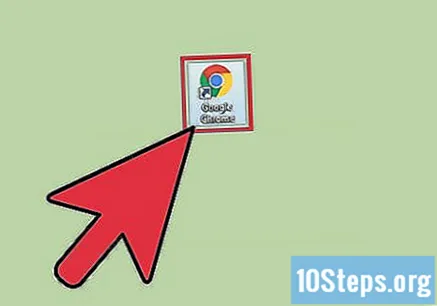
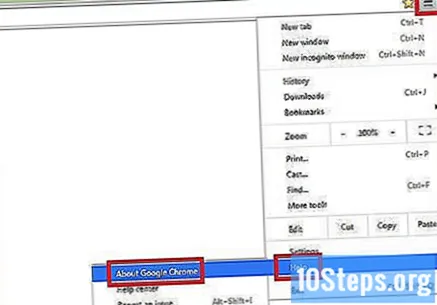
Перевірте наявність оновлень, доступних вручну під меню "Chrome".- У Windows торкніться кнопки "☰" праворуч від панелі пошуку. У спадному меню виберіть "Про Google Chrome". Потім відкриється нова сторінка, і Google Chrome автоматично перевірить наявність доступних оновлень.
- На Mac виберіть "Chrome" у верхній панелі меню та натисніть Про Google Chrome. Потім відкриється нова сторінка, і Google Chrome автоматично перевірить наявність доступних оновлень.
- Кнопка меню Chrome змінює колір, коли доступне нове оновлення. Зелений колір вказує на те, що він доступний протягом двох днів. Жовтий колір вказує на те, що він доступний чотири дні. Червоний колір вказує на те, що він доступний протягом семи днів.
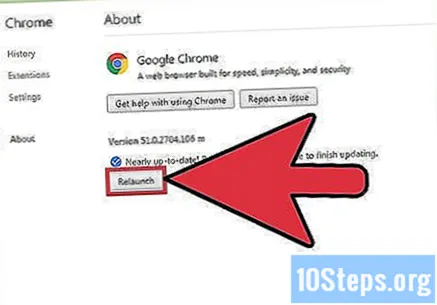
Клацніть Перезапустити, щоб завершити оновлення. Для завершення процесу Chrome потрібно закрити.
Відкрийте Google Chrome, щоб очистити кеш, історію веб-перегляду та файли cookie. Щоразу, коли ви відвідуєте сторінку в Інтернеті, Інтернет-браузер зберігає деякі дані з неї. Регулярне очищення цих даних може пришвидшити їх.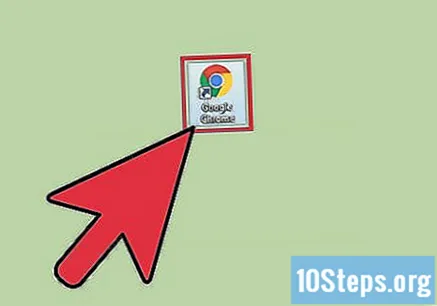
- Кеш: Під час відвідування сторінки кеш зберігає вміст та зображення локально. Таким чином, сторінка відкривається швидше під час наступного доступу до неї, оскільки кеш вже має збережений вміст. Однак, оскільки ці файли зберігаються та накопичуються, потрібно більше часу, щоб знайти вміст, пов’язаний з певною сторінкою.
- Історія перегляду: Інтернет-браузери ведуть запис кожного відвідуваного веб-сайту. Ця функція дозволяє використовувати кнопки "Назад" і "Далі". Коли ви очищаєте історію пошуку, ці записи видаляються.
- Файли cookie: цей тип файлів зберігає інформацію про вас, користувача. Ця інформація може включати ім’я користувача, паролі та вміст кошика для покупок, інформацію про обліковий запис та записи автозаповнення форм. Видалення файлів cookie також призведе до видалення всіх збережених даних.

Натисніть клавіші Ctrl+⇧ Shift+Видалити (Windows) або ⌘ Команда+⇧ Shift+Видалити (Мак). Це відкриє діалогове вікно.
Виберіть типи даних, які потрібно видалити. Поставте прапорець поруч із одним або кількома з таких параметрів: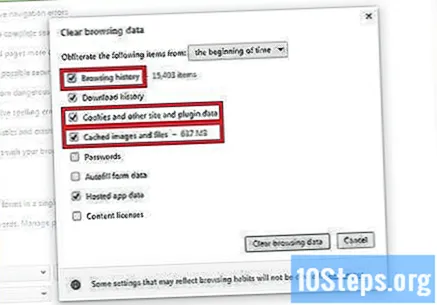
- "Історія перегляду".
- "Файли cookie та інші дані веб-сайтів та плагінів".
- Msgstr "Кешовані зображення та файли".
Натисніть Очистити дані веб-перегляду.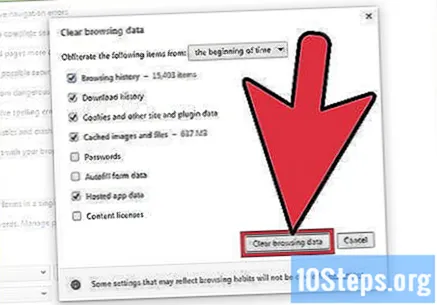
Спосіб 2 з 8: Google Chrome на мобільному пристрої
Оновіть Google Chrome на iOS (iPhone та iPad). Відкрийте додаток "App Store". Натисніть "Оновлення" в нижньому правому куті екрана. Перегляньте список програм і знайдіть оновлення Google Chrome. Виберіть "Оновити".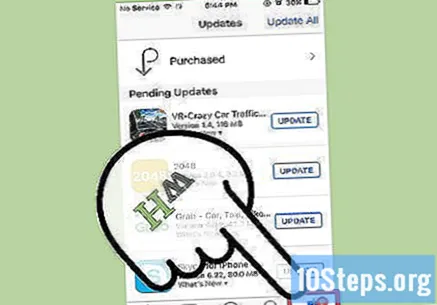
Оновіть Google Chrome на Android. Відкрийте додаток "Google Play Store". Клацніть на меню "⁝" у верхньому правому куті екрана. У спадному меню виберіть "Мої програми". Перегляньте список програм і знайдіть оновлення Google Chrome. Виберіть "Оновити".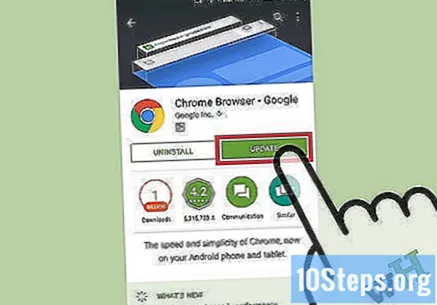
Відкрийте Google Chrome, щоб очистити кеш, історію веб-перегляду та файли cookie. Щоразу, коли ви відвідуєте сторінку в Інтернеті, Інтернет-браузер зберігає деякі дані з неї. Регулярне очищення цих даних може пришвидшити їх.
- Кеш: Під час відвідування сторінки кеш зберігає вміст та зображення локально. Таким чином, сторінка відкривається швидше під час наступного доступу до неї, оскільки кеш вже має збережений вміст. Однак, оскільки ці файли зберігаються та накопичуються, потрібно більше часу, щоб знайти вміст, пов’язаний з певною сторінкою.
- Історія перегляду: Інтернет-браузери ведуть запис кожного відвідуваного веб-сайту. Ця функція дозволяє використовувати кнопки "Назад" і "Далі". Коли ви очищаєте історію пошуку, ці записи видаляються.
- Файли cookie: цей тип файлів зберігає інформацію про вас, користувача. Ця інформація може включати ім’я користувача, паролі та вміст кошика для покупок, інформацію про обліковий запис та записи автозаповнення форм. Видалення файлів cookie також призведе до видалення всіх збережених даних.
Клацніть на кнопку меню. Клацніть на меню "⁝" у верхньому правому куті екрана.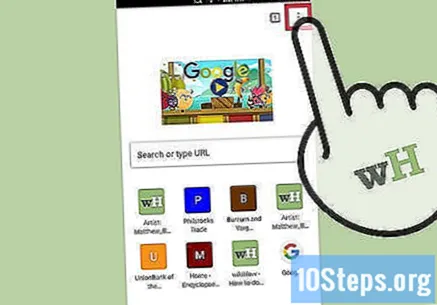
Виберіть "Налаштування".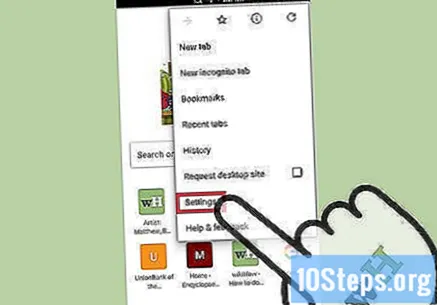
Клацніть на "Конфіденційність" (iOS) або "(Додатково) Конфіденційність" (Android).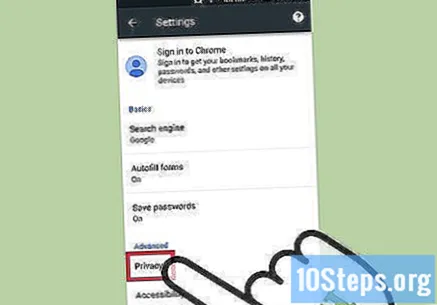
Виберіть опцію "Очистити дані веб-перегляду". Цей крок стосується лише користувачів Android.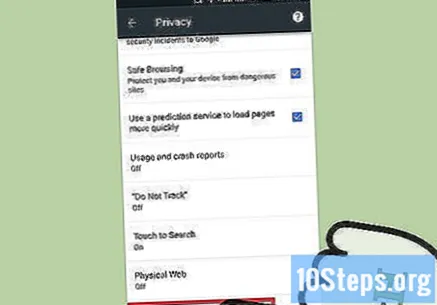
Торкніться опції "Очистити дані" та виберіть діапазон часу. Цей крок стосується лише користувачів Android.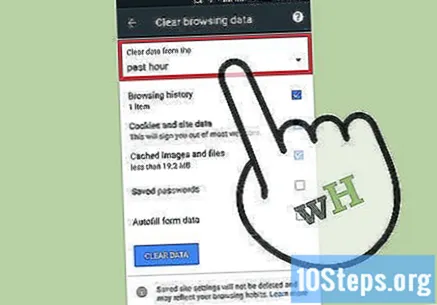
Виберіть типи даних, які потрібно очистити.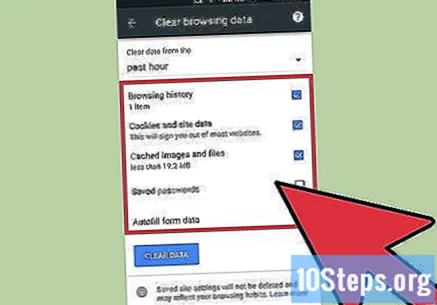
Натисніть опцію Очистити дані перегляду (iOS) або Очистити дані (Android).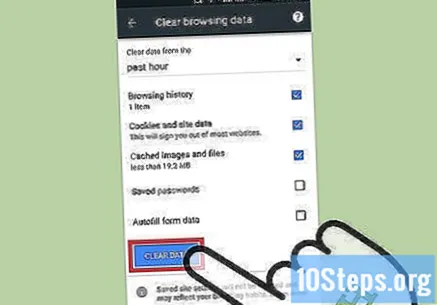
Метод 3 з 8: Safari на комп’ютері
Відкрийте додаток "App Store".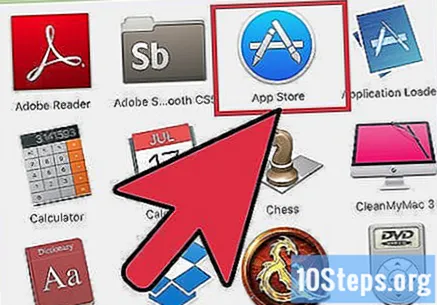
Натисніть кнопку "Оновлення" у верхній частині вікна. Він має піктограму зі стрілкою, спрямовану вниз по колу, і знаходиться між «Покупками» та рядком пошуку.
Встановіть останнє оновлення OS X. Оновлення Safari включені до оновлень OS X від Apple. Тому вам потрібно оновити операційну систему, щоб оновити Safari. Оновлення Інтернет-браузера може призвести до збільшення швидкості, підвищення рівня безпеки, більшої сумісності з сучасними технологіями та полегшення загального використання.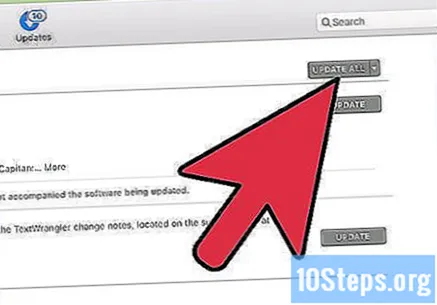
Відкрийте Safari, щоб очистити кеш, історію веб-перегляду та файли cookie. Щоразу, коли ви відвідуєте сторінку в Інтернеті, Інтернет-браузер зберігає деякі дані з неї. Регулярне очищення цих даних може пришвидшити їх.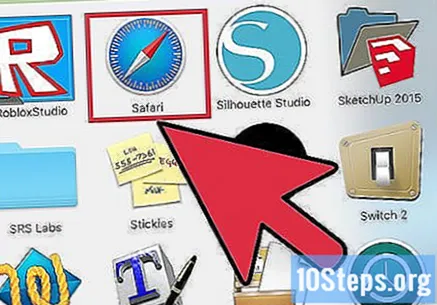
- Кеш: Під час відвідування сторінки кеш зберігає вміст та зображення локально.Таким чином, сторінка відкривається швидше під час наступного доступу до неї, оскільки кеш вже має збережений вміст. Однак, оскільки ці файли зберігаються та накопичуються, потрібно більше часу, щоб знайти вміст, пов’язаний з певною сторінкою.
- Історія перегляду: Інтернет-браузери ведуть запис кожного відвідуваного веб-сайту. Ця функція дозволяє використовувати кнопки "Назад" і "Далі". Коли ви очищаєте історію пошуку, ці записи видаляються.
- Файли cookie: цей тип файлів зберігає інформацію про вас, користувача. Ця інформація може включати ім’я користувача, паролі та вміст кошика для покупок, інформацію про обліковий запис та записи автозаповнення форм. Видалення файлів cookie також призведе до видалення всіх збережених даних.
Виберіть "Safari" у верхній панелі меню. Цей параметр знаходиться між піктограмою Apple та опцією "Файл".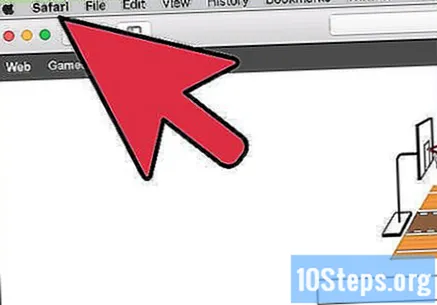
Натисніть "Очистити історію перегляду... ". Знайте, що ця опція також видалить кеш і файли cookie. Щоб очистити історію веб-перегляду та зберегти дані, що зберігаються в Safari, натисніть клавішу Варіант. Потім параметр "Очистити історію перегляду" зміниться на "Очистити історію та зберегти дані веб-сайту". Клацніть на цю нову опцію та відпустіть ключ Варіант.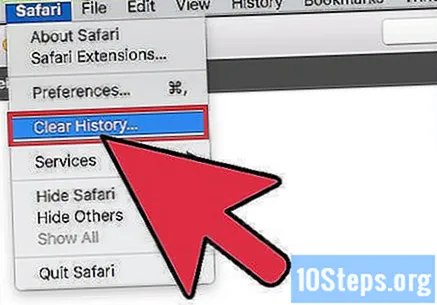
Натисніть "вся історія", щоб активувати спадне меню.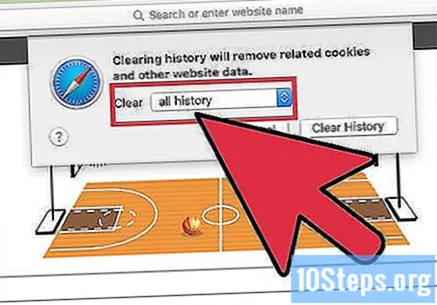
Виберіть діапазон часу зі списку. Safari очистить лише дані, зібрані за вибраний період. Варіанти включають: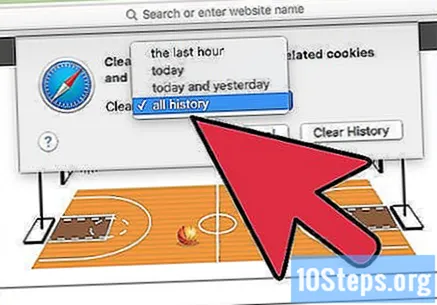
- "остання година".
- "сьогодні".
- "сьогодні і вчора".
- "вся історія перегляду" (за замовчуванням).
Торкніться Очистити історію.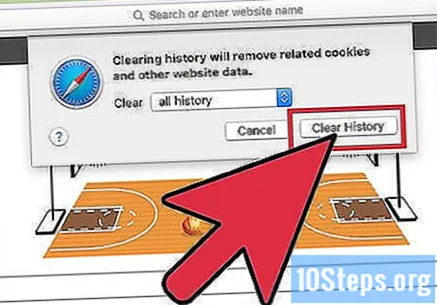
Метод 4 з 8: Safari на мобільному пристрої
Відкрийте меню «Налаштування», щоб оновити iOS на пристрої. Як і у настільній версії, мобільний додаток Safari оновлюється разом із операційною системою на пристрої.
Виберіть опцію "Загальні".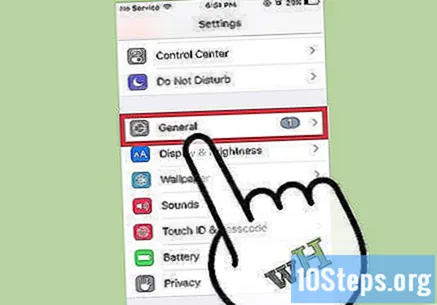
Натисніть "Оновлення програмного забезпечення".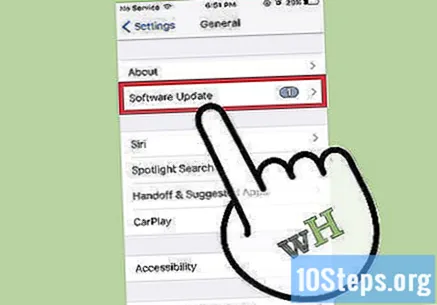
Виберіть "Встановити зараз".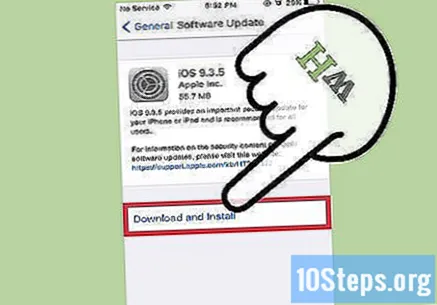
Введіть свій пароль при запиті.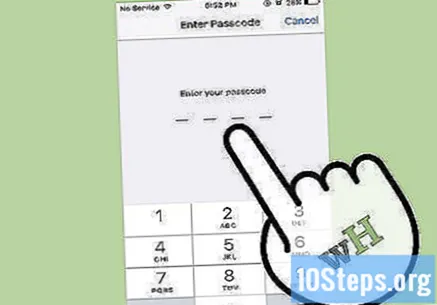
Погодьтеся з умовами використання. Оновлення буде здійснено негайно. В кінці програми додаток Safari буде оновлено.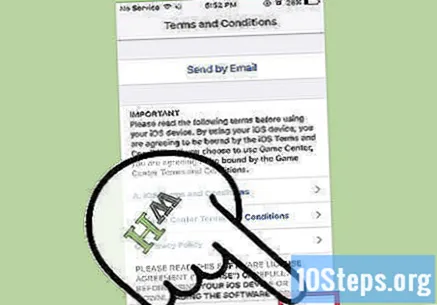
Відкрийте програму "Налаштування", щоб очистити історію веб-перегляду, файли cookie та кеш-пам’ять Safari. Щоразу, коли ви відвідуєте сторінку в Інтернеті, Інтернет-браузер зберігає деякі дані з неї. Регулярне очищення цих даних може пришвидшити їх.
- Кеш: Під час відвідування сторінки кеш зберігає вміст та зображення локально. Таким чином, сторінка відкривається швидше під час наступного доступу до неї, оскільки кеш вже має збережений вміст. Однак, оскільки ці файли зберігаються та накопичуються, потрібно більше часу, щоб знайти вміст, пов’язаний з певною сторінкою.
- Історія перегляду: Інтернет-браузери ведуть запис кожного відвідуваного веб-сайту. Ця функція дозволяє використовувати кнопки "Назад" і "Далі". Коли ви очищаєте історію пошуку, ці записи видаляються.
- Файли cookie: цей тип файлів зберігає інформацію про вас, користувача. Ця інформація може включати ім’я користувача, паролі та вміст кошика для покупок, інформацію про обліковий запис та записи автозаповнення форм. Видалення файлів cookie також призведе до видалення всіх збережених даних.
Виберіть "Safari".
Виберіть "Очистити історію та дані". Зверніть увагу, що ця опція не лише видалить вашу історію перегляду, але й файли cookie та кеш.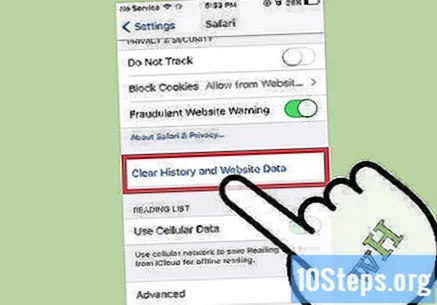
Натисніть "Очистити історію та дані".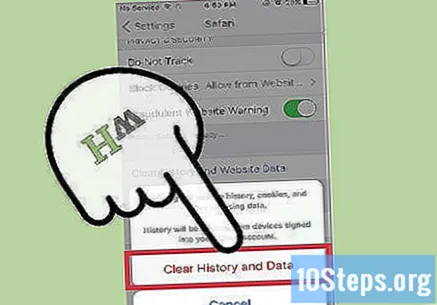
Спосіб 5 з 8: Microsoft Edge
Дозвольте Windows автоматично оновлювати Microsoft Edge. За замовчуванням Windows автоматично оновлює програмне забезпечення пристрою. Якщо з якихось причин цю функцію вимкнено, ви можете оновити її вручну.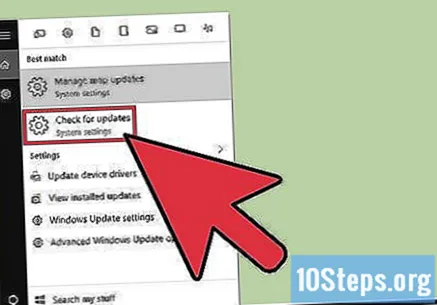
Клацніть на кнопку «Пуск».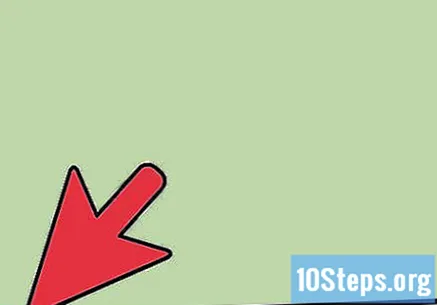
Введіть "Оновити" в рядку пошуку.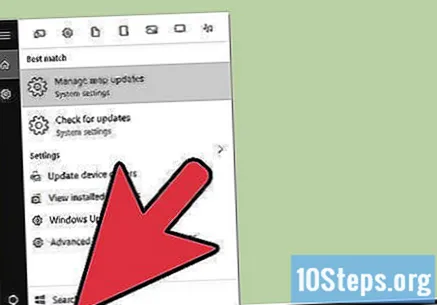
Виберіть "Перевірити наявність оновлень" зі списку результатів. Тоді, будь-які доступні оновлення будуть зроблені негайно.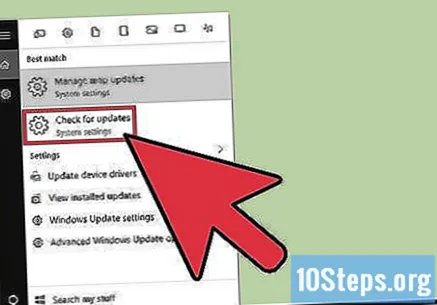
Відкрийте Microsoft Edge, щоб очистити дані браузера. Щоразу, коли ви відвідуєте сторінку в Інтернеті, Інтернет-браузер зберігає деякі дані з неї. Регулярне очищення цих даних може пришвидшити їх.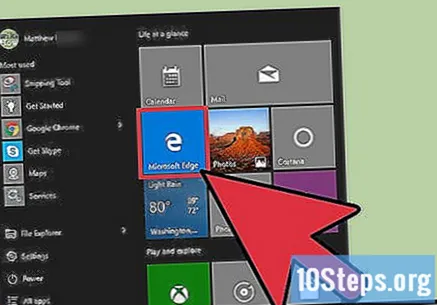
- Кеш: Під час відвідування сторінки кеш зберігає вміст та зображення локально. Таким чином, сторінка відкривається швидше під час наступного доступу до неї, оскільки кеш вже має збережений вміст. Однак, оскільки ці файли зберігаються та накопичуються, потрібно більше часу, щоб знайти вміст, пов’язаний з певною сторінкою.
- Історія перегляду: Інтернет-браузери ведуть запис кожного відвідуваного веб-сайту. Коли ви очищаєте історію пошуку, ці записи видаляються.
- Файли cookie: цей тип файлів зберігає інформацію про вас, користувача. Ця інформація може включати ім’я користувача, паролі та вміст кошика для покупок, інформацію про обліковий запис та записи автозаповнення форм. Видалення файлів cookie також призведе до видалення всіх збережених даних.
Клацніть на кнопку "Hub". Він має піктограму текстового абзацу, розташовану праворуч від рядка пошуку.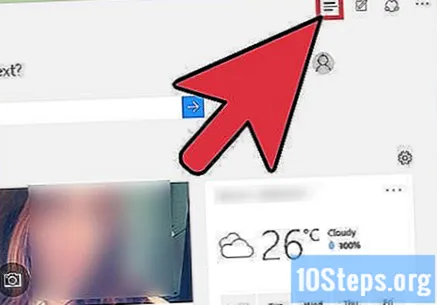
Виберіть "Історія перегляду".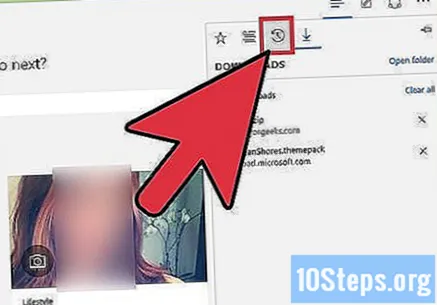
Клацніть на "Очистити всю історію перегляду".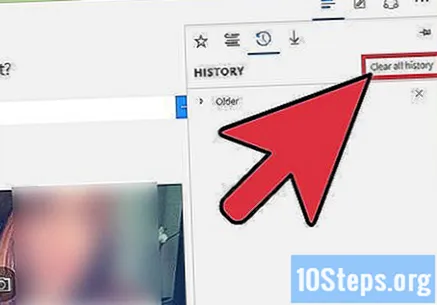
Виберіть типи даних, які потрібно видалити. Варіанти включають: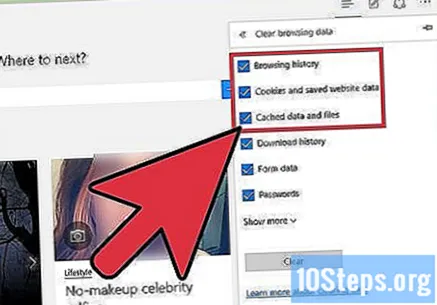
- "Історія перегляду".
- "Файли cookie та дані веб-сайту збережені".
- Msgstr "Кешовані дані та файли".
Натисніть "Очистити".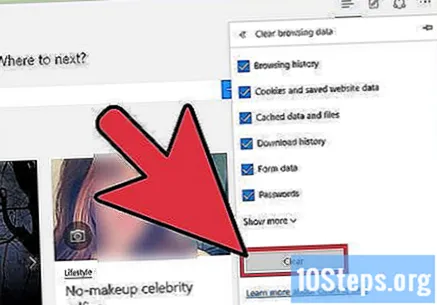
Метод 6 з 8: Firefox на комп’ютері
Відкрийте Firefox і перевірте наявність оновлень. За замовчуванням Firefox перевіряє та встановлює оновлення автоматично. Однак ви все ще можете зробити цю перевірку вручну. Оновлення Інтернет-браузера може призвести до збільшення швидкості, підвищення рівня безпеки, більшої сумісності з сучасними технологіями та полегшення загального використання.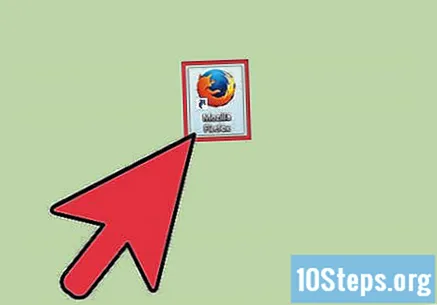
Натисніть кнопку меню Firefox. Він має піктограму "☰" і знаходиться в правому верхньому куті вікна.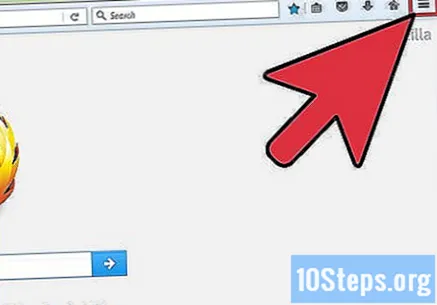
Виберіть кнопку меню «Довідка». Він має піктограму зі знаком питання, і його можна знайти внизу спадного меню.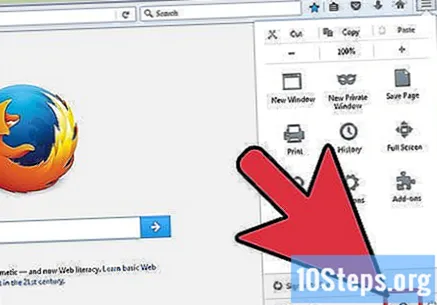
Клацніть на "Про Firefox". Тоді Firefox автоматично перевірить наявність оновлень.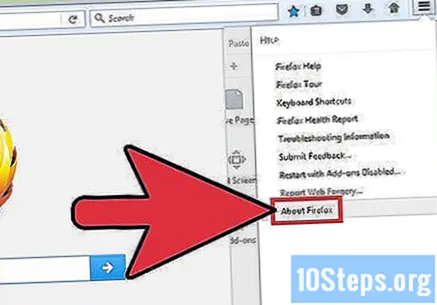
Встановіть оновлення, якщо воно доступне.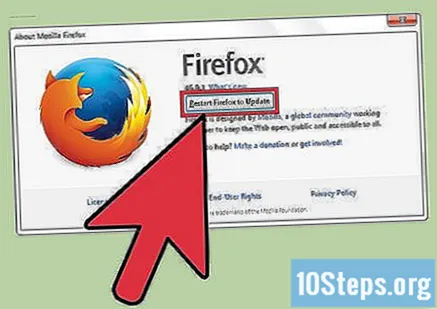
Відкрийте Firefox, щоб очистити історію веб-перегляду, файли cookie та кеш. Щоразу, коли ви відвідуєте сторінку в Інтернеті, Інтернет-браузер зберігає деякі дані з неї. Регулярне очищення цих даних може пришвидшити їх.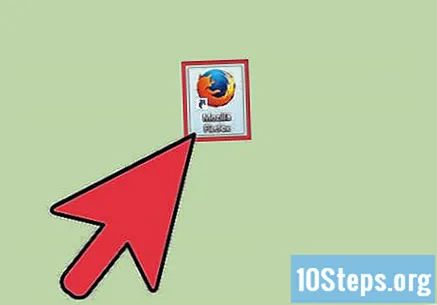
- Кеш: Під час відвідування сторінки кеш зберігає вміст та зображення локально. Таким чином, сторінка відкривається швидше під час наступного доступу до неї, оскільки кеш вже має збережений вміст. Однак, оскільки ці файли зберігаються та накопичуються, потрібно більше часу, щоб знайти вміст, пов’язаний з певною сторінкою.
- Історія перегляду: Інтернет-браузери ведуть запис кожного відвідуваного веб-сайту. Ця функція дозволяє використовувати кнопки "Назад" і "Далі". Коли ви очищаєте історію пошуку, ці записи видаляються.
- Файли cookie: цей тип файлів зберігає інформацію про вас, користувача. Ця інформація може включати ім’я користувача, паролі та вміст кошика для покупок, інформацію про обліковий запис та записи автозаповнення форм. Видалення файлів cookie також призведе до видалення всіх збережених даних.
Натисніть клавіші Ctrl+⇧ Shift+Видалити (Windows) або ⌘ Команда+⇧ Shift+Видалити (Мак). Це відкриє діалогове вікно.
Клацніть стрілку вниз, ліворуч від "Деталі". Це відкриє меню.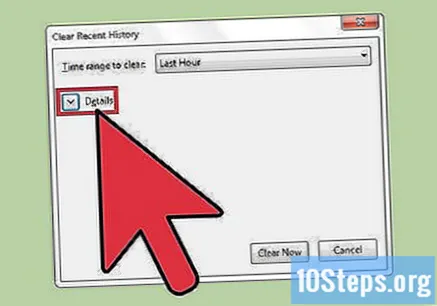
Виберіть типи даних, які потрібно очистити. Поставте прапорець біля одного або кількох з наступних варіантів: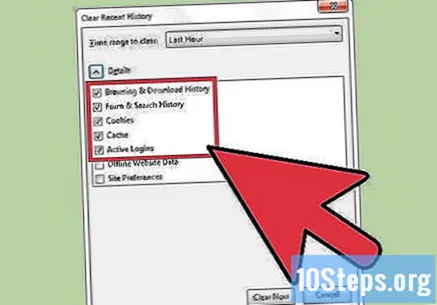
- Історія перегляду та завантаження ".
- "Печиво".
- "Кеш".
- За замовчуванням вибрані параметри "Форма пошуку та історія" та "Активні входи". Ви можете скасувати вибір, якщо хочете.
Клацніть "Остання хвилина" праворуч від "Часовий інтервал для очищення". Це відкриє спадне меню.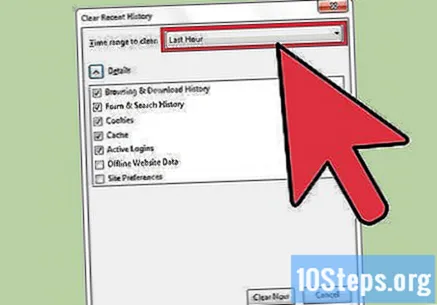
Виберіть інтервал часу для очищення з меню. Варіанти включають: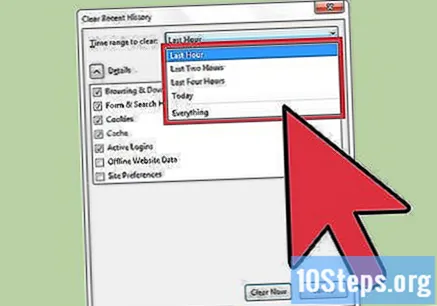
- "Остання година".
- "Останні дві години".
- "Останні чотири години".
- "Сьогодні".
- "Все".
Натисніть Очистити зараз.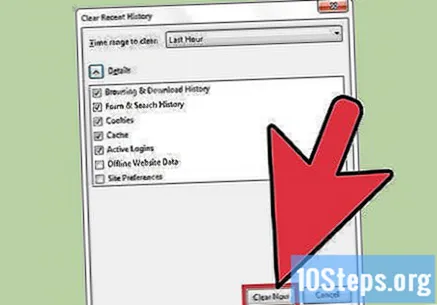
Метод 7 з 8: Firefox на мобільному пристрої
Відкрийте додаток "App Store", щоб оновити Firefox на своєму пристрої iOS.
Клацніть «Оновити». Цей параметр розташований у правому нижньому куті екрана.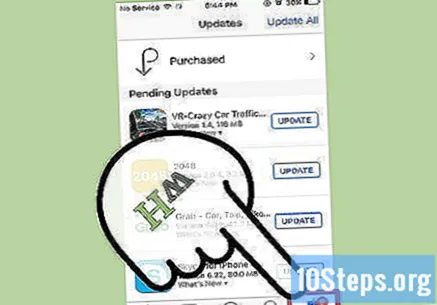
Перегляньте список програм і шукайте оновлення Firefox.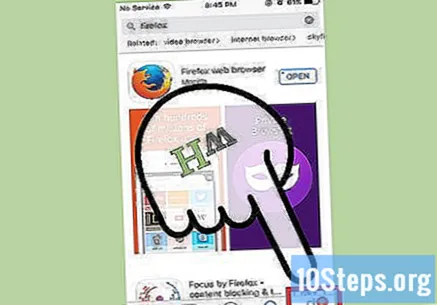
- Виберіть "Оновити".
Відкрийте додаток "Google Play Store", щоб оновити Firefox на своєму пристрої Android.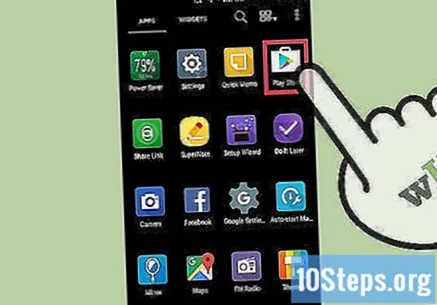
Клацніть на кнопку меню. Клацніть піктограму меню "⁝" у верхньому правому куті екрана.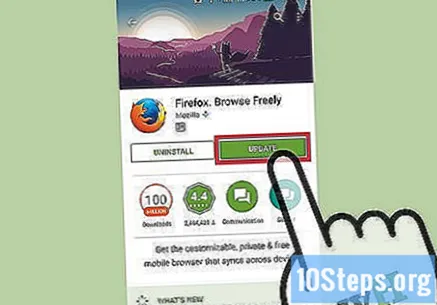
- У спадному меню виберіть "Мої програми".
- Перегляньте список програм і шукайте оновлення Firefox.
- Виберіть "Оновити".
Відкрийте Firefox, щоб очистити дані перегляду на вашому пристрої iOS. Щоразу, коли ви відвідуєте сторінку в Інтернеті, Інтернет-браузер зберігає деякі дані з неї. Регулярне очищення цих даних може пришвидшити їх.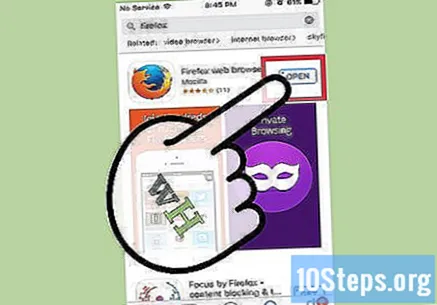
- Кеш: Під час відвідування сторінки кеш зберігає вміст та зображення локально. Таким чином, сторінка відкривається швидше під час наступного доступу до неї, оскільки кеш вже має збережений вміст. Однак, оскільки ці файли зберігаються та накопичуються, потрібно більше часу, щоб знайти вміст, пов’язаний з певною сторінкою.
- Історія перегляду: Інтернет-браузери ведуть запис кожного відвідуваного веб-сайту. Ця функція дозволяє використовувати кнопки "Назад" і "Далі". Коли ви очищаєте історію пошуку, ці записи видаляються.
- Файли cookie: цей тип файлів зберігає інформацію про вас, користувача. Ця інформація може включати ім’я користувача, паролі та вміст кошика для покупок, інформацію про обліковий запис та записи автозаповнення форм. Видалення файлів cookie також призведе до видалення всіх збережених даних.
Клацніть на кнопку "Вкладки". Він має квадратну піктограму з цифрою всередині, розташовану у верхньому правому куті екрана.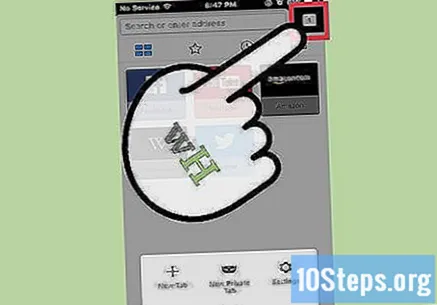
Натисніть кнопку «Налаштування». Він має піктограму шестерні і знаходиться у верхньому лівому куті екрана.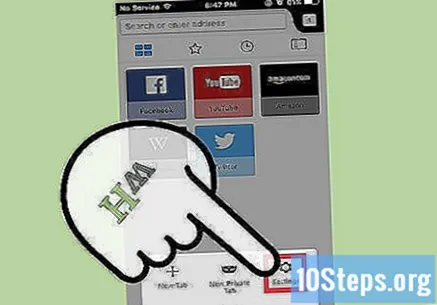
Торкніться "Очистити приватні дані" під розділом "Конфіденційність".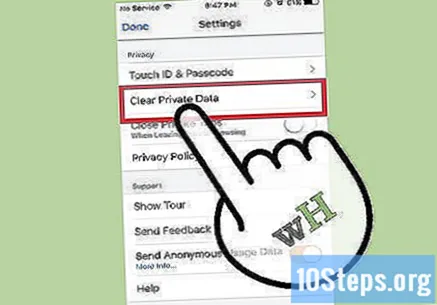
Пересуньте перемикач праворуч біля кожного типу даних, який потрібно очистити. За замовчуванням вибрані такі елементи: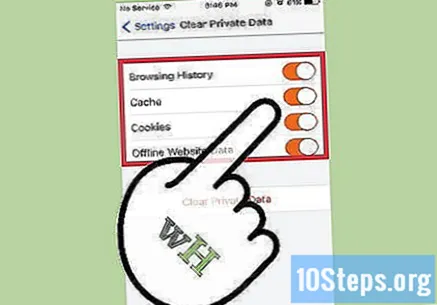
- "Історія перегляду".
- "Кеш".
- "Печиво".
- "Дані веб-сайту в режимі офлайн".
Натисніть "Очистити приватні дані".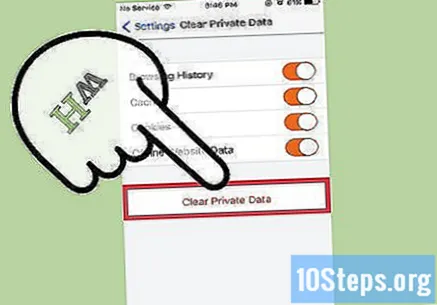
Відкрийте Firefox, щоб очистити дані веб-перегляду на вашому пристрої Android. Щоразу, коли ви відвідуєте сторінку в Інтернеті, Інтернет-браузер зберігає деякі дані з неї. Регулярне очищення цих даних може пришвидшити їх.
- Кеш: Під час відвідування сторінки кеш зберігає вміст та зображення локально. Таким чином, сторінка відкривається швидше під час наступного доступу до неї, оскільки кеш вже має збережений вміст. Однак, оскільки ці файли зберігаються та накопичуються, потрібно більше часу, щоб знайти вміст, пов’язаний з певною сторінкою.
- Історія перегляду: Інтернет-браузери ведуть запис кожного відвідуваного веб-сайту. Коли ви очищаєте історію пошуку, ці записи видаляються.
- Файли cookie: цей тип файлів зберігає інформацію про вас, користувача. Ця інформація може включати ім’я користувача, паролі та вміст кошика для покупок, інформацію про обліковий запис та записи автозаповнення форм. Видалення файлів cookie також призведе до видалення всіх збережених даних.
Торкніться кнопки "Меню". Він має піктограму "⁝" і розташований у верхньому правому куті екрана.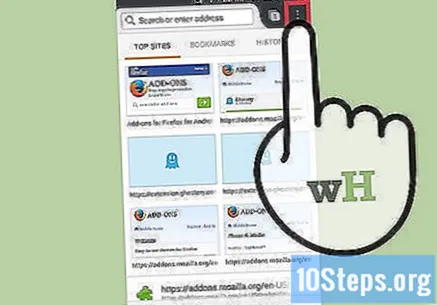
Виберіть "Налаштування". На деяких пристроях вам може знадобитися натиснути «Більше», а потім «Налаштування».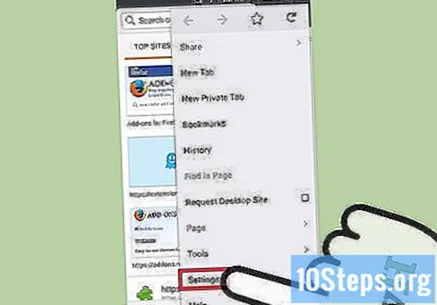
Натисніть "Очистити приватні дані".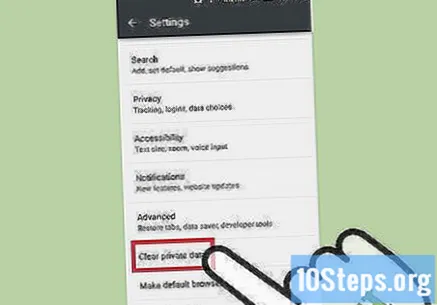
Установіть прапорець біля кожного типу даних, які потрібно видалити. Варіанти включають: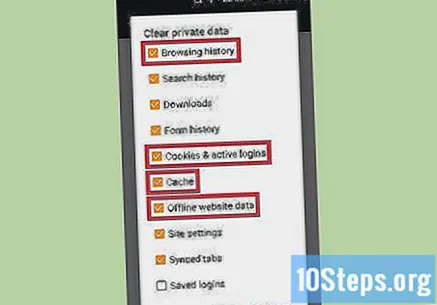
- "Історія перегляду та завантаження".
- Msgstr "Файли cookie та активні логіни".
- "Кеш".
Натисніть "Очистити дані".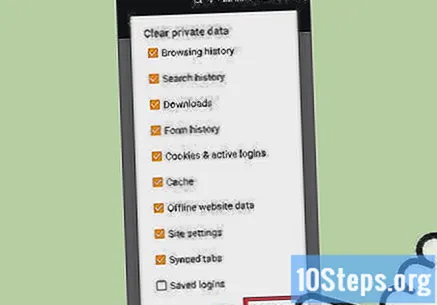
Спосіб 8 з 8: Internet Explorer
Дозволити Windows автоматично оновлювати Internet Explorer. У Windows 10 Internet Explorer оновлюється автоматично. У Windows Vista, 7 та 8 користувачі можуть увімкнути автоматичне оновлення. За потреби виконайте перевірку вручну на наявність оновлень.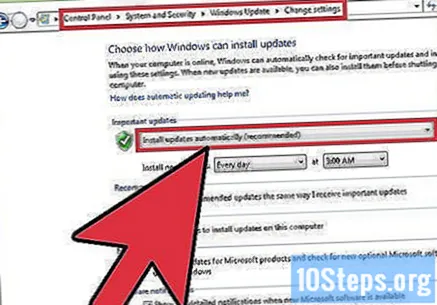
Відкрийте програму «Налаштування». У Windows Vista, 7 і 8, відкрийте "Панель управління".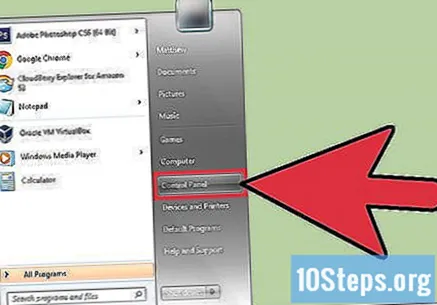
Виберіть "Windows Update".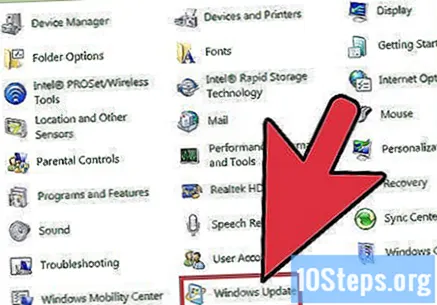
Натисніть "Перевірити наявність оновлень". Тоді Windows негайно перевірить наявність нових оновлень.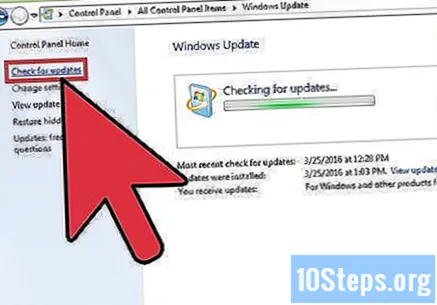
Відкрийте Internet Explorer, щоб очистити дані перегляду на вашому пристрої Android. Щоразу, коли ви відвідуєте сторінку в Інтернеті, Інтернет-браузер зберігає деякі дані з неї. Регулярне очищення цих даних може пришвидшити їх.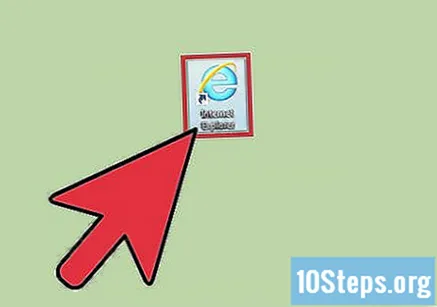
- Кеш: Під час відвідування сторінки кеш зберігає вміст та зображення локально. Таким чином, сторінка відкривається швидше під час наступного доступу до неї, оскільки кеш вже має збережений вміст. Однак, оскільки ці файли зберігаються та накопичуються, потрібно більше часу, щоб знайти вміст, пов’язаний з певною сторінкою.
- Історія перегляду: Інтернет-браузери ведуть запис кожного відвідуваного веб-сайту. Коли ви очищаєте історію пошуку, ці записи видаляються.
- Файли cookie: цей тип файлів зберігає інформацію про вас, користувача. Ця інформація може включати ім’я користувача, паролі та вміст кошика для покупок, інформацію про обліковий запис та записи автозаповнення форм. Видалення файлів cookie також призведе до видалення всіх збережених даних.
Натисніть клавіші Ctrl+⇧ Shift+Видалити (Windows) або ⌘ Команда+⇧ Shift+Видалити (Мак). Це відкриє діалогове вікно.
Установіть прапорець біля кожного типу даних, які потрібно видалити. Варіанти включають: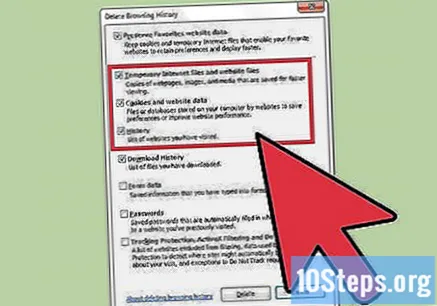
- "Тимчасові файли Інтернету та веб-сайтів".
- "Файли cookie та дані веб-сайту".
- "Історія перегляду".
Клацніть Видалити.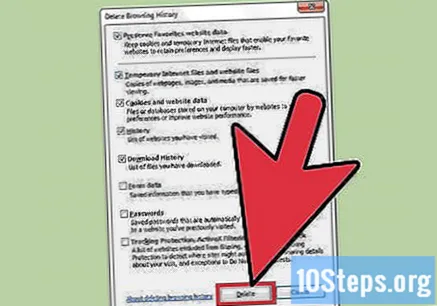
Поради
- Ваш Інтернет-браузер також залежить від швидкості з’єднання з Інтернетом. Потоки відео та музики та завантаження також можуть уповільнити ваш веб-перегляд.
- Закрийте невикористані вкладки. Кожна відкрита вкладка споживає невелику частину оперативної пам'яті пристрою. Отже, чим більше їх буде відкрито, тим повільніше буде ваш комп’ютер. Закриття невикористаних вкладок, особливо коли багато хто з них відкритий, може значно збільшити швидкість роботи вашого Інтернет-браузера.
- Відкрийте нову вкладку в новому вікні. Коли відкрито кілька вікон, може бути важко знайти конкретну сторінку; Вам доведеться максимізувати, перевірити та мінімізувати кілька вікон, витрачаючи багато часу. Відкриття декількох вкладок дозволяє швидше переміщатися між ними, замість того, щоб відкривати кілька вікон, впорядковуючи ваш досвід перегляду; просто пам’ятайте закрити їх, коли ними не користуєтесь.