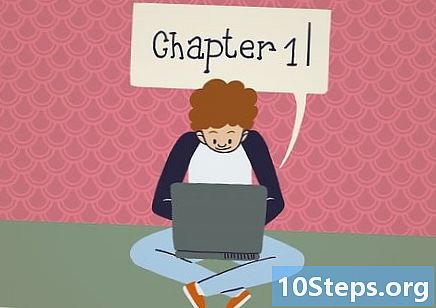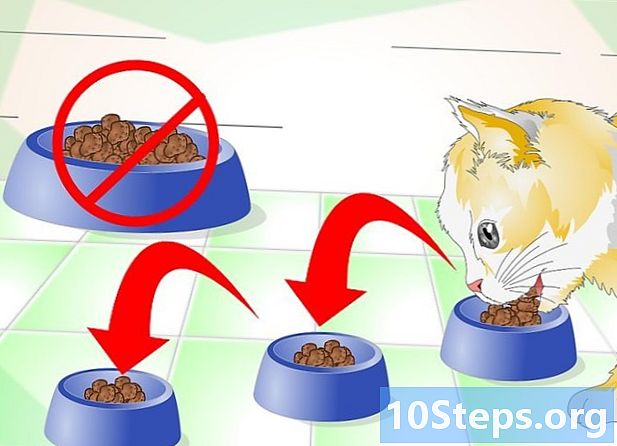Зміст
Ця стаття навчить вас, як заблокувати документ PDF за допомогою пароля, унеможливлюючи його відкриття без повідомлення відповідного пароля. Є кілька безкоштовних Інтернет-інструментів, які дозволяють цей блок, але ви також можете скористатися платною версією Adobe Acrobat Pro.
Кроки
Спосіб 1 з 3: Використання SmallPDF
Відкрийте сторінку захисту SmallPDF. Для цього перейдіть на сторінку https://smallpdf.com/protect-pdf https://smallpdf.com/protect-pdf] в Інтернет-браузері. SmallPDF дозволяє створювати пароль у PDF-файлі, що робить неможливим його відкриття без попереднього повідомлення.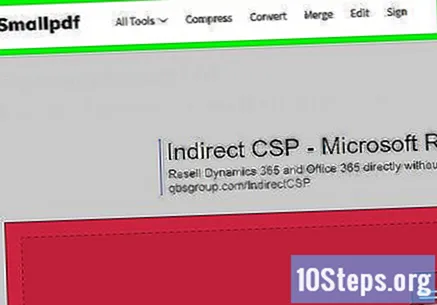
- Щоб заблокувати редагування PDF-файлу за допомогою пароля, спробуйте скористатися PDF2Go.
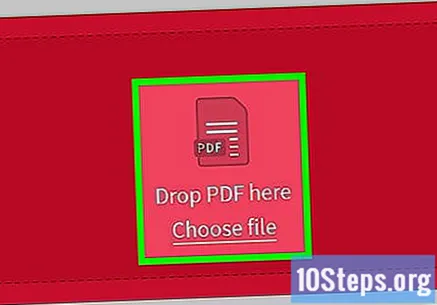
натисніть Виберіть файл (Виберіть файл). Це посилання знаходиться в червоному полі в середині сторінки. Потім відкриється вікно.
Виберіть PDF. Перейдіть до місця, де зберігається документ, який потрібно захистити, і натисніть на нього.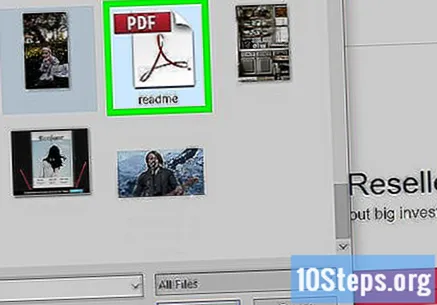
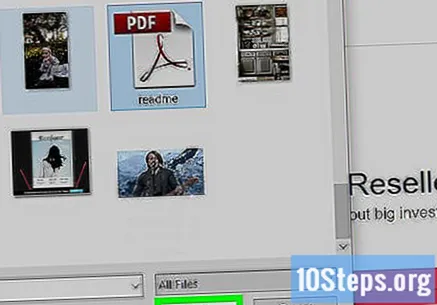
натисніть відчинено у правому нижньому куті вікна. Потім PDF-файл буде надіслано на веб-сайт SmallPDF.
Введіть пароль. Введіть пароль, який ви хочете використовувати, у поля «Виберіть свій пароль» та «Повторіть свій пароль».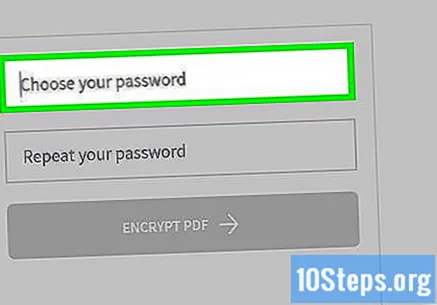
- Обидва записи повинні бути однаковими, щоб продовжити.
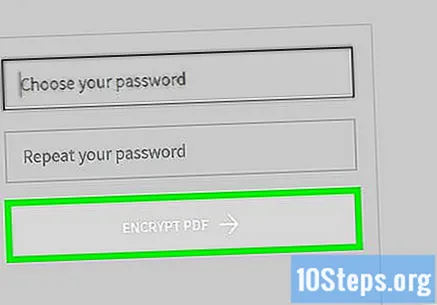
натисніть ЗАШИФРУВАТИ PDF → (Зашифрувати PDF). Ця червона кнопка знаходиться під полями пароля. Потім пароль буде застосовано до PDF-файлу.
натисніть Завантажити зараз (Завантажити зараз). Ця кнопка з’явиться в лівій частині сторінки після застосування пароля до документа. Потім захищений PDF-файл буде завантажено на ваш комп’ютер. Тепер кожного разу, коли він буде відкритий, буде запитуватися налаштований пароль.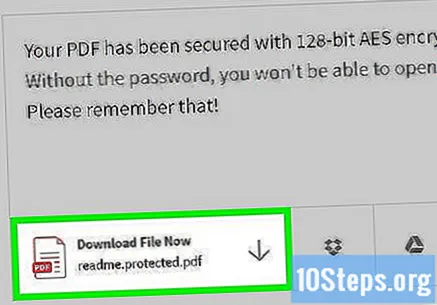
Метод 2 з 3: Використання PDF2Go
Відкрийте веб-сайт PDF2Go. Для цього перейдіть на сторінку https://www.pdf2go.com/protect-pdf в Інтернет-браузері. Як і SmallPDF, PDF2Go дозволяє захистити відкриття PDF за допомогою пароля; однак це також заблокує редагування документа, тобто ніхто не зможе змінити його вміст, не маючи обох паролів.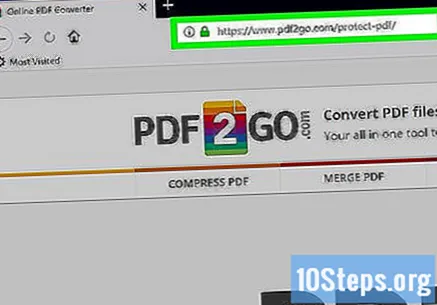
натисніть Виберіть файл (Виберіть файл) у верхній частині сторінки. Потім відкриється вікно.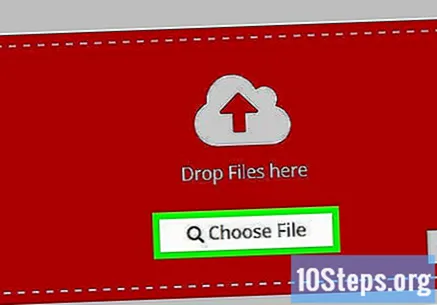
Виберіть файл PDF. Перейдіть до місця, де зберігається документ, який потрібно захистити, і натисніть на нього.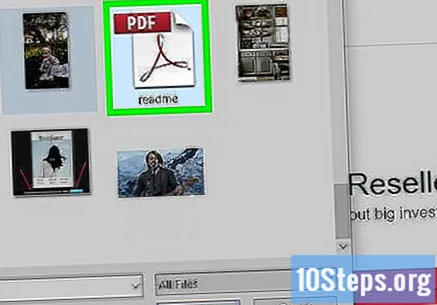
натисніть відчинено, у правому нижньому куті вікна. Потім PDF-файл буде відправлено на веб-сайт.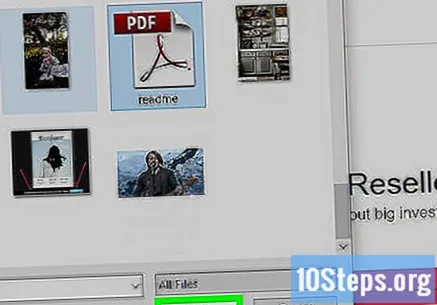
Прокрутіть униз до розділу "Налаштування" посередині сторінки. Там ви налаштуєте пароль.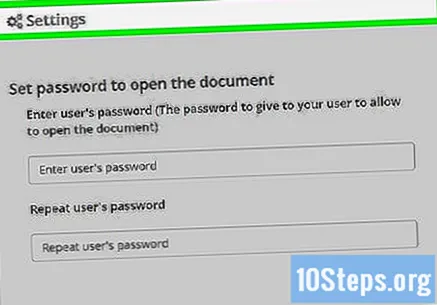
Введіть пароль. Зробіть це в полях «Введіть пароль користувача» та «Повторити пароль користувача». Це буде пароль, який використовується для відкриття PDF-файлу.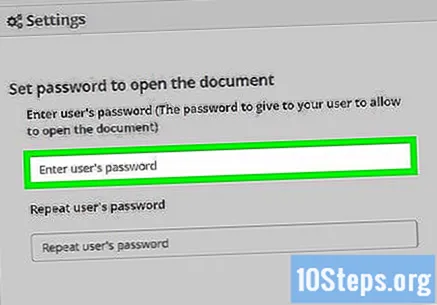
Вимкніть дозволи PDF. натисніть Біля (Ні) під "Дозволити друк?" (Дозволити друк?), "Дозволити копіювання?" (Дозволити копіювання?) І "Дозволити модифікацію?" (Дозволити модифікацію?).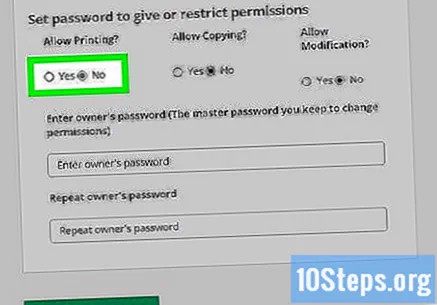
Прокрутіть вниз і введіть пароль редагування. Зробіть це в полях «Введіть пароль власника» та «Повторити пароль власника» внизу сторінки.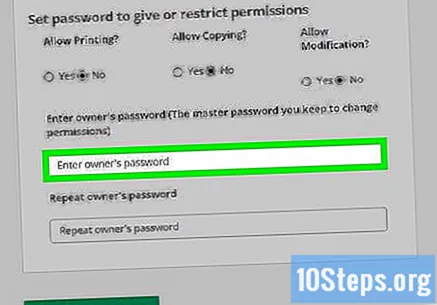
натисніть ЗБЕРЕГТИ ЗМІНИ (Зберегти видання). Ця зелена кнопка знаходиться внизу сторінки. Потім PDF2Go призначить паролі для PDF.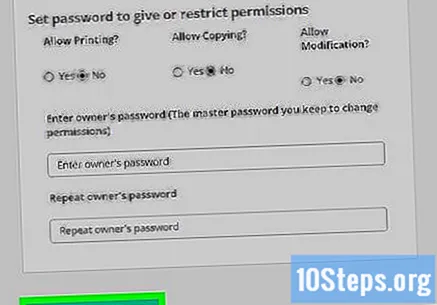
натисніть Завантажити файл (Завантажити файл). Ця світло-зелена кнопка розташована у верхньому правому куті сторінки. Потім захищений PDF-файл буде завантажено на ваш комп’ютер. Кожного разу, коли ви хочете відкрити або відредагувати його, вам потрібно буде спочатку ввести відповідні паролі.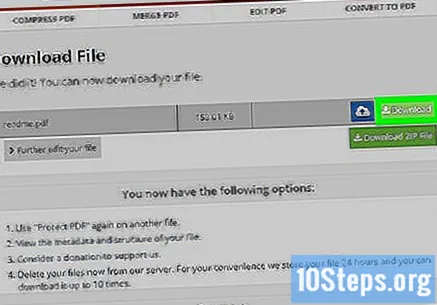
- Ви також можете клацнути Завантажте ZIP-файл (Завантажити ZIP-файл) посередині сторінки, якщо ви хочете завантажити PDF-файл у стислому форматі (ZIP). Це може бути єдиним варіантом для великих документів.
Метод 3 із 3: Використання Adobe Acrobat Pro
Переконайтеся, що у вас є платна передплата на Adobe Acrobat. Безкоштовна версія Adobe Reader не дозволяє редагувати PDF-файли та включати паролі.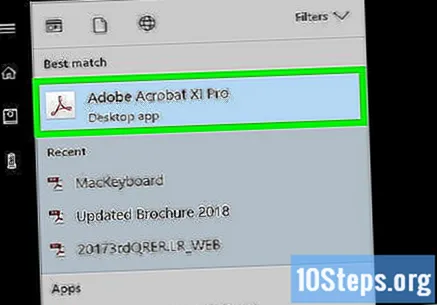
Відкрийте PDF в Adobe Acrobat. натисніть Файл у верхньому лівому куті, потім відчинено у випадаючому меню, що з’явиться, виберіть файл PDF і натисніть відчинено у верхньому лівому куті вікна.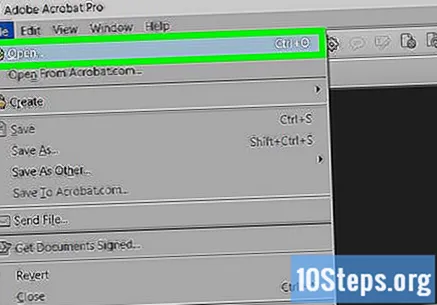
натисніть Дисплей. Цей пункт меню знаходиться у верхній частині вікна Adobe Acrobat (Windows) або на екрані (Mac). Потім з’явиться спадне меню.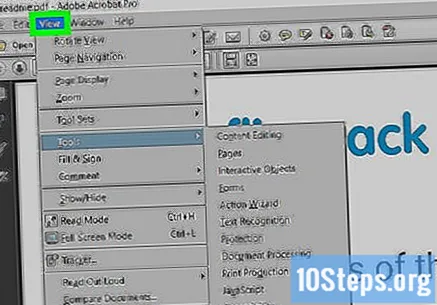
Виберіть Інструменти у спадному меню. Потім з’явиться додаткове спливаюче меню.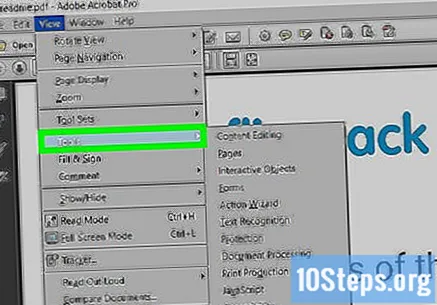
Виберіть Захистити у спливаючому меню. Це відкриє ще одне спливаюче меню.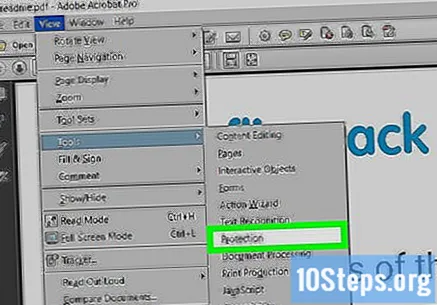
натисніть відчинено у останньому спливаючому меню. Це відкриє вікно інструменту "Захистити".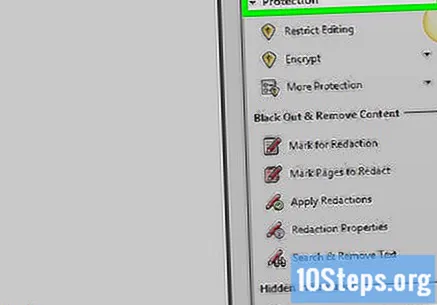
Клацніть на кнопку Шифрувати наполовину через вікно.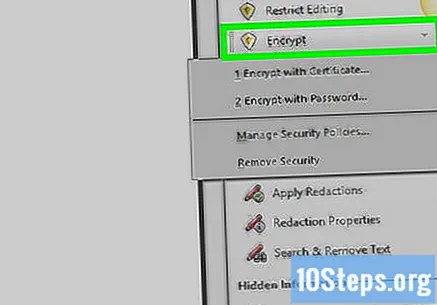
натисніть Шифрувати за допомогою пароля. Це відкриє сторінку з опціями шифрування.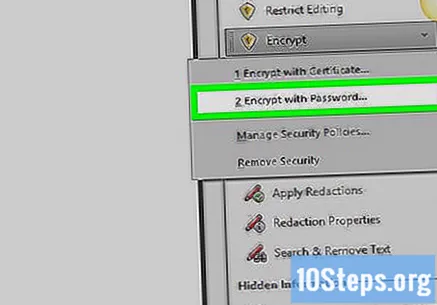
Виберіть опцію «Потрібен пароль, щоб відкрити цей документ» під заголовком «Відкрити документ». Потім відобразиться текстове поле.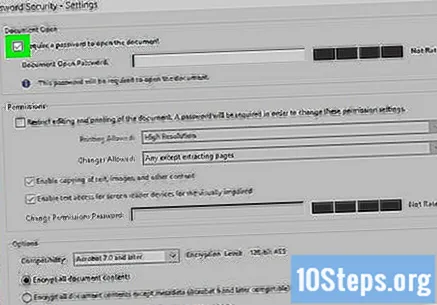
Введіть пароль. Введіть пароль, який ви хочете використовувати, у текстовому полі «Відкрити пароль документа».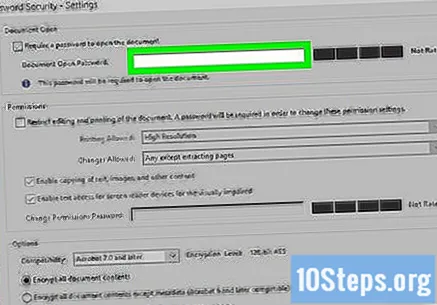
Виберіть рівень сумісності. Клацніть спадне меню "Сумісність", а потім клацніть мінімальну версію Adobe Acrobat, з якою ви хочете, щоб документ був сумісним.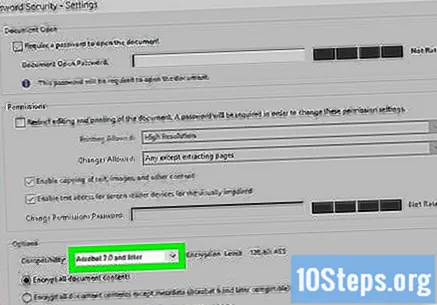
Виберіть опцію «Шифрувати весь вміст документа» у розділі «Параметри». Це заважає комусь витягувати будь-яку вибрану інформацію з PDF-файлу.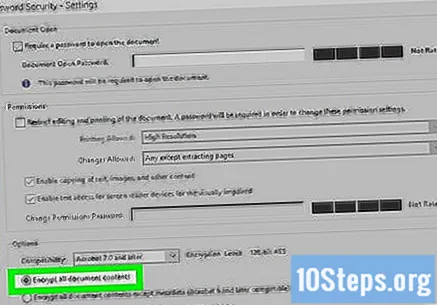
Клацніть на кнопку в порядку внизу сторінки.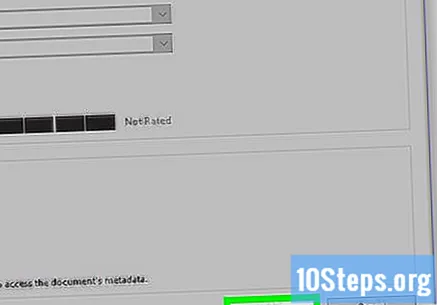
Введіть пароль ще раз при запиті. Введіть пароль PDF і натисніть в порядку. Це підтвердить налаштування та застосує пароль до PDF-файлу. Тепер вам потрібно буде повідомляти це щоразу, коли документ буде відкрито.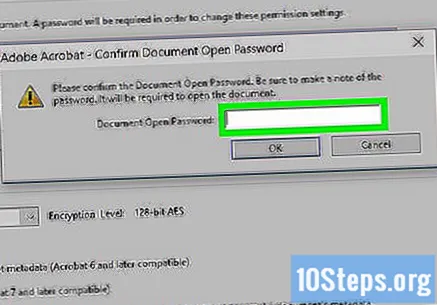
Поради
- Думаючи про пароль PDF, використовуйте ті самі правила, що й для вашого облікового запису електронної пошти чи комп’ютера. Це захистить PDF від "щасливих" здогадок.
Попередження
- Можна відкрити заблокований PDF за допомогою спеціального програмного забезпечення. Навіть якщо документ захищений паролем, зберігайте його в безпечному місці.