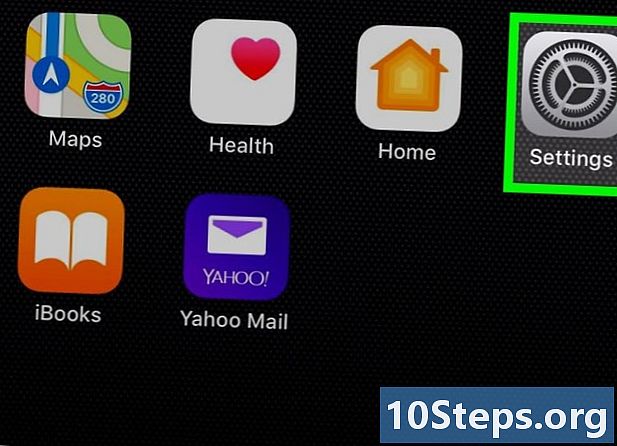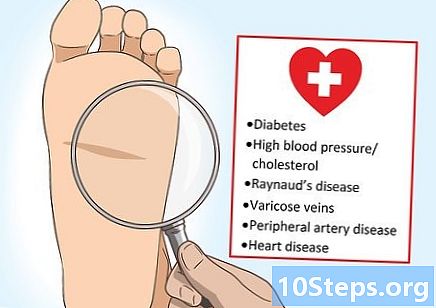Зміст
Прочитайте цю статтю, щоб дізнатись, як упорядкувати повідомлення Gmail у мітки, які діють як папки, розділяючи електронні листи за категоріями. Ви можете створювати електронні листи та додавати їх у закладки як у мобільному додатку Gmail, так і в настільній версії.
Кроки
Спосіб 1 із 2: Створення міток на робочому столі Gmail
Доступ до Gmail в Інтернет-браузері. Якщо ви вже ввійшли в систему, відобразиться папка "Вхідні".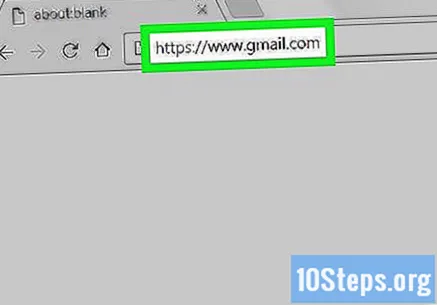
- В іншому випадку натисніть "Увійти" у верхньому правому куті екрана та введіть свою електронну адресу та пароль, щоб продовжити.
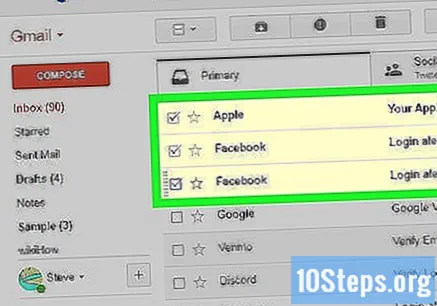
Виберіть електронні листи, які потрібно перенести. Клацніть поле зліва на кожному повідомленні.
Клацніть на піктограму "Закладки", яка є міткою та знаходиться у верхній частині поля введення, під полем пошуку. З'явиться спадне меню.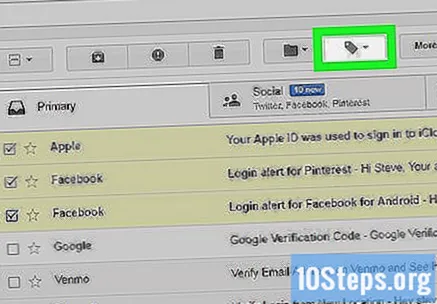
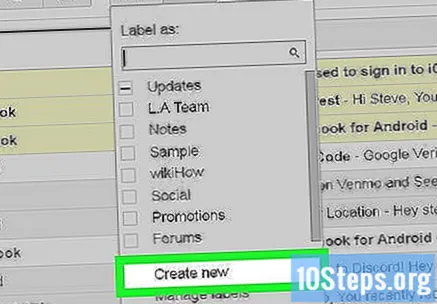
натисніть Створити новийв кінці випадаючого меню. З'явиться інше вікно.- Якщо ви вже створили закладки, вони з’являться у спадному меню. Щоб перемістити вибрані електронні листи до відповідних папок, просто натисніть на потрібне ім'я.
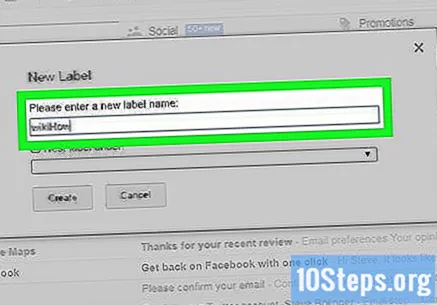
Введіть назву закладки, яку потрібно створити. Введіть ім’я у текстовому полі у верхній частині спливаючого вікна.- Ви також можете вибрати “Вкласти маркер гніздо” та вибрати існуючий маркер. Те, що ви створите, стане "підпапкою" основного маркера.
натисніть Створитиу правому нижньому куті вікна. З’явиться мітка, і до неї будуть додані електронні листи, які ви вибрали раніше.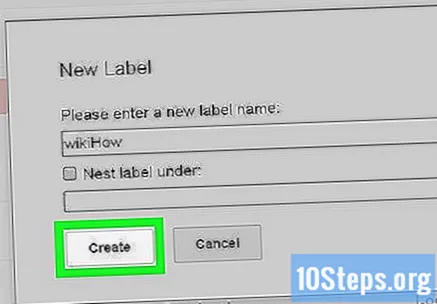
Сховати перевірені електронні листи з папки "Вхідні". Якщо ви хочете "приховати" повідомлення, які ви вже позначили, натисніть кнопку "Файл" (поле зі стрілкою вниз у верхній частині екрана). Вибрані електронні листи зникнуть із папки "Вхідні", але їх можна переглянути, натиснувши відповідну мітку, яка буде серед опцій ліворуч.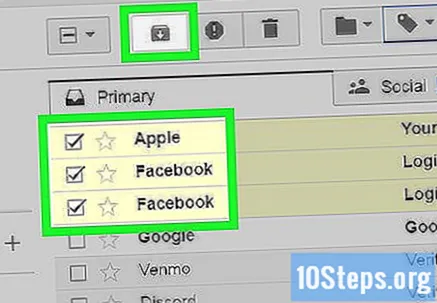
- Можливо, вам доведеться натиснути на “Більше ▼”Або прокрутіть униз, щоб знайти його.
Додайте інші листи до мітки. Щоб інші повідомлення вставлялися в ту саму мітку, виділіть їх, клацнувши на поле поруч. Потім клацніть на піктограму мітки та назву мітки у спадному меню.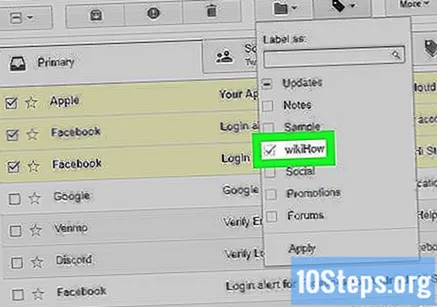
- Клацання та перетягування вибраних електронних листів до назви мітки зліва також буде працювати.
Спосіб 2 із 2: Створення міток у мобільному додатку Gmail
Відкрийте Gmail, натиснувши на його піктограму ("М" на білому тлі). Ви вже перейдете у свою поштову скриньку, якщо ви вже ввійшли в систему.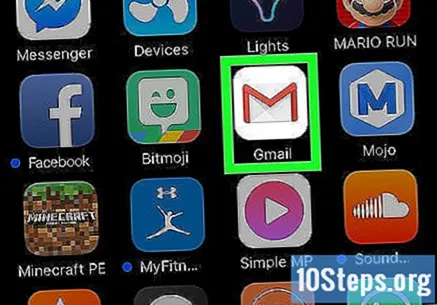
- В іншому випадку введіть адресу електронної пошти та пароль і натисніть "Увійти".
У верхньому лівому куті екрана виберіть піктограму ☰. З'явиться меню.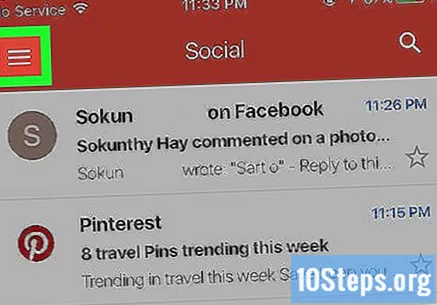
Прокрутіть вниз і торкніться + Створити нове, майже в кінці меню. З'явиться спливаюче вікно.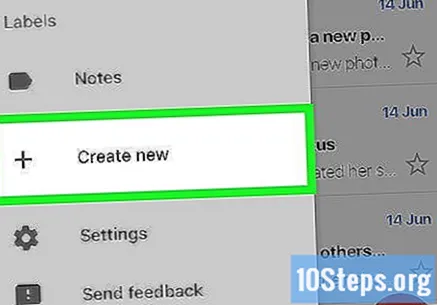
Створіть закладку. Введіть його ім'я та виберіть "Готово" у верхньому правому куті екрана.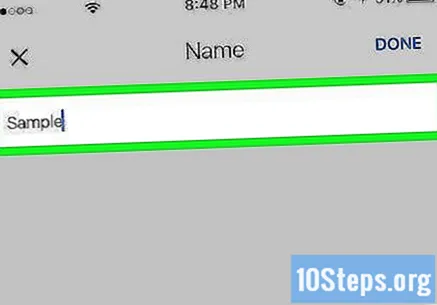
Торкніться ☰ щоб меню знову з’явилося.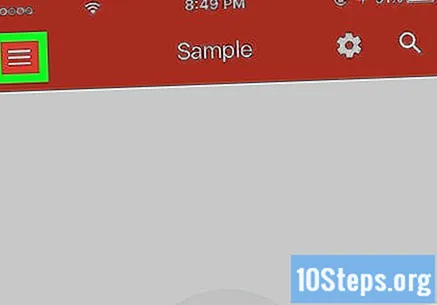
Прокрутіть угору та виберіть Первиннау верхній частині меню. Ви повернетесь на головний екран вхідних повідомлень.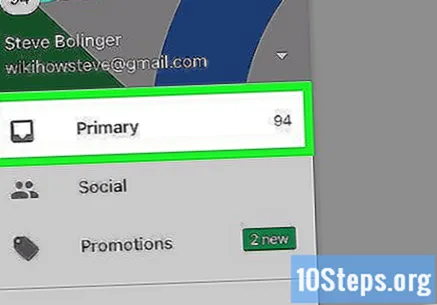
- Інший варіант - торкнутися маркерів “Соціальні”, “Акції” чи “Оновлення”, якщо хочете.
Виберіть повідомлення, які слід перемістити до папки. Натисніть і утримуйте електронний лист, доки зліва від вас не з’явиться галочка; тоді просто виберіть інші електронні листи, які потрібно перенести.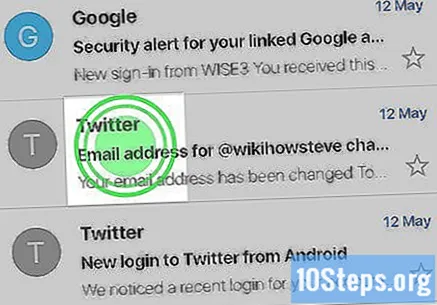
Торкніться ⋯, у верхньому правому куті екрана; з’явиться спливаюче меню.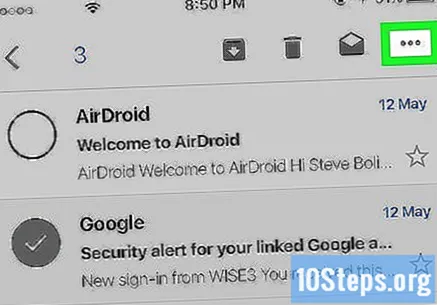
- На Android значок замінено на “⋮”.
Вибір Змінити ярликиу верхній частині меню.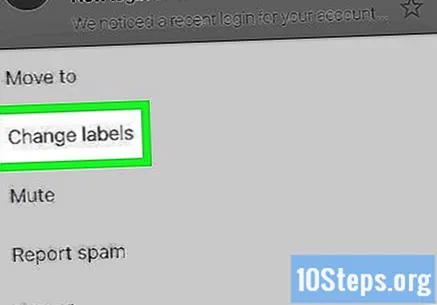
Торкніться маркера, щоб позначити його прапорець (праворуч).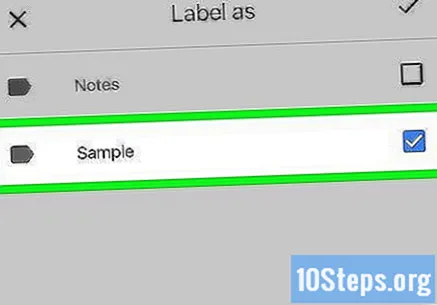
- Якщо у вас більше одного ярлика, ви можете торкнутися всіх, кого хочете зробити посиланням на вибрані вами повідомлення.
Торкніться значка ✓у верхньому правому куті екрана. Мітка буде застосована до вибраних електронних листів, додаючи їх до відповідної папки.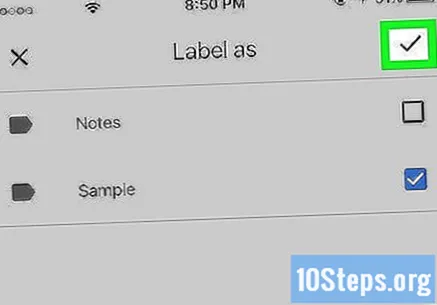
- Щоб приховати електронні листи з папки "Вхідні", виберіть їх і торкніться кнопки "Файл" (стрілка вниз у чорному полі) у верхній частині екрана.
- Перегляньте маркер, натиснувши “☰”, прокрутіть вниз і виберіть своє ім’я. Будуть відображені всі повідомлення, які були «позначені» для цієї мітки.
Поради
- Незважаючи на різну назву, закладки працюють точно так само, як і папки.
Попередження
- Коли ви використовуєте Gmail на настільному комп’ютері, список опцій ліворуч у вхідних Gmail буде іншим, залежно від ваших міток та інших налаштувань.