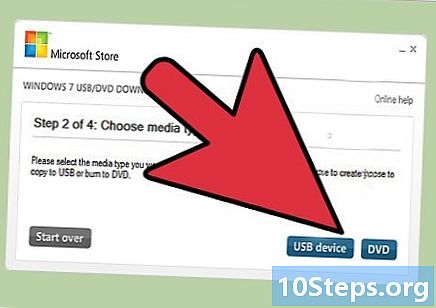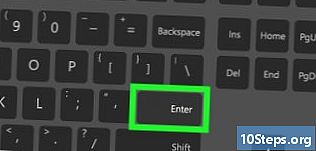Зміст
Хочете надіслати фотографії, які ви зробили друзям, родині чи собі? Послуги електронною поштою дозволяють приєднувати файли зображень до повідомлень. Приєднуючи файли, ви можете надсилати їх кому завгодно. Це можна зробити майже за допомогою будь-якого пристрою, який ви використовуєте електронною поштою.
Кроки
Спосіб 1 із 4: iPhone або iPad
Знайдіть зображення, яке ви хочете надіслати через електронною поштою. Ви можете вибрати будь-яке зображення в програмі "Фотографії", надіслати через електронною поштою. Відкрийте додаток "Фотографії" та виберіть альбом, який містить зображення, яке ви хочете. Якщо ви взяли фотографію зі своїм iDevice, вона з’явиться в альбомі «Звернення камери». Торкніться зображення, щоб відкрити його.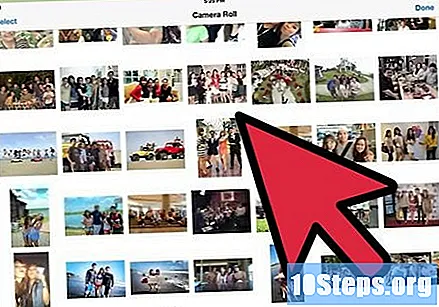
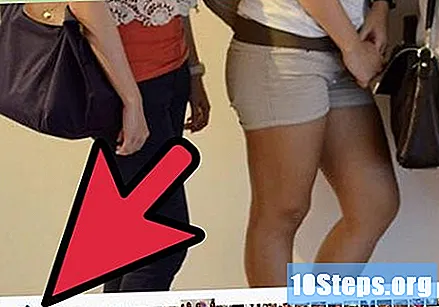
Торкніться кнопки "Надіслати". Цей значок схожий на коробку зі стрілкою, що виходить зверху. Відкриється меню "Поділитися", і ви можете переглядати свої альбоми, щоб додати більше фотографій.
Виберіть більше зображень. Ви можете переглядати свою колекцію та додавати більше зображень. Ви можете одночасно вибрати та завантажити до п'яти зображень.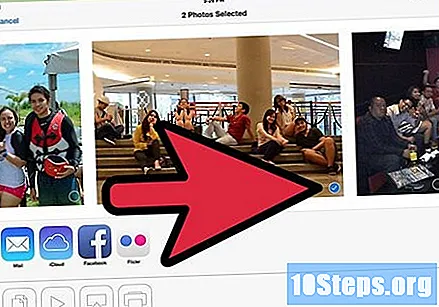
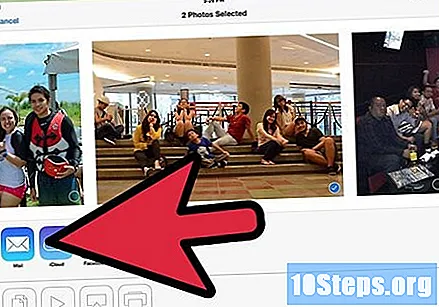
Торкніться значка "Електронна пошта’. Це створить нове повідомлення від електронною поштою з обраними зображеннями. Заповніть необхідну інформацію та введіть повідомлення, якщо хочете.- Вам потрібно буде підключити обліковий запис електронної пошти до розділу "Пошта’.
Зміна розміру зображень. Якщо ви намагаєтеся завантажити декілька зображень одночасно, можливо, для цього не вистачить місця електронною поштою (обмеження розміру повідомлення становить від 20 до 25 Мб, залежно від електронною поштою).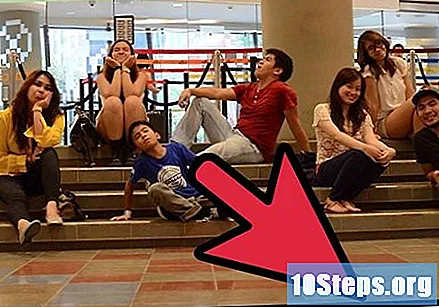
- Торкніться панелі, яка показує розмір зображень.
- Виберіть "Малий", "Середній", "Великий" або "Оригінальний розмір". Комбінований розмір усіх файлів відображатиметься для кожної опції. Зменшення розміру зображення також знизить його якість. Якщо одержувач повідомлення хоче надрукувати зображення, надішліть їх у оригінальному розмірі.
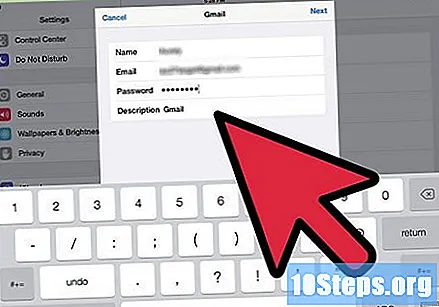
Надіслати повідомлення. Натисніть кнопку "Надіслати", щоб надіслати повідомлення. Це може зайняти кілька хвилин через кількість зображень, але процес завантаження триватиме у фоновому режимі.
Спосіб 2 із 4: Android
Знайдіть зображення, яке ви хочете надіслати через електронною поштою. Ви можете вибрати будь-яке зображення в програмі "Фотографії" або "Галерея", яке потрібно надіслати електронною поштою. Відкрийте програму та виберіть альбом, що містить бажані зображення. Торкніться зображення, щоб відкрити його.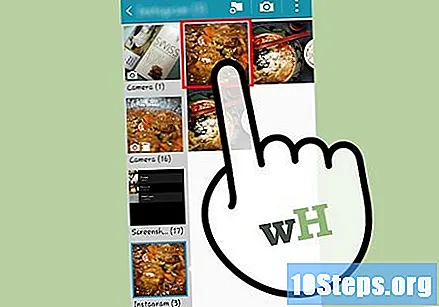
- Якщо ви хочете вибрати більше одного зображення, торкніться і утримуйте перше зображення, яке ви хочете, а потім торкніться кожного, який ви хочете додати.
- Через велику кількість версій Android, наведені тут інструкції можуть не відповідати крокам на вашому пристрої. Однак процес подання є досить схожим незалежно від версії.
Торкніться кнопки "Надіслати". Це схоже на три з'єднані точки. Наступний список доступних варіантів спільного доступу з’явиться.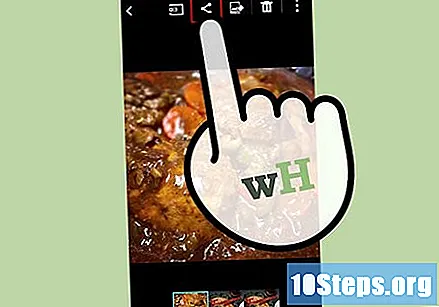
Виберіть свою програму електронною поштою. Ви можете використовувати додаток за замовчуванням "Електронна пошта"або ваш додаток GMail. Торкніться програми, щоб створити нове повідомлення. Вибрані фотографії з’являться доданими до електронною поштою.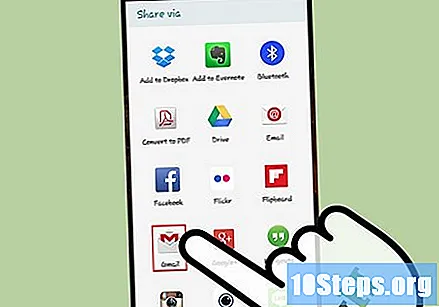
- Ви не зможете змінити розмір зображень після додавання їх до свого повідомлення. Кожне зображення покаже свій розмір. Більшість електронною поштою дозволяє повідомлення розміром до 25 Мб.
- Заповніть необхідну інформацію. введіть електронною поштою одержувач, суб'єкт і, якщо вам зручніше, додати повідомлення до тіла одержувача електронною поштою.
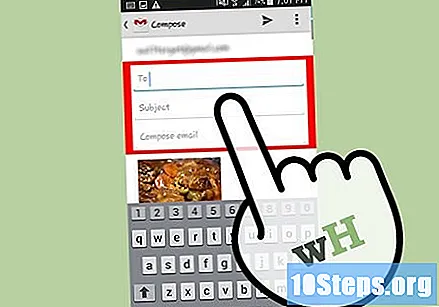
Надіслати повідомлення. Натисніть кнопку "Надіслати", щоб надіслати повідомлення. Це може зайняти кілька хвилин через кількість зображень, але процес завантаження триватиме у фоновому режимі.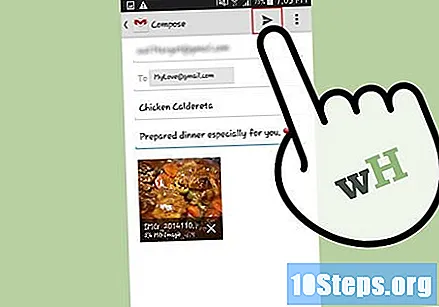
Спосіб 3 із 4: Веб-пошта
Скопіюйте зображення на комп’ютер. Щоб долучити фотографію до повідомлення електронною поштою надісланий через GMail, Yahoo або інша послуга веб-пошти, вам потрібно буде зробити Завантажити зображення з комп'ютера. Тобто спочатку доведеться скопіювати файл зображення на комп’ютер, якщо він знаходиться на іншому пристрої.
- Подивіться, як [[Передати зображення з цифрової камери на комп'ютер | передати зображення з цифрової камери на комп'ютер.
- Ось як передавати зображення з iPhone, iPod або iPad до комп’ютера.
- Подивіться, як передавати зображення з пристрою Android до комп’ютера.
- Є винятки. Ви можете долучити файли до GMail через Google Диск. Outlook.com і OneDrive працювати аналогічно.
Перетворіть і змініть розмір своїх зображень, якщо це необхідно. Якщо фотографії, які ви хочете надіслати, були зроблені цифровим фотоапаратом, вони, ймовірно, занадто великі, щоб їх можна було прикріпити електронною поштою. Вам потрібно буде змінити розмір цих зображень і перетворити їх у формати, більш придатні для спільного використання, такі як PNG та JPEG.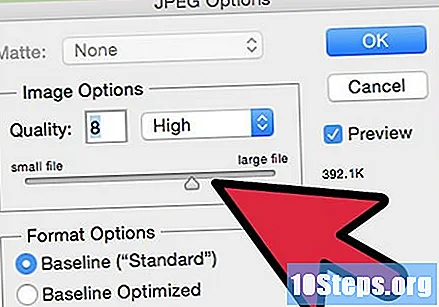
- Формати, як BMP і RAW занадто великі, щоб надіслати електронною поштою і може спричинити проблеми для вашого одержувача.
- Якщо одержувач планує використовувати ці зображення у роздруківці, не потрібно змінювати їх розмір.
Створіть нове повідомлення. Ніж Вхід у вашій службі електронною поштою і створити нове повідомлення.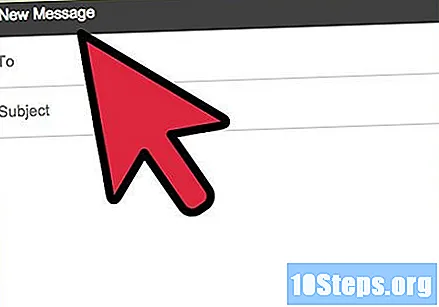
Прикріпіть зображення. Хоча процес змінюється залежно від електронною поштоюв основному слід натиснути на іконку «Вкласти» та знайти файли, які потрібно додати на комп’ютер. Ви також можете натиснути та перетягнути зображення у повідомлення у вікні браузера.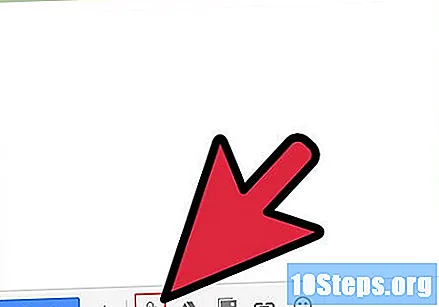
- Кнопка «Додатки» зазвичай виглядає як скріпка для паперу.
- Вам доведеться почекати, коли передача зображення закінчиться, перш ніж продовжувати. Це може зайняти кілька хвилин, якщо ви додаєте багато зображень за допомогою відеозв'язку. Інтернет повільний.
Надіслати повідомлення. Ввівши всю необхідну інформацію та приєднавши всі зображення, натисніть кнопку «Надіслати», щоб надіслати повідомлення.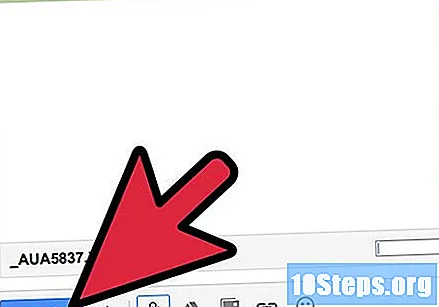
Метод 4 із 4: Клієнт електронною поштою
Скопіюйте зображення на комп’ютер. Щоб долучити фотографію до повідомлення електронною поштою надсилається через замовника як Прогноз або Громовідвід, вам потрібно буде зробити Завантажити зображення з комп'ютера. Тобто спочатку доведеться скопіювати файл зображення на комп’ютер, якщо він знаходиться на іншому пристрої.
- Дивіться, як переносити зображення з цифрової камери на комп'ютер.
- Подивіться, як передавати зображення з а iPhone, iPod або iPad до комп’ютера.
- Подивіться, як передавати зображення з пристрою Android до комп’ютера.
Перетворіть і змініть розмір своїх зображень, якщо це необхідно. Якщо фотографії, які ви хочете надіслати, були зроблені цифровим фотоапаратом, вони, ймовірно, занадто великі, щоб їх можна було прикріпити електронною поштою. Вам потрібно буде змінити розмір цих зображень і перетворити їх у формати, більш придатні для спільного використання, наприклад PNG і JPEG.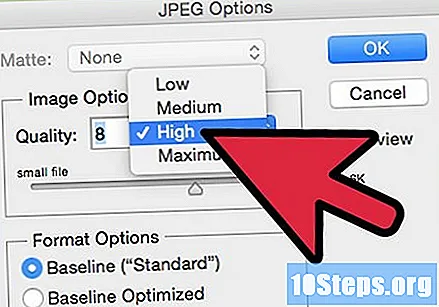
- Формати, як BMP і RAW занадто великі, щоб надіслати електронною поштою і може спричинити проблеми для вашого одержувача.
- Якщо одержувач планує використовувати ці зображення у роздруківці, не потрібно змінювати їх розмір.
Створіть нове повідомлення у своїй програмі електронної пошти електронною поштою. Створіть нове повідомлення або відповідь на попереднє повідомлення у своїй папці "Вхідні". Заповніть всю необхідну інформацію, таку як електронною поштою одержувач, тема та повідомлення повідомлення.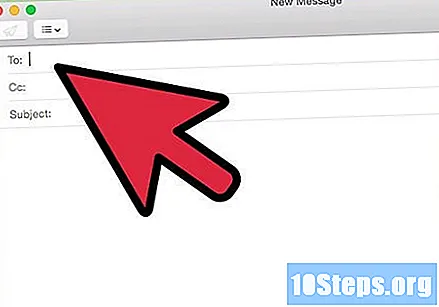
Вирішіть, чи хочете ви вставити зображення в тіло повідомлення або надіслати їх із додатком. Якщо зображення вставлені в корпус електронною поштою, вони з’являться у повідомленні, як тільки одержувач відкриє його. Якщо вони були прикріплені, одержувачеві доведеться завантажити зображення, щоб переглянути їх.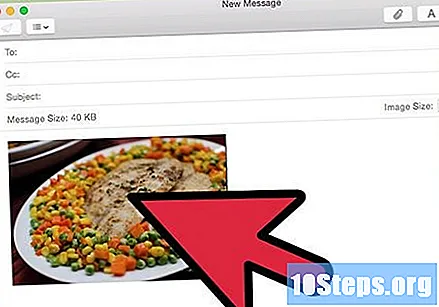
- Щоб одержувач полегшив збереження зображень, надішліть їх як додаток.
Прикріпіть зображення. Натисніть кнопку «Прикріпити» (зазвичай це виглядає як скріпка для паперу). Це відкриє браузер файлів, щоб ви могли вибрати зображення, яке ви хочете додати. Тримайте ключ Ctrl щоб вибрати кілька зображень одночасно.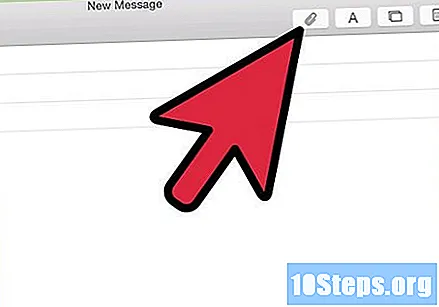
Вставте зображення в корпус електронною поштою. Якщо ви віддаєте перевагу вставляти зображення в електронною поштою, натисніть на меню або вкладку "Вставити" і виберіть "Зображення". Шукайте файл на своєму комп’ютері. Коли ви додасте його, він буде вставлений там, де був курсор у тілі повідомлення.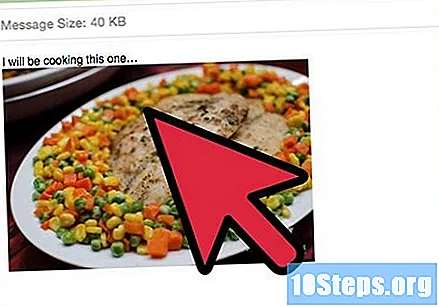
Надіслати повідомлення. Закріпивши або вставивши всі потрібні зображення, відправте своє повідомлення. Файли зображень будуть передані на сервер електронною поштою, тому процес доставки займе більше часу, ніж зазвичай.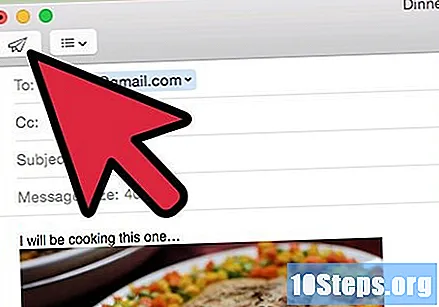
- Ваша послуга електронною поштою може мати обмеження розміру повідомлення, як правило, від 20 до 25 Мб. Якщо ви додасте занадто багато зображень, повідомлення може не надсилатися.
Поради
- Він є частиною етикетки онлайн не додайте до повідомлення велику кількість зображень електронною поштою. Прикріпіть від одного до п’яти фотографій за повідомлення та не надсилайте занадто багато повідомлень одразу. Якщо у вас є багато завантажуваних зображень, стисніть їх у файл ZIP.
- Надсилання повідомлень від електронною поштою З фотографіями, доданими до власного облікового запису, це швидкий спосіб перенести зображення з портативних пристроїв на комп'ютер або навпаки.