
Зміст
Кожен, хто працює з електронними таблицями Excel, повними даних, час від часу повинен знаходити якусь дубльовану інформацію. На щастя, їх можна знайти за допомогою функції «Умовне форматування» та видалити за допомогою опції «Видалити дублікати» - таким чином, залишаючи документ та дані дуже точними.
Кроки
Метод 1 із 2: Використання функції "Умовне форматування"
Відкрийте оригінальний файл. Першим кроком є вибір усіх даних, які ви хочете перевірити на наявність повторюваних записів.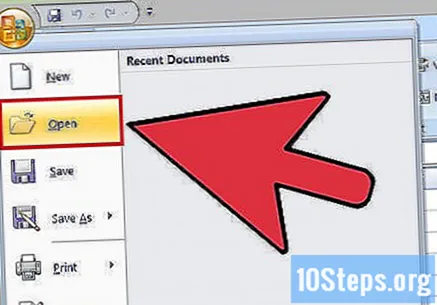
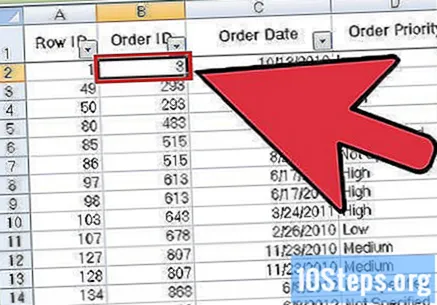
Клацніть на клітинку у верхньому лівому куті набору даних. Таким чином розпочнеться процес відбору.
Утримувати ⇧ Shift натисніть і натисніть на останню комірку файлу в нижньому правому куті. Це вибере весь набір даних.
- У цьому процесі порядок не має значення: наприклад, ви можете натиснути спочатку клітинку у верхньому правому куті.
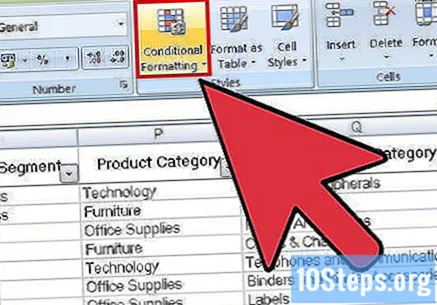
Клацніть на «Умовне форматування», щоб відкрити спадне меню. Параметр знаходиться на панелі інструментів на вкладці "Домашня сторінка" (часто в розділі "Стиль").
Клацніть «Виділити правила комірки», а потім «Повторювані значення». Зберігайте клітинки виділеними під час процесу. Таким чином, ви відкриєте вікно з опціями налаштування в іншому спадному меню.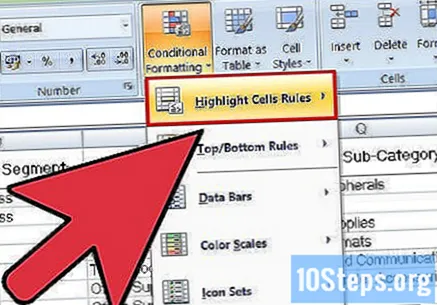
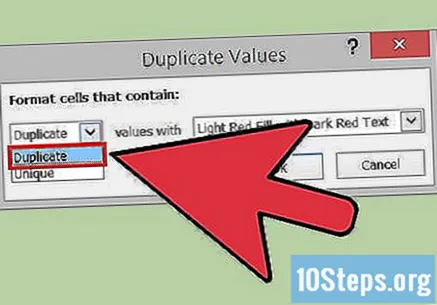
Клацніть на «Повторювані суми» у спадному меню.- Якщо ви хочете відобразити всі значення без повторення, натисніть "Ексклюзивно".
Виберіть колір виділення для повторюваних записів. У конфігурації за замовчуванням Excel використовує світло-червоний для клітинок і темний для інформації, яку вони містять.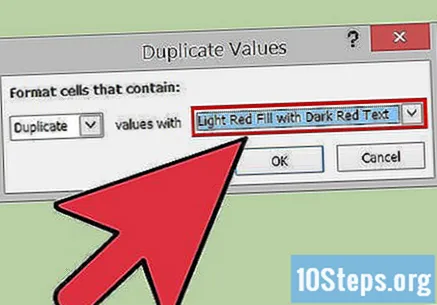
Натисніть "Ok", щоб відобразити результати.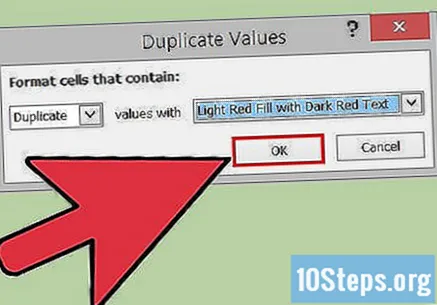
Виділіть одну з продубльованих комірок і натисніть Дел щоб видалити його. Увага: не видаляйте значення, якщо кожна інформація представляє щось інше (наприклад, дані дослідження).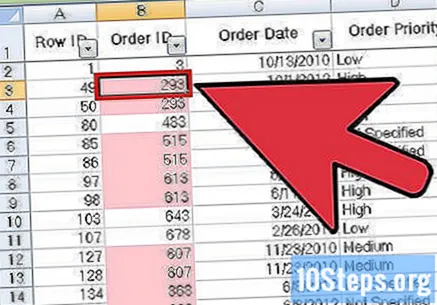
- Після видалення повторюваного запису подібне значення в іншій комірці повернеться до норми.
Клацніть ще раз «Умовне форматування». Навіть якщо ви не видалили повторювані записи, вам доведеться видалити виділення з комірок перед закриттям документа.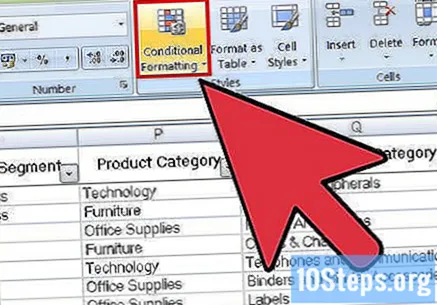
Натисніть "Очистити правила", а потім "Очистити цілі правила електронних таблиць". Таким чином, він видалить колір клітинок із дубльованою інформацією, яку ви не видалили.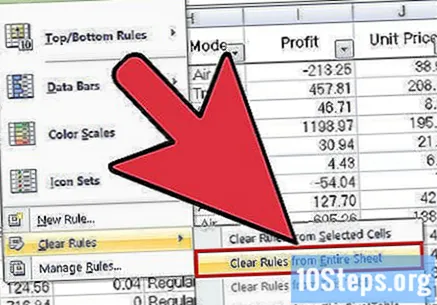
- Якщо ви форматуєте кілька розділів електронної таблиці, виберіть певну область і натисніть "Очистити вибрані правила комірок".
Збережіть зміни в документі. Якщо ви задоволені змінами, вітаємо! Ви щойно знайшли та видалили повторювані записи в Excel!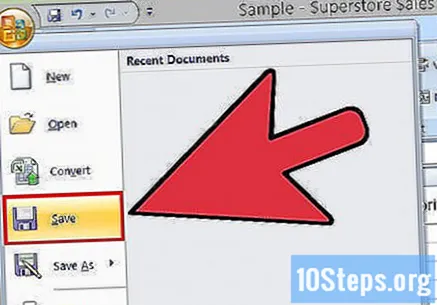
Спосіб 2 з 2: Використання функції "Видалення повторюваних записів"
Відкрийте оригінальний файл. Першим кроком є вибір усіх даних, які ви хочете перевірити на наявність повторюваних записів.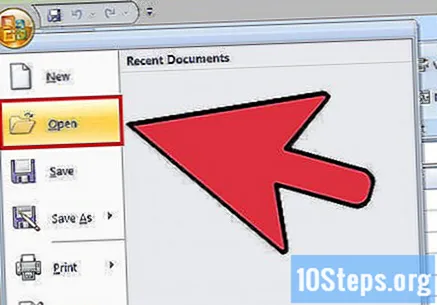
Клацніть на клітинку у верхньому лівому куті набору даних. Таким чином розпочнеться процес відбору.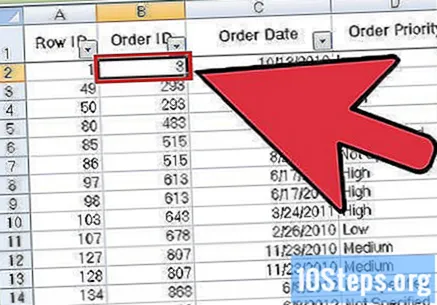
Утримувати ⇧ Shift натисніть і натисніть на останню комірку файлу в нижньому правому куті. Це вибере весь набір даних.
- У цьому процесі порядок не має значення: наприклад, ви можете спочатку клацнути клітинку у верхньому правому куті.
Клацніть на вкладку "Дані" у верхній частині екрана.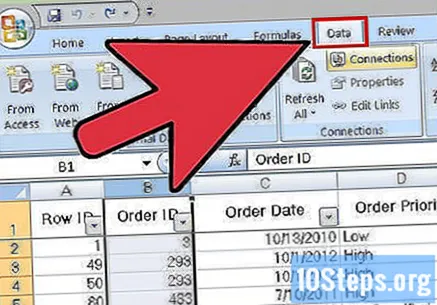
Знайдіть на панелі інструментів розділ «Інструменти даних». Він включає функції для маніпулювання вибраною вами інформацією, включаючи опцію "Видалити дублікати".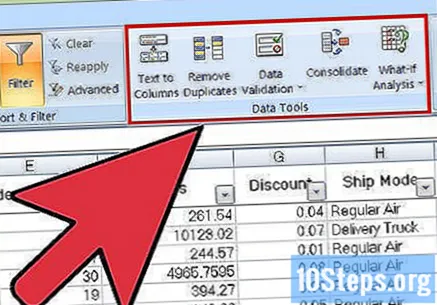
Натисніть "Видалити дублікати". Після цього відкриється вікно налаштування.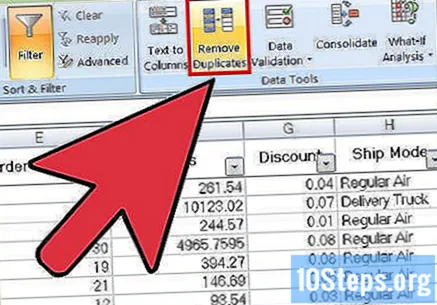
Клацніть на "Вибрати все". Таким чином, ви зможете побачити, чи вибрано всі стовпці.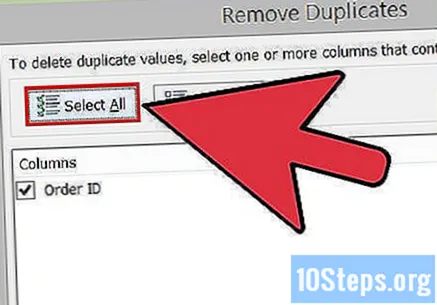
Позначте стовпці, з якими ви хочете використовувати інструмент. За замовчуванням усі вони виділені.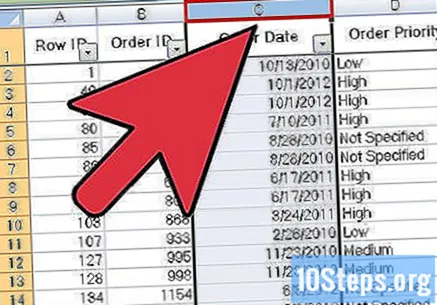
При необхідності натисніть "Мої дані містять заголовки". Таким чином, це змусить програму класифікувати перші клітинки стовпців як заголовок, залишаючи їх поза процесом.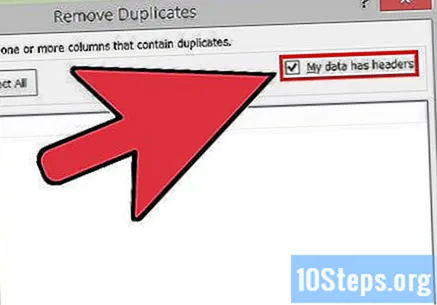
Натисніть "Ok", щоб видалити повторювані записи, коли закінчите. Програма автоматично видалить усі вибрані значення.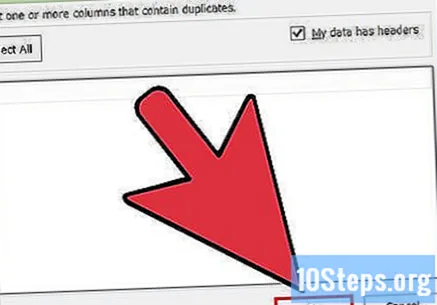
- Якщо програма повідомляє, що в документі немає дублікатів - але ви знати які існують - перевірте окремі стовпці у вікні "Видалити дублікати". Цей індивідуальний процес аналізу може виявити проблеми.
Збережіть зміни в документі. Якщо ви задоволені змінами, вітаємо! Ви щойно знайшли та видалили повторювані записи в Excel!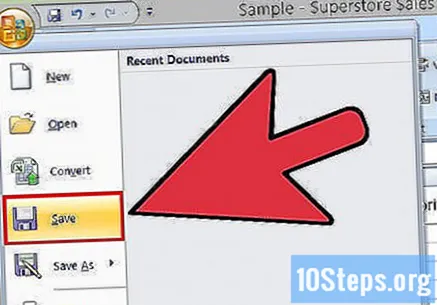
Поради
- Ви також можете встановити окрему утиліту для виявлення повторюваних значень. Деякі з них покращують функцію умовного форматування Excel і дозволяють користувачеві використовувати різні кольори для ідентифікації комірок.
- Видалення повторюваних значень може бути корисним для тих, кому потрібно перевірити списки гостей подій, каталоги адрес тощо.
Попередження
- Зберігайте свій прогрес, коли закінчите!


