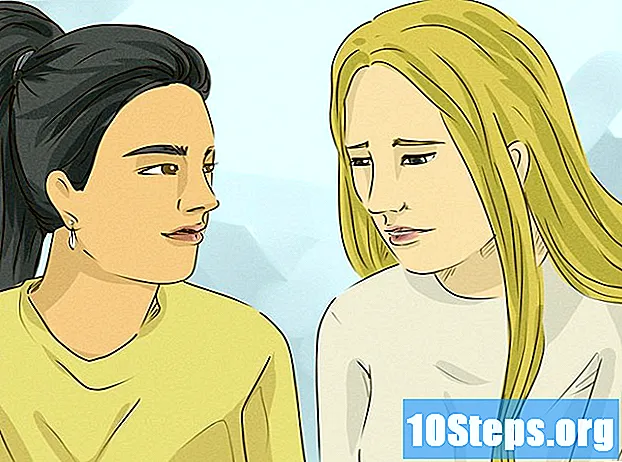Зміст
Ця стаття створена для тих, кому потрібно навчитися редагувати тексти у відсканованих документах. Технологія, що лежить в основі цього процесу, називається Оптичне розпізнавання символів (або OCR, з англійської Оптичне розпізнавання символів). Ви можете скористатися веб-сайтом "Новий OCR", щоб здійснити це перетворення, не втрачаючи форматування, або створити обліковий запис на сторінці "Онлайн OCR", якщо вам потрібно щось більш досконале. Увага: обидві сторінки переважно англійською мовою.
Кроки
Спосіб 1 з 2: Доступ до "Нового OCR"
Відскануйте документ як файл PDF. Це дуже важливо, оскільки багато програм, які перетворюють текст, не розпізнають символи, знайдені на зображеннях (наприклад, коли вони мають формат PDF).
- Якщо можливо, скануйте документ у чорно-білому, а не кольоровому кольорі, щоб полегшити розпізнавання символів.

Відкрийте новий веб-сайт OCR. Введіть у веб-переглядачі http://www.newocr.com/. За допомогою цієї сторінки можна перетворити відскановані документи та перетворити їх у файли, які можна редагувати.
натисніть Виберіть файл .... Параметр знаходиться у верхній частині сторінки і представлений сірою кнопкою. Клацніть на ньому, щоб відкрити Провідник файлів (у Windows) або Finder (на Mac).

Виберіть сканований файл PDF. Для цього натисніть на документ.- Можливо, вам доведеться клацнути на місці, де файл PDF зберігається в лівій частині вікна.
натисніть відчинено. Параметр знаходиться в правому нижньому куті екрана та надсилає PDF-файл на сайт.

натисніть Завантажити + OCR. Кнопка знаходиться внизу сторінки та починає конвертувати файл PDF.
Прокрутіть сторінку вниз і натисніть Завантажити. Параметр знаходиться в лівій частині сторінки та веде до спадного меню.
натисніть Microsoft Word (DOC). Ця опція знаходиться у спадному меню та завантажує DOC-версію PDF-файлу, який ви завантажили на сайт.
- Ви можете вибрати формат .txt за адресою Звичайний текст (TXT) у тому самому спадному меню, якщо на вашому комп’ютері не встановлено програму Word. Потім просто відредагуйте його в Блокноті (у Windows) або TextEdit (на Mac).
Відредагуйте версію документа в програмі Word. Двічі клацніть файл DOC, щоб відкрити його у програмі Word та відредагувати частини, які сайт розпізнав із символами.
- Сайт може не перетворити певні частини PDF через помилки перекладу.
- Можливо, вам доведеться клацнути Увімкнути редагуванняу верхній частині Word для редагування тексту.
Збережіть документ Word у форматі PDF. Для цього виконайте наступне:
- Біля Windows: натисніть Файл, Зберегти як, Документ Word (у спадному меню), PDF і Зберегти.
- Біля Мак: натисніть Зберегти, Зберегти як, введіть ім'я, натисніть "Формат", PDF і Зберегти.
Спосіб 2 з 2: Доступ до "Інтернет-розпізнавання текстів"
Відскануйте документ як файл PDF. Це дуже важливо, оскільки багато програм, які перетворюють текст, не розпізнають символи, знайдені на зображеннях (наприклад, коли вони мають формат PDF).
- Якщо можливо, скануйте документ чорно-білим, а не кольоровим способом, щоб полегшити розпізнавання окремих символів.
Відкрийте веб-сайт OCR в Інтернеті. Введіть у веб-переглядачі https://www.onlineocr.net/. За допомогою сторінки ви можете редагувати текст PDF-файлу, не втрачаючи його форматування - хоча у безкоштовній версії обмежено 50 сторінок.
натисніть РЕЄСТРУЙСЯ. Параметр знаходиться у верхній правій частині вікна та переводить користувача на сторінку створення профілю.
Створити аккаунт. Ви можете створити безкоштовний обліковий запис для редагування кількох сторінок PDF одночасно. Для цього введіть такі дані:
- Введіть ім’я користувача: введіть ім'я, яке потрібно використовувати.
- Введіть пароль: введіть пароль, який ви хочете використовувати, а потім підтвердьте його на Підтвердьте пароль.
- Введіть електронну адресу: введіть адресу електронної пошти, яку ви хочете використовувати.
- Введіть код Captcha: Введіть код, показаний на екрані.
натисніть Зареєструйтесь. Кнопка зелена, знаходиться внизу екрана і закінчує створення облікового запису.
Отримайте доступ до свого облікового запису. натисніть ВХОД, у верхньому правому куті екрана введіть своє ім’я користувача та пароль та натисніть ще раз на Увійти щоб перейти на сторінку перетворення.
Виберіть свою мову. Клацніть на мову PDF-файлу в лівій частині сторінки.
- Наприклад: якщо файл португальською, натисніть БРАЗИЛЬСЬКА.
Позначте опцію "Microsoft Word". Це посередині сторінки.
Позначте пункт "Усі сторінки". Він фокусується праворуч від розділу "Microsoft Word".
натисніть Виберіть файл .... Кнопка синього кольору, знаходиться посередині сторінки та веде до нового вікна.
Виберіть сканований файл PDF. Для цього натисніть на документ.
- Можливо, вам доведеться клацнути на місці, де файл PDF зберігається в лівій частині вікна.

натисніть відчинено. Параметр знаходиться в правому нижньому куті екрана і починає надсилати документ на веб-сайт. Ви можете продовжувати, коли індикатор виконання справа Виберіть файл ... досягають 100%.
натисніть КОНВЕРТУВАТИ. Параметр знаходиться внизу екрана і переведе вас на сторінку перетвореного документа, коли Інтернет-розпізнавання символів завершить перетворення PDF-файлу в DOC.

Клацніть назву документа. Назва документа відображатиметься у вигляді синього посилання внизу сторінки. Клацніть на нього, щоб завантажити.
Відредагуйте версію документа в програмі Word. Двічі клацніть файл DOC, щоб відкрити його у програмі Word та відредагувати частини, які сайт розпізнав із символами.
- Сайт може не перетворити певні частини PDF через помилки перекладу.
- Можливо, вам доведеться клацнути Увімкнути редагуванняу верхній частині Word для редагування тексту.

Збережіть документ Word у форматі PDF. Для цього виконайте наступне:- Біля Windows: натисніть Файл, Зберегти як, Документ Word (у спадному меню), PDF і Зберегти.
- Біля Мак: натисніть Зберегти, Зберегти як, введіть ім'я, натисніть "Формат", PDF і Зберегти.
Поради
- Відскановані документи зазвичай зберігаються у форматі PDF на вашому комп’ютері. Якщо файл у форматі TIFF, ви можете конвертувати його у PDF.
Попередження
- Технологія оптичного розпізнавання не є досконалою. Всі редаговані разом із ним документи містять помилки.