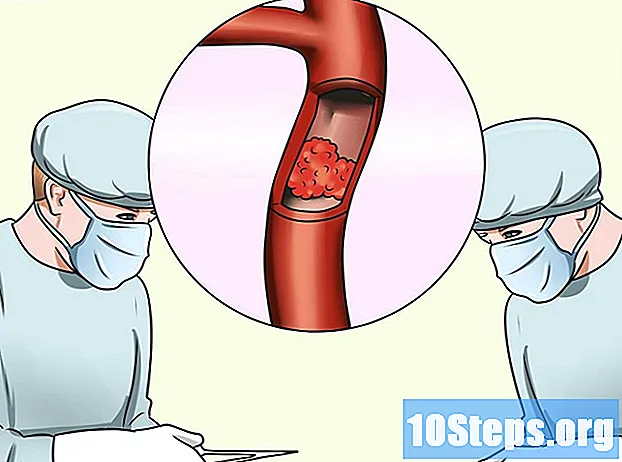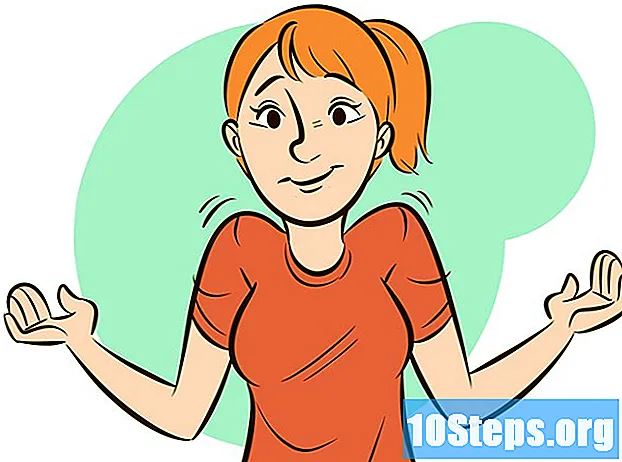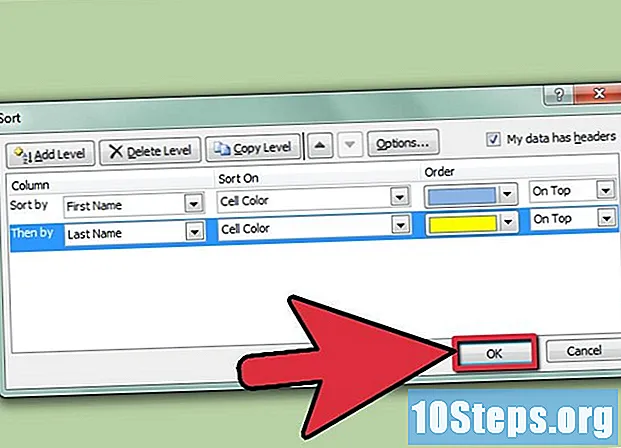Зміст
Інші розділиЯкщо ви схожі на більшість людей, у вас на смартфоні чи ноутбуці зберігається незліченна кількість знімків, на які ви рідко, якщо взагалі колись, кидаєте другий погляд. Через деякий час фотографії, накопичені протягом кількох місяців або років, можуть захарастити папки для зберігання файлів і зайняти цінний простір на жорсткому диску. Це не завжди легко, але іноді найкраще просто попрощатися. Якщо ви не впевнені, як позбавити пам’ять пристрою від небажаних фотографій, прочитайте кілька швидких покрокових покрокових покрокових інструкцій.
Кроки
Спосіб 1 з 3: Видалення фотографій зі смартфона або планшета
Відкрийте на своєму пристрої програму керування фотографіями. Перейдіть на головний екран свого телефону або планшета та знайдіть піктограму програми для фотографій вашого пристрою. На iPhone ця програма просто називатиметься "Фотографії", хоча в інших операційних системах вона може мати позначку "Картинки" або "Галерея". Торкніться значка один раз, щоб запустити програму.
- На телефонах iPhone програма «Фотографії» зазвичай знаходиться на першій сторінці головного екрану. Для користувачів, які не є iPhone, програма для керування фотографіями може з’являтися серед інших піктограм додатків або на смузі прокрутки внизу екрана.
- У вашій програмі для фотографій ви знайдете всі зроблені або збережені фотографії, а також різні підпапки, в які вони були згруповані - селфі, панорами, фотографії в Instagram тощо.

Виберіть фотографію, яку потрібно видалити. Сортуйте серед збережених фотографій, щоб знайти ті, які ви хочете видалити з пристрою. Ви можете переглядати всю свою галерею (відому як “Рулон камери” на iPhone), щоб побачити їх все в одному місці, або дослідити різні підпапки, якщо вони розділені. Торкніться фотографії, щоб вибрати та збільшити.- Вибір фотографії також дозволить вам дізнатись більше про неї, наприклад, розмір і тип файлу та дату, коли вона була зроблена або збережена.

Знайдіть і торкніться значка "кошик". Коли фотографія відображається на екрані, знайдіть варіант видалення у верхньому або нижньому правому куті. На більшості пристроїв це відображається у вигляді піктограми у вигляді кошика для сміття. Торкніться цього значка, щоб вибрати фотографію для видалення.- Більшість пристроїв попросить вас підтвердити, чи хочете ви видалити фотографію. Просто виберіть «видалити», щоб рухатись далі, або «скасувати», якщо ви передумали.
- Вибір видалення фотографії насправді не видаляє її з телефону. Натомість він надсилає його до “недавно видаленої” папки, де його можна або відновити, або остаточно стерти.

Виберіть кілька фотографій для видалення. Якщо ви намагаєтеся видалити кілька фотографій одночасно, ви можете заощадити час, об’єднавши їх. Підніміть програму керування фотографіями, щоб ви могли переглянути загальний огляд усіх своїх фотографій. Натисніть піктограму кошика або опцію «вибрати» на екрані, а потім торкніться кожної фотографії, яку потрібно видалити окремо. Після того, як ви закінчите з вибором фотографій, телефон одночасно видалить їх усі.- Ця функція корисна, якщо ви хочете самостійно вибрати, які фотографії залишатимуться чи йти, або ви намагаєтесь знищити всі докази поганого селфі-сеансу.
- Будьте обережні, щоб випадково не вибрати фотографію, яку хочете зберегти.
Видаліть фотографії назавжди з пристрою. Видалення зображення лише видаляє його з вашої фотогалереї. Щоб видалити його з пристрою раз і назавжди, поверніться на головний екран програми для фотографій і знайдіть папку "нещодавно видалену". Усі видалені вами фотографії залишатимуться тут певний час, перш ніж їх буде автоматично стерто. Щоб пришвидшити цей процес, натисніть опцію «вибрати» і виберіть, які фотографії ви хочете назавжди видалити, або натисніть «видалити всі», щоб очистити фотографії з вашого сховища.
- Неможливо відновити фотографію після її видалення з папки видалених файлів, тому будьте впевнені, що зможете жити без неї.
- Зазвичай фотографії залишаються в папці "нещодавно видалене" протягом 30 днів, перш ніж їх буде автоматично видалено.
Спосіб 2 з 3: Видалення фотографій з ПК
Перейдіть до фотографій, які ви хочете видалити. Відкрийте папку, де зберігаються ваші фотографії. Звідси у вас буде можливість переглядати, переміщувати, редагувати та видаляти збережені фотографії. Шукайте у своїх файлах, поки не знайдете одного або декількох, які ви хочете усунути.
- Якщо ви не пам’ятаєте, куди поклали фотографію, або не впевнені, в яку папку автоматично зберігає ваш ПК, ви можете знайти її за допомогою опції пошуку файлів на ПК. Просто введіть ім’я або ключове слово з фотографії, і файл, і його місцезнаходження повинно з’явитися.
- Для зручності зберігайте всі свої фотографії в одному місці (тобто в папці з позначкою «Фотографії» у вашій папці «Документи»). Створення різних папок для класифікації фотографій може допомогти їх організувати.
Клацніть фотографію правою кнопкою миші та натисніть “видалити.”Наведіть вказівник на небажану фотографію. Клацніть правою кнопкою миші, щоб відкрити спадне меню параметрів. Шукайте опцію “видалити” внизу списку. Клацніть лівою клавішею миші один раз, щоб видалити фотографію.
- Видалення файлу переміщує його до папки сміття на робочому столі.
- Ви можете визначити конкретні файли, які ви хочете видалити, утримуючи клавішу “Ctrl”, а потім клацнувши файли окремо. Це набагато швидший та ефективніший спосіб позбутися кількох фотографій, ніж видаляти їх по одному.
Перетягніть небажані фотографії в смітник. Замість того, щоб натискати фотографію, щоб видалити її, ви також можете перетягнути її прямо до сміття комп’ютера. Клацніть лівою кнопкою миші та утримуйте відповідну фотографію. Потім перемістіть вказівник на піктограму кошика для сміття на робочому столі та відпустіть фотографію, щоб випустити її.
- На комп’ютерах, що працюють під керуванням Microsoft Windows, папка для сміття відома як "Кошик".
- Перетягніть кілька фотографій у смітник одночасно, клацаючи та перетягуючи вказівник навколо групи файлів, щоб виділити їх усі.
Порожній кошик для сміття, щоб звільнити місце для зберігання. У папці кошика зберігаються файли, які було видалено, але не повністю стерто з жорсткого диска, тому вони все одно займуть пам’ять. Щоб назавжди видалити ці файли, потрібно спорожнити смітник. Клацніть правою кнопкою миші піктограму кошика для сміття та виберіть у спадному меню пункт «порожній кошик для сміття». Після того, як ви очистите кошик для сміття, видалені файли більше не будуть на вашому комп’ютері.
- Перш ніж спорожнювати смітник, переконайтеся, що ви в порядку з втраченими видаленими фотографіями. Після їх закінчення єдиним способом відновлення видалених файлів є запуск системи відновлення, яка поверне комп’ютер до стану, який був раніше.
- Регулярно спорожняйте смітник. Це може допомогти звільнити місце на вашому ПК.
Метод 3 із 3: Архівування не потрібних вам фотографій на вашому пристрої
Синхронізуйте свої фотографії з хмарою. Якщо у вас не вистачає пам’яті на телефоні чи комп’ютері, але у вас є фотографії, які ви не хочете втратити, завантажте їх у хмару. Хмара - це нелокальна форма масового зберігання, що означає, що вона зберігає файли окремо від вашого пристрою. Більшість нових смартфонів і ПК надають користувачам можливість завантажувати файли в хмару, щоб вони могли звільнити місце на самому пристрої, не втрачаючи речі, які вони хочуть зберегти.
- На iPhone та iPad iPad служба хмарного зберігання за замовчуванням називається iCloud; пристрої, на яких працюють операційні системи Android та інші, зазвичай оснащені Dropbox або Google Drive.
- Дізнайтеся, як синхронізувати файли в хмарі.
Надішліть фотографії електронною поштою. Це старошкільна та більш приватна форма альтернативного зберігання файлів. Помістіть потрібні фотографії з вашого пристрою у вкладення електронної пошти та зробіть себе одержувачем електронного листа. Тоді ваші фотографії залишатимуться там надійними та надійними у вашій електронній пошті, щоб ви могли повторно завантажувати їх, коли захочете. Просто переконайтеся, що у вашій електронній пошті є достатньо вільного місця для зберігання вкладення.
- Більшість програм електронної пошти пропонують пам’ять до декількох гігабайт, що більш ніж достатньо для звичайної людини, яка часто не обмінюється великими файлами.
- Групуйте безліч фотографій у папку, щоб надіслати їх як одне велике вкладення, а не численні менші.
Завантажте фотографії на флешку. Придбайте недорогу флешку (також відому як “флешка”) і підключіть її до порту USB на вашому ПК. Це дасть вам можливість відкрити папку, що відображає вміст флешки. Перетягніть фотографії, які потрібно зберегти, у папку флешки, а потім від’єднайте їх від комп’ютера. Ваші фотографії будуть фізично збережені на накопичувачі, який ви зможете відновити, щоб завантажити, змінити або видалити.
- Переконайтеся, що флешка, якою ви користуєтесь, має достатньо пам’яті, щоб вмістити фотографії, на яких ви хочете повіситись.
- Слідкуйте за своїми флеш-накопичувачами та іншими зовнішніми накопичувачами. Якщо вони випадково загубляться, зробіть і ваші фотографії.
Питання та відповіді спільноти
Як видалити фотографію?
Шукайте знак видалення, а потім натисніть його. Якщо піктограми немає, перегляньте розділ "Параметри".
Поради
- Сортуйте фотографії, які ви хочете зберегти, в окрему підпапку.
- Перевірте, чи правильно ви створили резервну копію фотографій, які хочете зберегти, перш ніж їх видаляти.
- Деякі файли зображень можуть бути досить великими, і в результаті вони займають багато місця на вашому пристрої. Якщо у вас закінчується пам’ять, подумайте, з якими фотографіями ви б готові розлучитися.
- Не забудьте очистити свій кошик, кошик для сміття або папку "нещодавно видалене", щоб повністю стерти фотографії.
- У деяких випадках технічні експерти можуть усунути видалені фотографії з вашого пристрою, об’єднавши залишки даних. Візьміть телефон, планшет або комп’ютер, щоб подивитися, чи втратили ви фотографії, які хотіли зберегти.

Попередження
- Не видаляйте фотографії, які, на вашу думку, можуть вам знадобитися в майбутньому. Натомість синхронізуйте їх із хмарою або зберігайте на флеш-накопичувачі.
- Будьте обережні, зберігаючи чутливі зображення на своєму смартфоні, планшеті або ПК, особливо якщо вони синхронізовані з хмарою. Ці фотографії зберігаються автоматично навіть після того, як ви видалили їх із пристрою.