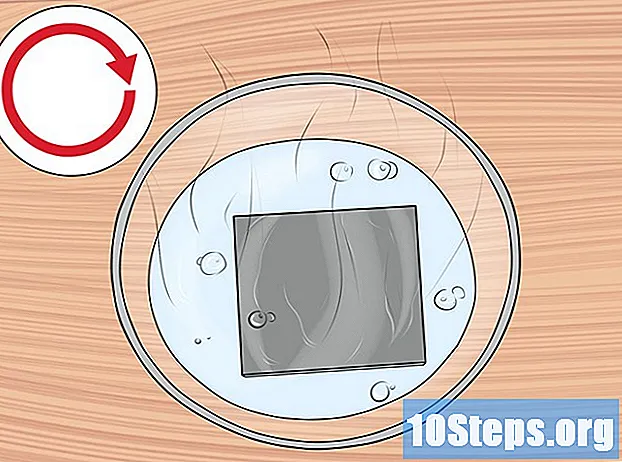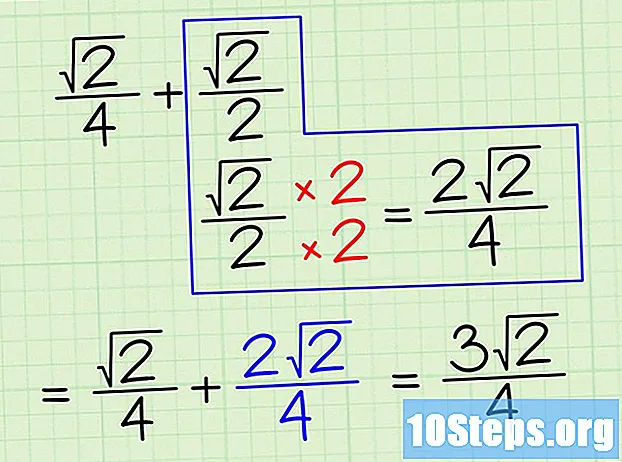Зміст
Windows 8 підтримує широкий спектр ігрових елементів управління. Ви також можете використовувати свій контролер Xbox 360 для відтворення різноманітних сучасних ігор. Якщо у вас є контролер PlayStation 3 або 4, ви також можете використовувати їх у Windows 8 за допомогою сторонніх інструментів.
Кроки
Спосіб 1 з 4: Контролер Xbox 360
- Завантажте програмне забезпечення контролера Xbox 360 для Windows 7. Перейдіть на сторінку завантаження та натисніть меню «Яку операційну систему ви використовуєте?». Завантажте програмне забезпечення Windows 7 для вашої версії Windows 8 (32-розрядної або 64-розрядної). Якщо ви не впевнені у своїй версії, натисніть клавіші ⊞ Виграй+Пауза і перевірте запис "Тип системи". Не хвилюйтеся про програмне забезпечення, яке розробляється для Windows 7.
- Клацніть «Завантажити» та «Зберегти» після вибору версії та мови.
- Клацніть правою кнопкою миші на завантаженій програмі та натисніть "Властивості". Це відкриє нове вікно.
- Клацніть на вкладку "Сумісність" і змініть сумісність на Windows 7. Це дозволить встановити програмне забезпечення.
- Установіть прапорець "Запустити цю програму в режимі сумісності".
- У спадному меню виберіть "Windows 7".
- Натисніть «Застосувати» та «ОК».
- Відкрийте інсталятор. Після зміни налаштувань сумісності запустіть програму встановлення та дотримуйтесь інструкцій на екрані, щоб встановити програмне забезпечення контролера Xbox 360. Вам потрібно буде перезавантажити комп’ютер після встановлення.
- Підключіть контролер Xbox 360. Підключіть контролер до будь-якого порту USB на вашому комп’ютері. Намагайтеся уникати концентраторів USB, оскільки вони можуть не забезпечувати достатньо енергії для ввімкнення контролера. Windows автоматично визначить і встановить контролер та його драйвер.
- Перевірте контроль. Після підключення елемента управління він повинен працювати нормально. Ви можете протестувати його перед завантаженням будь-якої гри:
- Відкрийте меню «Пуск» і введіть «joy.cpl». Виберіть "joy.cpl" зі списку результатів.
- Виберіть контролер Xbox 360 і натисніть «Властивості».
- Натискайте кнопки та рухайте джойстик, щоб перевірити, чи відображаються на екрані відповідні індикатори.
- Налаштуйте гру на використання вашого контролера. Процес налаштування гри для використання контролера відрізняється від гри до гри. Деякі ігри автоматично розпізнають контролер, і для його використання вам не потрібно буде робити щось конкретне. З іншого боку, для інших ігор потрібно вибрати елемент керування в меню «Параметри» або «Налаштування». Є також ігри, які не мають підтримки елементів управління.
- Якщо ви використовуєте Steam, ви можете побачити, які ігри підтримують використання контролю, на власній сторінці розробника.
Спосіб 2 з 4: Керування PlayStation 3
- Вимкнути "Перевірка підпису драйвера". Для підключення контролера PlayStation 3 до Windows потрібен зовнішній драйвер, який підтримується 64-розрядною версією Windows. Вам потрібно буде відключити процес перевірки, щоб контроль працював. Це не загрожує вашій операційній системі.
- Відкрийте панель "брелоків" і натисніть кнопку параметрів живлення.
- Натисніть і утримуйте клавішу ⇧ Shift і натисніть "Перезапустити".
- Клацніть на опцію «Виправлення неполадок» у меню завантаження, що з’явиться.
- Виберіть «Додаткові параметри», а потім «Налаштування запуску».
- Натисніть "Перезапустити" і натисніть клавішу F7 у меню "Налаштування запуску".
- Вимкніть PS3 (якщо у вас є). Якщо до вас підключений PS3, з яким синхронізовано контролер, вимкніть його та підключіть контролер до комп’ютера вперше. Якщо ви цього не зробите, контролер продовжить керувати PS3 навіть після підключення до комп'ютера.
- Підключіть контролер PS3 до комп'ютера. За допомогою стандартного кабелю miniUSB підключіть контролер до комп’ютера. Він повинен відображатися як "PS3 Control" у системній області, але він ще не готовий до використання.
- Завантажте та встановіть програмне забезпечення MotionJoy 0.7.1. Ви можете завантажити його без будь-якого ризику за посиланням. Можливо, ви вже читали, що використання цієї програми небезпечно. Це правда, але ви використовуєте його лише для встановлення необхідних драйверів - що є безпечною процедурою - і потім використовуєте іншу програму для налаштування керування.
- Відкрийте MotionJoy. Після встановлення відкрийте програму.
- Клацніть на вкладку "Менеджер драйверів". Цей параметр можна знайти вгорі екрана.
- Поставте прапорець біля "Порт_000...’. Якщо він недоступний, перевірте, чи правильно підключений контролер PS3.
- Натисніть кнопку «Встановити все». Коли з'явиться відповідний запит, натисніть "Встановити не підписані драйвери". Тепер ви можете закрити MotionJoy, і вам більше не потрібно буде його відкривати.
- Завантажте програмне забезпечення Better DS3. Цей інструмент дозволяє налаштувати ваш контролер PS3 без використання MotionJoy. Ви можете завантажити Better DS3 безкоштовно за таким посиланням. Вам потрібно буде витягти програму з ZIP-файлу. Збережіть програму у легкодоступному місці.
- Відкрийте Better DS3. Ви повинні побачити свій контролер PS3 у лівій рамці. Виберіть його, щоб налаштувати.
- Натисніть кнопку «Створити» та виберіть "Xinput". Це буде імітувати контролер Xbox 360, який є контролером, який розпізнає більшість ігор.
- Клацніть сіру кнопку Xbox, щоб автоматично заповнити функції елемента керування. Це автоматично встановить карту всіх кнопок на контролері PS3, щоб вони відповідали контролеру Xbox 360. Ви можете зробити налаштування пізніше в меню "Профіль".
- Перевірте контроль. Натисніть кнопку "Тестувати" внизу вікна "Профіль", щоб переконатися, що ваш елемент керування працює. Якщо він вібрує, значить, він функціонує нормально. Тепер ви можете вибрати контролер у будь-якій грі, яка підтримує контролер Xbox 360.
Спосіб 3 з 4: Керування PlayStation 4
- Завантажте програмне забезпечення DS4Windows. Це безкоштовне програмне забезпечення дозволяє швидко підключити контролер PS4 до Windows 8. Ви також можете використовувати тачпад як мишу. Завантажити DS4Windows можна з наступного веб-сайту.
- Витягніть програму з ZIP-файлу. Ви повинні побачити файли "DS4Windows" і "DS4Updater" у файлі ZIP. Витягніть їх у легкодоступному місці.
- Запустіть файл "DS4Windows". Це розпочне процес встановлення. Виберіть місце, де будуть збережені профілі.
- Натисніть кнопку "Встановити драйвер DS4". Це встановить необхідний драйвер DS4, що не займе занадто багато часу. Пропустіть крок 2 у вікні DS4Windows, оскільки ви використовуєте Windows 8. Однак, якщо пізніше виникла проблема, поверніться назад і виконайте цей крок.
- Якщо цього вікна ви не бачите, натисніть "Налаштування контролера / драйвера".
- Підключіть контролер PS4 до комп’ютера. Підключіть його безпосередньо до USB-порту комп’ютера. Зовнішній концентратор USB може не забезпечувати достатню потужність для живлення контролера.
- Налаштуйте свій профіль. За замовчуванням контролер відображається на контролері Xbox 360. Ви можете використовувати вкладку "Профілі", щоб відредагувати кнопки контролера PS4 за власним бажанням.
- Перевірте свій контроль у грі. Завантажте гру, яка підтримує контролер Xbox 360. Ваш контролер PS4 повинен працювати так само, як контролер Xbox 360.
- Деякі ігри підтримують управління PS4 без встановлення DS4Windows. Якщо так, у вас можуть виникнути проблеми з використанням цього програмного забезпечення. Якщо це трапиться, клацніть правою кнопкою миші на піктограму DS4Windows у системному треї та виберіть "Сховати DS4Windows".
Метод 4 з 4: Загальне управління USB
- Встановіть будь-які включені драйвери (якщо такі є). Якщо контролер постачається з інсталяційним компакт-диском, вставте його перед підключенням до комп'ютера. Попередня установка драйверів може допомогти запобігти помилкам, з якими може зіткнутися Windows під час налаштування елемента керування. Не всі елементи управління постачаються з інсталяційним компакт-диском, але Windows повинна мати можливість встановлювати драйвери автоматично.
- Підключіть контролер до комп’ютера. Якщо ви не встановили жодного драйвера на попередньому кроці, Windows 8 встановить загальний драйвер. Це має відбуватися автоматично.
- Відкрийте меню «Ігрові контролери». Відкрийте меню «Пуск» і введіть «joy.cpl». Виберіть "joy.cpl" зі списку результатів.
- Виберіть елемент управління та натисніть кнопку «Властивості». Це дозволить вам протестувати контролер і налаштувати функцію кнопок. Натисніть кнопку "Калібрувати", щоб перевірити всі функції. Тепер ви можете використовувати загальний USB-контролер у всіх іграх, які його підтримують.