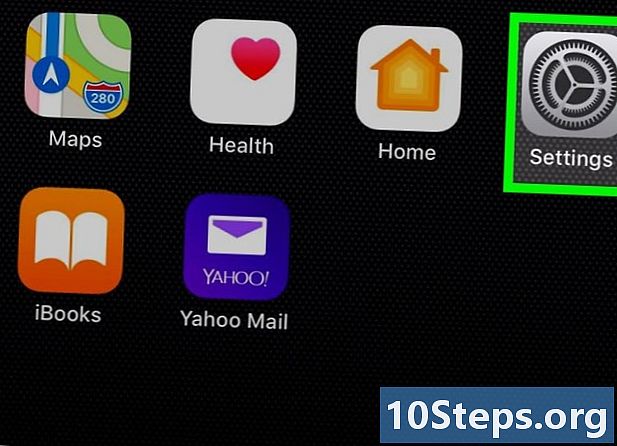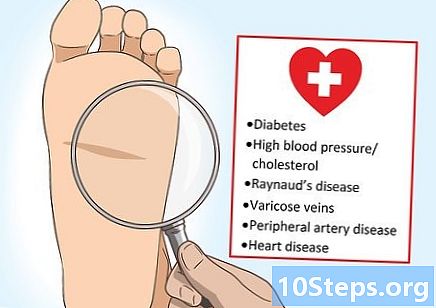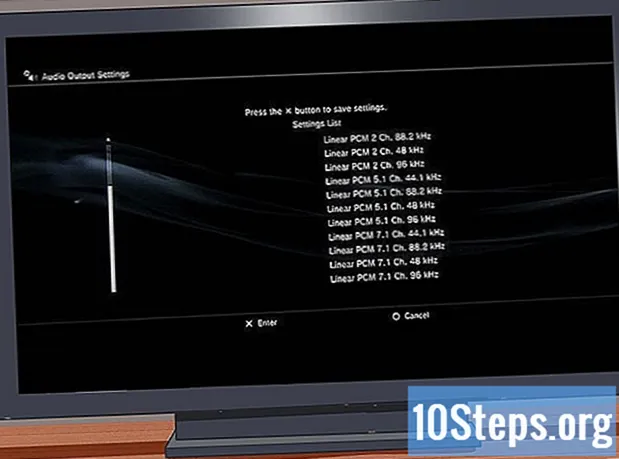
Зміст
Якщо ви хочете грати у свої відеоігри, але у вас немає телевізора, ви можете замінити його на моніторі комп’ютера. Монітори, як правило, дешевші за телевізори. Крім того, у багатьох людей десь забутий старий монітор, який може бути дуже корисним для запуску старих ігор. Можливо, вам доведеться виконати додаткову роботу і вам знадобляться деякі перетворювачі, але можна практично всі консолі підключити до монітора комп'ютера.
Кроки
Частина 1 з 3: Перед підключенням
Отримайте правильний монітор. Якщо доступно більше одного монітора, важливо не поспішаючи вирішити, який з них буде найбільш підходящим для вашої консолі. Кожна відеоігра вимагає певного типу монітора, щоб забезпечити найкращі результати, тому, якщо ви хочете мати найкращий ігровий досвід, знайдіть час, щоб визначити найкращий варіант.
- У випадку з новішими консолями, такими як PS4 та Xbox One, найкращим варіантом є монітор Full HD. Підключення цих нових консолей до ЕЛТ-моніторів призведе до дуже розмитого зображення.
- Консолі, які не мають виходів високої чіткості (HD), забезпечують кращу картину, якщо їх підключити до старих ЕЛТ-моніторів (трубкових ламп). Використання ЕЛТ для підключення таких систем, як NES або Sega Genesis, забезпечить набагато кращі зображення. На додаток до якості зображення, ігровий процес також буде кращим завдяки вищій частоті оновлення цього типу моніторів. Частота оновлення - це швидкість, з якою монітор може оновлювати зображення на екрані. Підключення старої консолі до екрану високої чіткості може призвести до компрометації ігрового процесу через низьку частоту оновлення, а також розтягування зображення.

Перевірте відеовходи вашого монітора. Це найважливіше, що потрібно знати перед підключенням консолі. Більшість сучасних моніторів підтримують з'єднання HDMI і DVI. Старі моделі можуть підтримувати лише VGA та DVI, тоді як інші можуть підтримувати лише VGA. Дуже мало моделей підтримують композитний відеовхід (RCA), який використовується багатьма консолями. Більшість сучасних відеоігор можна підключити за допомогою входу HDMI. З'єднання на більшості моніторів знаходяться на задній панелі, але багато з них мають лише одне підключення, а в старих моделях можуть бути відсутні знімні кабелі.- HDMI - схоже на витягнутий USB-роз’єм із гніздами на обох кінцях. Це найпоширеніший зв’язок для сучасних моніторів та консолей.
- DVI - Цей 24-контактний роз'єм дуже поширений серед моніторів. Він не використовується жодною відеоігрою, але ви можете використовувати конвертери.
- VGA - це старий стандарт для моніторів. 15-контактний роз'єм зазвичай синій. Більшість новіших моделей не пропонують цей запис. Він також не використовується жодною консоллю, але ви можете використовувати конвертер.

Перевірте аудіо та відео виходи своєї відеоігри. Кожна відеоігра пропонує свої методи підключення до монітора. HDMI є найновішим стандартом, тоді як новіші пристрої можуть використовувати RCA та RF.- Відеоігри, такі як PS4, Xbox One, PS3, Xbox 360 та Wii U, вже підтримують HDMI. Єдиним винятком є перша версія Xbox 360. Ці консолі також підтримують підключення компонентних відеокабелів, але мало моніторів мають цей вхід.
- Такі консолі, як Wii, PS2, Xbox, Gamecube, Nintendo 64, PS1, Super Nintendo та Genesis, підтримують композитні відеокабелі. Wii, PS2 та Xbox також підтримують компонентне відео- або S-Video-з'єднання, хоча знайти монітор з цими входами дуже важко. У старих консолях також використовувались коаксиальні зв’язки, але вони навряд чи існують на моніторах.
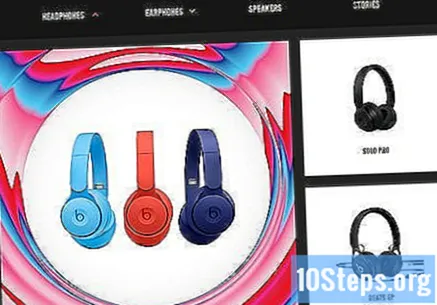
Придбайте динаміки або навушники та аудіоконвертер. Звук відеоігор може виходити із вбудованих динаміків монітора, якщо вони є. Оскільки більшість цього не робить, вам знадобиться щось, що відтворює звук вашої відеоігри. Перетворювач допоможе підключити аудіокабель вашої консолі до динаміків або навушників. Якщо ви використовуєте HDMI, придбайте окремий аудіокабель, оскільки HDMI не підключається до динаміків.- Новіші консолі (приклад PS4) мають цифрові / оптичні аудіовиходи лише у тому випадку, якщо ви не використовуєте HDMI. У цьому випадку вам потрібно буде придбати конвертер.
- Ви можете підключити навушники до контролера PS4, щоб грати в ігри. У цьому випадку використання перетворювачів та додаткових кабелів стає непотрібним.
Придбайте конвертер для консолей, які не використовують HDMI. Вам потрібно конвертер, якщо ви хочете підключити стару консоль до входів HDMI або DVI на сучасному моніторі. Доступно кілька моделей. Деяким з них вдається перетворити кілька різних типів старих входів для відеоігор на єдиний вихід HDMI або DVI.
- Якщо консоль має лише вхід HDMI, а монітор підтримує лише DVI, придбайте перетворювач HDMI у DVI або певний кабель, щоб встановити це з’єднання.
Отримайте правильний кабель (за необхідності). Більшість консолей, ймовірно, постачаються лише з одним типом кабелю. Можливо, ваш PS3 постачався з композитним кабелем, але він також підтримує HDMI. Шукайте кабель, який забезпечить найкраще зображення на моніторі.
- Кабелі HDMI однаково працюють на будь-якому пристрої, який їх підтримує. Старі кабелі можуть мати власні підключення для певної консолі. Наприклад, ви можете використовувати той самий кабель HDMI для підключення Xbox 360 та PS3, але не можна зробити те ж саме з компонентними відеокабелями, які різні для кожної консолі.
- Придбайте спеціальний кабель або конвертер HDMI-у-DVI, якщо ваша консоль підтримує лише HDMI.
Частина 2 з 3: Підключення консолі
Підключіть один кінець кабелю HDMI до консолі, а інший - до монітора. Якщо ви збираєтеся використовувати HDMI, підключення є максимально простим, просто підключіть один його кінець до кожного пристрою. Під час цього перейдіть до наступного розділу, щоб дізнатись, як змусити звук працювати.
- Перейдіть до наступного розділу після підключення, щоб звук працював.
Підключіть відеокабель від консолі до перетворювача. У випадку із старими відеоіграми потрібен конвертер. Для підключення підключіть кабелі відповідно до кольорів роз’ємів. Будьте обережні, щоб не підключити кабелі від одного з'єднання до входу іншого.
- Багато перетворювачів мають функцію перемикання між двома входами, наприклад, комп’ютером та відеоіграми. Якщо конвертер підтримує це, також цікаво підключити до нього відеовивід комп'ютера, щоб ви могли використовувати цю функцію.
Підключіть перетворювач до монітора. Використовуйте кабель HDMI, DVI або VGA (залежно від моделі) для підключення відеовиходу конвертора до входу монітора. Вимкніть монітор, перш ніж підключати його до входу VGA.
Виберіть правильний запис. Щоб побачити зображення, сформоване консоллю, виберіть правильний вхід на моніторі. Якщо монітор має лише один вхід, зображення повинно з'являтися автоматично, коли два пристрої підключені.
Частина 3 з 3: Увімкнення звуку
Підключіть окремий аудіокабель, якщо використовується HDMI. Цей аудіокабель, ймовірно, буде специфічним для кожної консолі. Ви можете використовувати композитні або компонентні відеороз'єми для передачі звуку під час використання HDMI.
Підключіть аудіокабель до перетворювача. Більшість перетворювачів матимуть аудіовхід і вихід. Підключіть два аудіокабелі (червоний та білий) до роз'ємів цих кольорів у тому місці, де знаходяться аудіовходи перетворювача.
Підключіть динаміки або навушники до виходу перетворювача. Підключайте відповідно до кольорів роз'ємів динаміків, якщо вони використовуються. Якщо ви використовуєте навушники, використовуйте зелений вихід перетворювача. Деякі перетворювачі пропонують лише один вихід, і в цьому випадку просто підключіть до нього гучномовець або гарнітуру.
Налаштуйте аудіо вихід відеоігри. Вам потрібно буде відрегулювати налаштування консолі так, щоб звук виходив через окремий звуковий кабель, а не через HDMI.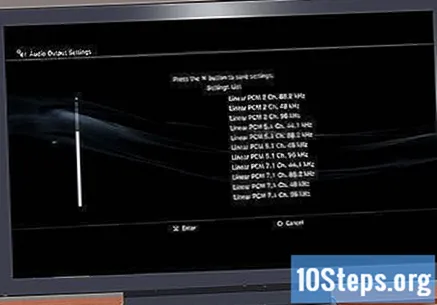
- Цей процес зміни вихідного звуку змінюється залежно від консолі. Зазвичай ви знайдете цю опцію в налаштуваннях звуку в меню налаштувань.