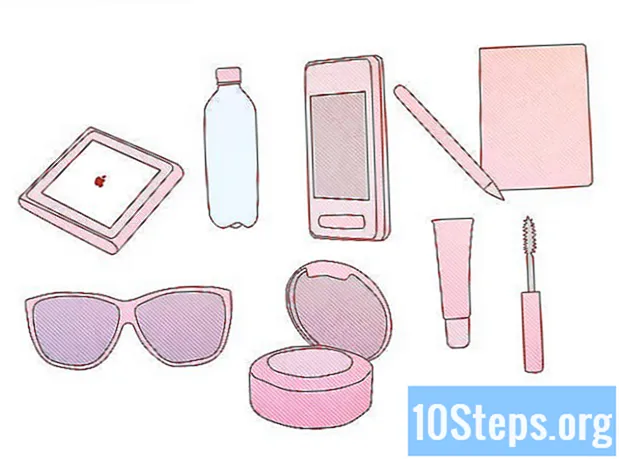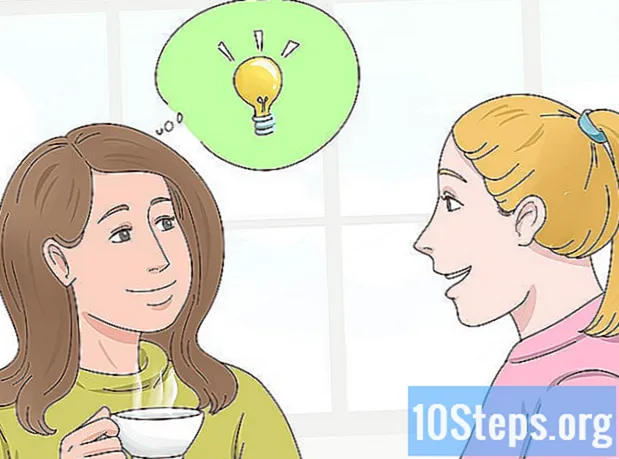Зміст
Багато людей хочуть записати свою гру на Minecraft і розмістити її на YouTube, щоб допомогти іншим навчитися. Якщо ви один з тих людей і хочете поділитися своїм досвідом Minecraft зі світом, наступна стаття покаже вам, як використовувати програму відеозйомки для запису вашої гри, а також для фотографування. Просто дотримуйтесь цих простих кроків, щоб розпочати.
Кроки
Спосіб 1 з 3: Зйомка відео Minecraft
Шукайте різні типи програм для захоплення відео. В Google введіть "програми для захоплення відео-вікі". Першим результатом буде стаття Вікіпедії з переліком різних типів програм, доступних для захоплення відео.
- Шукайте в списку різні функції. Деякі програми будуть безкоштовними; інші, платні. Деякі програми мають функції редагування; інші ні. Перегляньте список і знайдіть програми, які найкраще працюють із тим, що ви хочете зробити.
- Деякі хороші безкоштовні програми для захоплення відео, якими ви можете скористатися, є:
- Бандікам.
- Езвід.
- Цзин.
- Скрінпресо.

Завантажте програму, яку хочете використовувати для зйомки відео. У цьому посібнику ми припустимо, що ви використовуєте Bandicam, який є безкоштовним, простим у користуванні та дозволяє записати до 10 хвилин запуску в одному файлі.
Спробуйте елементи керування програмою захоплення. Після того, як ви завантажили та встановили Bandicam або подібний, у вас буде можливість попрацювати з налаштуваннями програми, щоб максимально використати ваше захоплення відео.
- Ось налаштування Bandicam:
- Загальне: вкладка Загальна конфігурація (Загальні) дозволяє вам керувати місцем, куди потрібно зберігати файли після їх збереження.
- Відео: налаштуйте гарячі клавіші для запису, паузи та зупинки; натисніть вкладку Налаштування та перейдіть до Звук, щоб увімкнути звук для Вашого запису; встановіть FPS і тут на розумну кількість (достатньо 30).
- Зображення: дозволяє робити знімки екрана (зображення екрана) за допомогою комбінації клавіш.
- Ось налаштування Bandicam:

Після налаштування елементів керування спробуйте записати відео. Почніть знімати відео. Грайте. Експериментуйте з налаштуваннями. Чим більше відео ви запишете, тим краще ви будете знати, що працює, а що ні.
Редагуйте відеофайл після запису. Якщо ваша безкоштовна програма захоплення відео має функції редагування, ви можете використовувати їх для вирізання, розділення, додавання переходів та налаштування захоплення. Якщо програма не має функцій редагування, вам потрібно буде завантажити програму редагування та використовувати її для редагування вашого відео так, щоб воно виглядало ідеально.
Метод 2 з 3: Знімок екрана Minecraft на Mac

Натисніть "fn + F2), щоб зробити знімок екрана під час гри. "fn" означає функцію і знаходиться внизу ліворуч на клавіатурі Mac. "F2" - це функціональна клавіша, яка знаходиться у верхньому лівому куті клавіатури.
Знайдіть свій знімок екрана, перейшовши до наступного каталогу у вашій системі. Введіть:
- / Користувачі / * Ваш користувач * / Бібліотека / Підтримка додатків / Minecraft / скріншоти /
Якщо ви хочете приховати ігрову панель з екрана, натисніть клавішу F1, перш ніж робити знімок екрана. Якщо ви не хочете, щоб курсор або інвентар відображалися на знімку екрана, який ви робите, натисніть клавішу F1.
Натисніть "Shift + F3", щоб відкрити екран налагодження перед тим, як зробити знімок екрана. На дебютному екрані відображатимуться ваші координати, кількість об’єктів та інші речі.
Метод 3 з 3: Знімок екрана Minecraft на ПК
Натисніть "F2", щоб зробити знімок екрана під час ігрового матчу. Проста кнопка зробить фото.
Знайдіть свій знімок екрана, перейшовши до наступного каталогу у вашій системі. Введіть:
- C: Users * Ваш користувач * AppData Roaming .minecraft скріншоти
Якщо ви хочете приховати ігрову панель з екрана, натисніть клавішу F1, перш ніж робити знімок екрана. Якщо ви не хочете, щоб курсор або інвентар відображалися на знімку екрана, який ви робите, натисніть клавішу F1.
Натисніть "Shift + F3", щоб відкрити екран налагодження перед тим, як зробити знімок екрана. На дебютному екрані відображатимуться ваші координати, кількість об’єктів та інші речі.
Поради
- Не рухайте вікно та не зменшуйте розмір Minecraft після початку запису.
- Формат avi має найвищу якість.