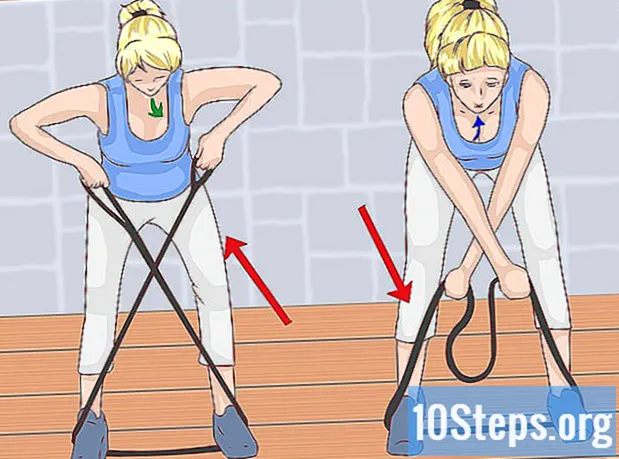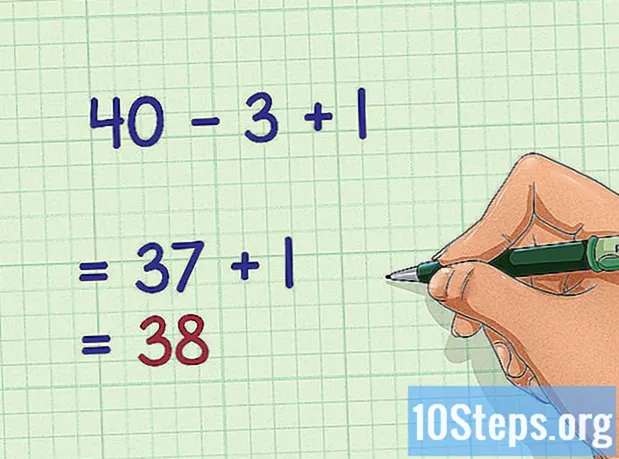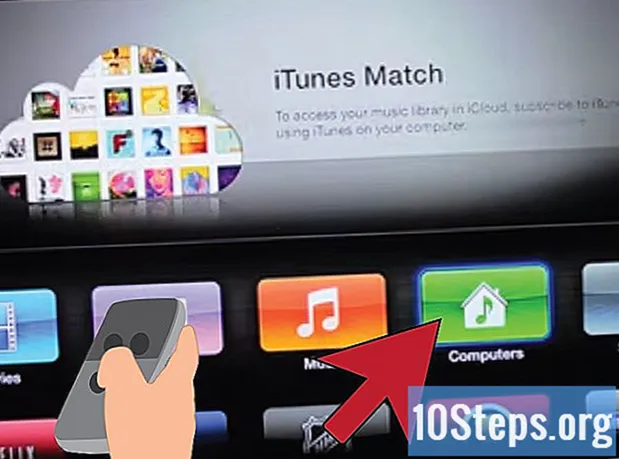Зміст
Інші розділиПлануєте тривалу поїздку з численними зупинками? Ця wikiHow навчить вас додавати декілька пунктів призначення на Картах Google у мобільному додатку та на вашому комп’ютері. Ви можете створити карту з декількома пунктами призначення для поїздок, прогулянок та велосипедних прогулянок.
Кроки
Спосіб 1 з 2: Використання веб-сайту Google Maps
Йти до https://www.google.com/maps на вашому комп’ютері. Сайт Google Maps дозволяє створювати карти з дев’ятьма додатковими пунктами призначення.

Натисніть кнопку Напрямки в правій частині вікна пошуку. Це відкриє бічну панель і дозволить ввести початкове місце та перше місце призначення.
Виберіть свій вид транспорту. За допомогою кнопок у верхній частині бічної панелі виберіть спосіб подорожі. Ви можете встановити лише кілька напрямків для водіння, ходьби та їзди на велосипеді. Ви не можете встановити кілька напрямків для транзиту або літаків.
Введіть своє початкове місце. Ви можете ввести адресу, компанію чи орієнтир або натиснути місце на карті. Клацніть на опцію «Моє місцезнаходження» у верхній частині результатів пошуку, щоб використати поточне місцезнаходження вашого комп’ютера. Ваш браузер може запропонувати вам дозволити Google Maps бачити ваше місцезнаходження.- Ви повинні ввести початкове місце, перш ніж зможете додати кілька пунктів призначення.
Введіть своє перше місце призначення. Клацніть поле "Вибрати пункт призначення", а потім введіть пункт призначення так само, як і раніше.
Клацніть Напрямки якщо ви ще цього не зробили. Якщо ви почали з того, що спочатку вибрали пункти призначення (тобто, натиснувши місце на карті або шукаючи пункт призначення, коли вперше відкрили карту), натисніть круглу кнопку «Напрямки» та виберіть початкове місце. Перш ніж ви зможете додати кілька зупинок, вам потрібно буде перебувати в режимі "Вказівки" з початковим місцем і пунктом призначення.
Клацніть на + під пунктом призначення. Це додасть новий рядок призначення для вашого другого пункту призначення.
- Переконайтеся, що у вас є як початкове місце розташування, так і пункт призначення, інакше "+" не з'явиться.
- Якщо ви не бачите кнопки "+", можливо, вам доведеться закрити "Параметри маршруту". Можливо, ви вибрали неправильний спосіб подорожі, оскільки літаки та транзит не підтримують кілька напрямків.
Додайте друге місце призначення. Натиснувши кнопку "+", введіть другий пункт призначення, як і перший. Ви побачите, як ваш маршрут коригується таким чином, щоб ви потрапили до другого пункту призначення, доїхавши до першого.
Повторіть для додаткових пунктів призначення. Ви можете продовжувати додавати напрямки таким чином, поки не завершите подорож. Ви можете вказати лише один спосіб транспортування для всієї поїздки.
- Ви можете встановити до десяти загальних місць, включаючи початкову точку. Якщо у вашій поїздці більше пунктів призначення, можливо, вам доведеться створити кілька карт для вашої подорожі.
Перетягніть крапки біля кожного пункту призначення, щоб змінити їх порядок. Якщо потрібно змінити порядок подорожі, можна перетягувати і відпускати крапки біля кожного пункту призначення. Новий маршрут буде автоматично розрахований.
Клацніть маршрут, яким ви хочете скористатися. Якщо для вашої подорожі існує декілька можливих маршрутів, вони будуть вказані під пунктами призначення разом із загальним часом подорожі. Клацніть маршрут, щоб переглянути покрокові вказівки.
- Ви не можете надіслати поїздку з кількома напрямками на свій мобільний пристрій, тому цей параметр буде неактивним.
- Натисніть кнопку «Друк», щоб надіслати карту на ваш принтер. У вас буде два варіанти: друк на карті або друк лише текстових вказівок.
- Ви також можете натиснути кнопку Поділитися та надіслати посилання на карту іншим по електронній пошті.
Спосіб 2 з 2: Використання мобільного додатка
Відкрийте Google Maps. Цей значок програми виглядає як різнокольоровий штифт на карті, який ви знайдете на одному з головних екранів, у шухляді додатків або за допомогою пошуку.
Торкніться Іди. Ви побачите цю синю кнопку "Напрямки" у нижньому правому куті екрана та запустите режим "Напрямки", в якому з’явиться запит про вихідне місце та пункт призначення. Це синя кнопка, на якій можуть бути слова "Іди", а може бути просто блакитною стрілкою в білому діаманті.
- Процес додавання декількох пунктів призначення однаковий для iOS та Android.
Введіть своє початкове місце. За замовчуванням Карти використовуватимуть поточне місцезнаходження вашого пристрою. Ви можете ввести будь-яке місце, натиснувши текстове поле "Ваше місцезнаходження", а потім ввевши власне.
- Натисніть "Вибрати на карті", щоб розмістити шпильку на карті, яку ви хочете використовувати як вихідне місце. Перетягніть та збільште масштаб карти під шпилькою, щоб розташувати її.
Натисніть "Вибрати пункт призначення" і введіть свій перший пункт призначення. Ви можете ввести адресу, шукати компанію чи місце або натиснути "Вибрати на карті". Якщо натиснути "Вибрати на карті", ви можете панорамувати та масштабувати карту, щоб розмістити шпильку для пункту призначення.
Переконайтеся, що вибрано водіння, їзду на велосипеді чи піші прогулянки. Кілька напрямків не підтримуються для транзиту або поїздок.
Торкніться значка ⋮ (Android) або ••• Кнопка (iOS). Ця кнопка з трьома крапками з’являється після того, як ви ввели своє початкове місце і пункт призначення, на карті відображається маршрут, але перед тим, як натиснути Почніть.
Торкніться Додати зупинку. Це додасть новий рядок під першим пунктом призначення.
- Якщо ви не бачите цієї опції, можливо, ваш пристрій занадто старий, щоб підтримувати цю функцію.
Введіть у другому пункті призначення. Ви можете шукати місцезнаходження або адресу або натиснути «Вибрати на карті», щоб розмістити шпильку.
Продовжуйте додавати більше зупинок (якщо потрібно). Ви можете додати до дев'яти пунктів призначення. Кожного разу, коли ви додаєте пункт призначення, під ним з’являється новий рядок «Додати зупинку», доки не буде досягнуто обмеження.
- Щоб переставити зупинки, можна перетягнути дворядкові значки заповнювачів, які відображаються праворуч від адреси зупинки.
Торкніться Готово. Цей синій текст ви побачите праворуч від передбачуваного часу поїздки під списком доданих зупинок.
Торкніться Почніть. Ви побачите це внизу екрана та почнете навігацію.
Питання та відповіді спільноти
Раніше на моєму екрані був знак + після того, як я передав пункт призначення на Карти Google, але його немає. Як повернути його?
Закрийте поле «Варіанти маршруту» під пунктами призначення. Потім ви повинні побачити знак +.
Я не бачу значка + в новій версії Карт Google. Як додати кілька пунктів призначення?
Він знаходиться у синьому колі зліва від слова «Параметри», нижче початкової точки та пункту призначення. Ви повинні ввести початкове місце, а також перше місце призначення, щоб воно з’явилося.
Чи можу я надіслати заплановану поїздку на свій телефон?
Так, ти можеш. Коли ви встановлюєте початкову та кінцеву точки, ви повинні мати можливість рухати шлях, щоб згинатись у напрямку, який ви вибрали, тому просто клацніть шлях і перетягніть його туди, куди ви хочете.
Чи є спосіб зберегти маршрут із кількома зупинками, щоб я міг отримати доступ до одного маршруту пізніше?
Так. Просто виберіть "надіслати на електронну пошту" або скопіюйте URL-адресу. Коли ви відкриваєте посилання / URL-адресу, усі пункти призначення є такими, якими вони були.
Чи можуть Карти Google послідовно розподіляти пункти призначення?
Не автоматично, але ви можете натискати та перетягувати, щоб змінити порядок зупинок у мобільній версії. Просто клацніть та перетягніть вибрану зупинку в позицію в тому порядку, який вам більше подобається. Наприклад, натисніть зупинку d і перемістіть її між a і b, так що старий d тепер буде новим b.
Чи є спосіб зберегти маршрути як часто подорожуваний маршрут на Картах Google? Відповідь
Як продовжити після завантаження дев’яти адрес і чи можу я позначити їх після введення? Відповідь
Після того, як я прибуду до свого першого пункту призначення, чи повинен я видалити це зі списку, перш ніж переходити до наступного? Відповідь
Чи є спосіб отримати час і пробіг на кожній нозі, використовуючи кілька зупинок на Картах Google? Відповідь
Чи можу я намалювати поле навколо тієї частини карти Google, яку я хочу зберегти, та надіслати електронною поштою / роздрукувати? Відповідь