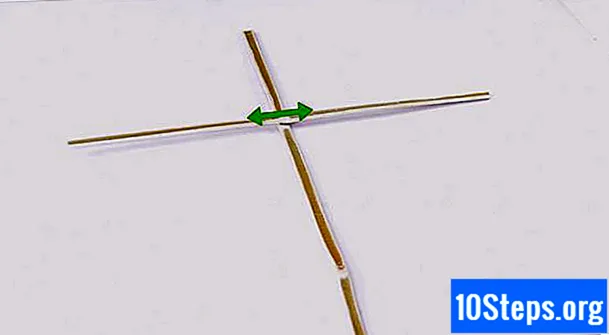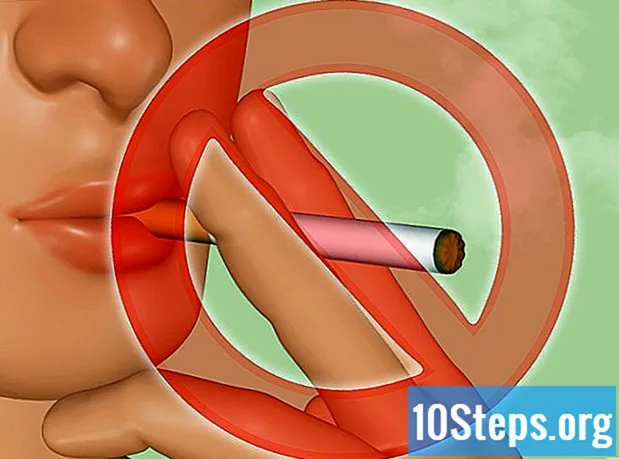Зміст
VPN - це абревіатура для віртуальної приватної мережі віртуальна приватна мережа ), що представляє тип мережевого з'єднання, що дозволяє користувачам отримувати доступ до Інтернет-мереж з будь-якої точки світу. Ця технологія широко використовується компаніями, оскільки VPN використовують методи шифрування, що роблять обмін даними більш безпечним. Крім того, сервіс дозволяє вам отримати доступ до Інтернету з іншої країни, що спрощує використання продуктів, обмежених певною країною. Через ці переваги придбати доступ до VPN стає все простіше. Якщо вам потрібно налаштувати послугу, ви отримаєте конкретну інформацію про вхід та пароль від контрактного постачальника. Потім виконайте наведені нижче кроки для підключення.
Кроки
Вибір VPN
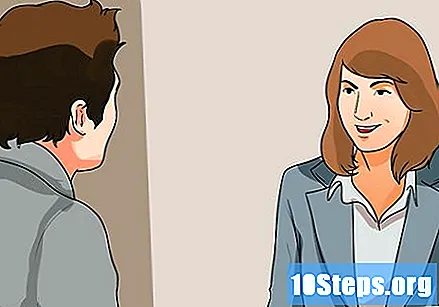
Знайдіть доступний обліковий запис. Якщо ви працівник чи студент, можливо, ви отримали доступ до VPN від своєї компанії чи коледжу. Зверніться до відповідальних осіб, щоб отримати доступ до відповідного облікового запису.
Вивчіть свої варіанти в новому обліковому записі. Вибираючи послугу, потрібно оцінити необхідний рівень безпеки та конфіденційності, ідеальний обсяг пропускної здатності, необхідність доступу до послуг з інших країн та скільки ви готові платити. Для отримання додаткової інформації ознайомтеся з розділом "Поради" в кінці статті.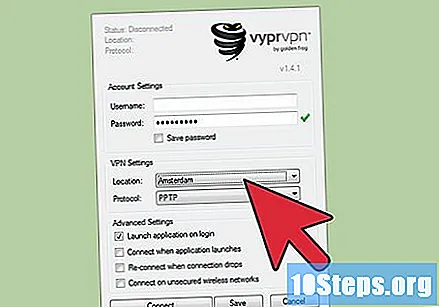
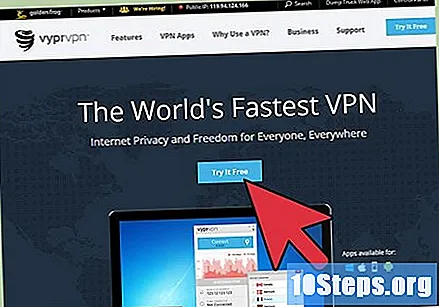
Зареєструйте та отримайте інформацію свого рахунку. Якщо ви збираєтеся придбати послугу VPN у постачальника, вам, ймовірно, доведеться заплатити за неї. Після реєстрації та оплати ви отримаєте інформацію, яка дозволить отримати доступ до VPN, такі як ім’я користувача, пароль, ім’я сервера та IP-адреса. Тепер просто скористайтеся одним із наведених нижче способів підключення, враховуючи вашу операційну систему.
Спосіб 1 із 6: Windows Vista та Windows 7
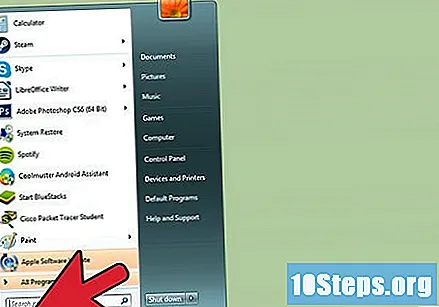
Відкрийте меню «Пуск».
Клацніть на "Панель управління".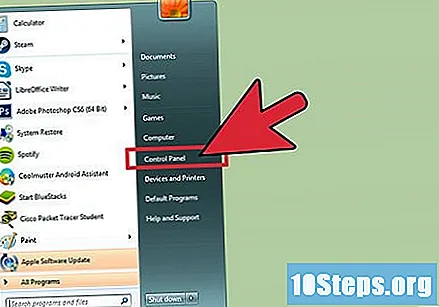
Виберіть варіант "Мережа та Інтернет".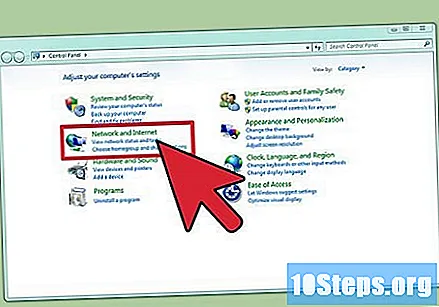
Клацніть на "Підключення до мережі".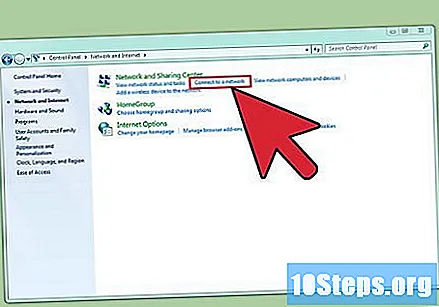
Виберіть параметр "Налаштувати з'єднання або мережу".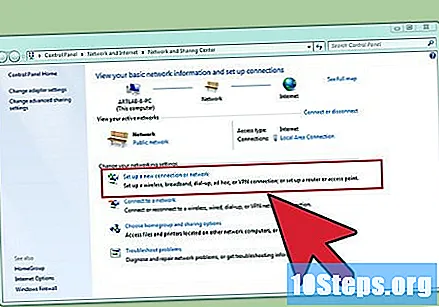
У полі "Виберіть параметр з'єднання" виберіть "Підключитися до робочого столу" та натисніть "Далі".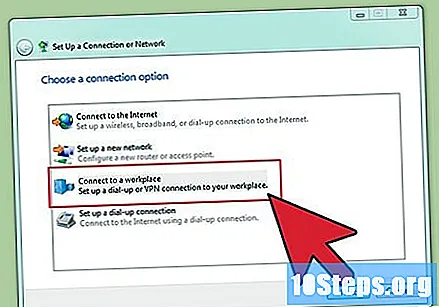
Зверніть увагу на параметри "Як ви хочете підключитися?"Клацніть на" Використовувати моє підключення до Інтернету (VPN) ".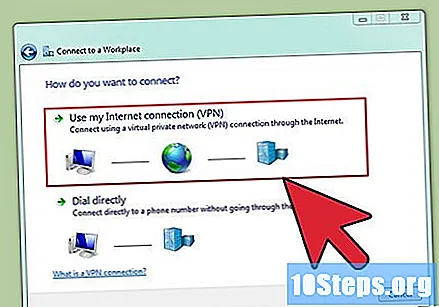
У вікні з'явиться запит "Ви хочете встановити підключення до Інтернету, перш ніж продовжувати?"Оберіть опцію" Пізніше я встановлю підключення до Інтернету ".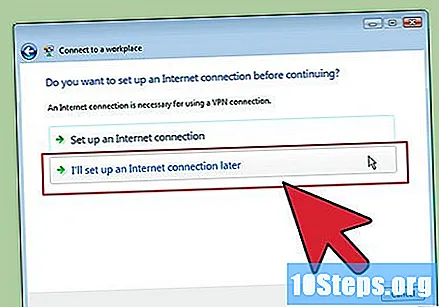
Введіть інформацію про сервер, надіслану через VPN. Введіть IP-адресу в поле "Інтернет-адреса", а ім'я сервера - у полі "Ім'я призначення". Поставте прапорець "Не підключатись зараз. Налаштуйте все, щоб я можу пізніше підключитися". Ви повинні доопрацювати налаштування, перш ніж ви зможете підключитися. Натисніть «Далі».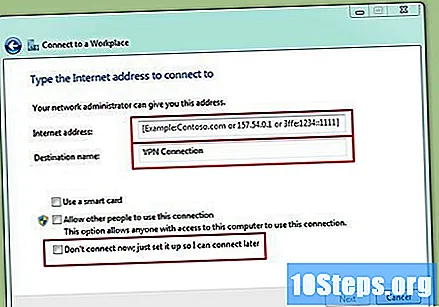
Введіть отриману інформацію для входу. Поставте прапорець, щоб записати своє ім’я користувача та пароль, якщо ви не хочете вводити інформацію кожного разу під час з'єднання. Тепер натисніть «Створити».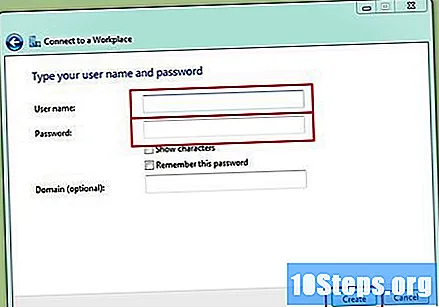
Натисніть "Закрити", коли у вікні з'явиться повідомлення "З'єднання готове".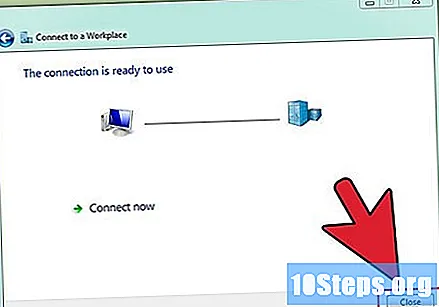
Клацніть на "Підключення до мережі" у меню "Центр мережі та обміну" та виберіть створене VPN-з'єднання. Тепер натисніть «Підключити».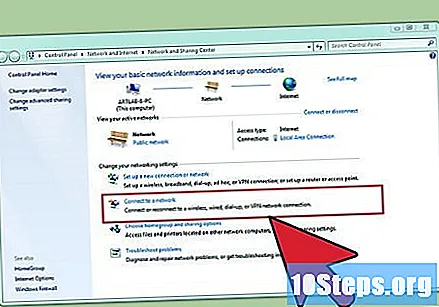
Метод 2 із 6: Windows 8
Натисніть клавішу Windows на клавіатурі та введіть "VPN" у пошуку.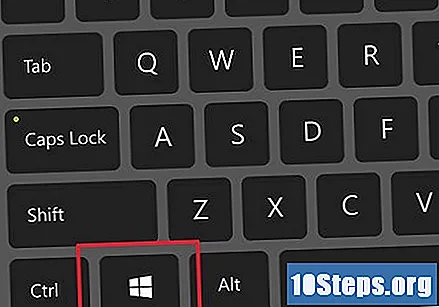
Клацніть на "Налаштування" та виберіть опцію "Налаштувати підключення до віртуальної приватної мережі (VPN) у лівому куті.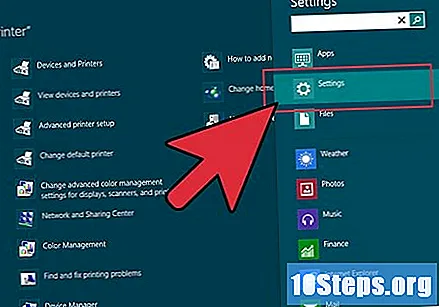
Введіть Інтернет-адресу VPN-з'єднання та описову назву. Поставте прапорець "Зберегти облікові дані", щоб полегшити вхід у майбутнє. Тепер натисніть «Створити».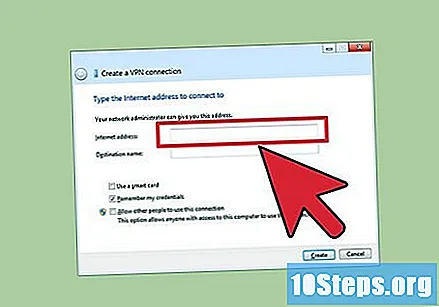
- IP-адреса, яка розміщуватиметься у полі адреси, повинна бути адресою, отриманою від постачальника VPN.
Коли з’явиться панель «Мережа», виберіть новостворене VPN-з'єднання та натисніть «Підключити».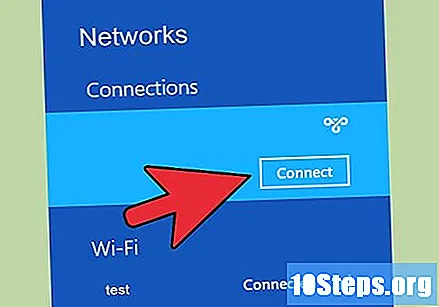
Введіть інформацію про вхід, отриману постачальником VPN. Натисніть "Гаразд" і насолоджуйтесь з'єднанням.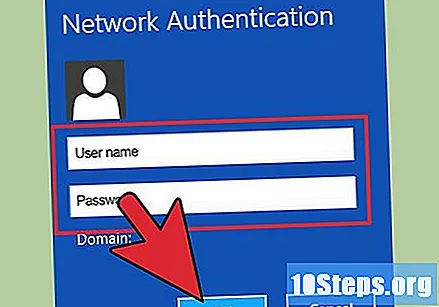
Спосіб 3 із 6: Windows XP
Відкрийте меню "Пуск" і натисніть "Панель управління".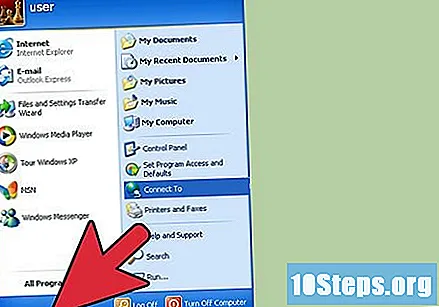
Клацніть на "Мережеві та Інтернет-з'єднання", а потім "Мережеві з'єднання".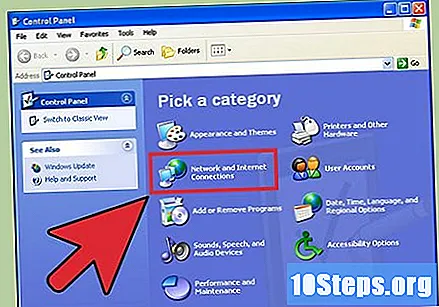
Клацніть на «Створити нове з'єднання» та «Далі». Клацніть «Далі» ще раз у вікні «Ласкаво просимо до нового майстра підключення».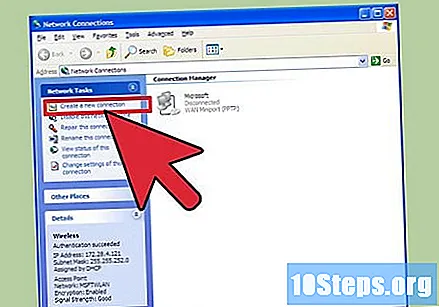
Виберіть опцію "Підключитися до мережі на моєму робочому столі" та натисніть "Далі".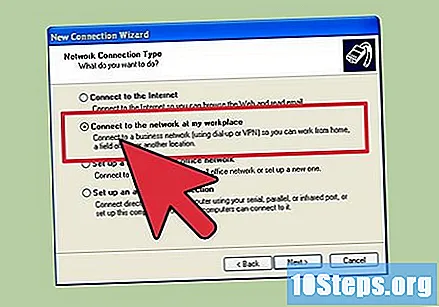
Виберіть параметр "Віртуальне приватне мережеве з'єднання" та натисніть "Далі".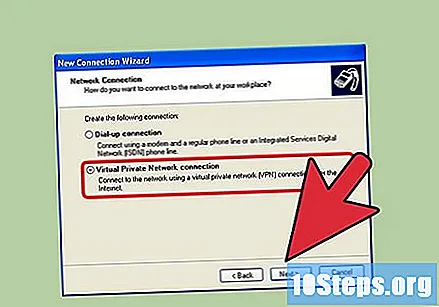
- Якщо ви збираєтесь використовувати комутований зв’язок, на наступній сторінці ви побачите параметр "Загальнодоступна мережа". Поставте прапорець "Зробити автоматичне з'єднання" та натисніть "Далі".
- Якщо ви використовуєте модем або інший тип постійного з'єднання, поставте прапорець у полі "Не здійснювати початкове з'єднання".
Введіть ім’я для нового з'єднання у полі "Ім'я з'єднання" та натисніть "Далі".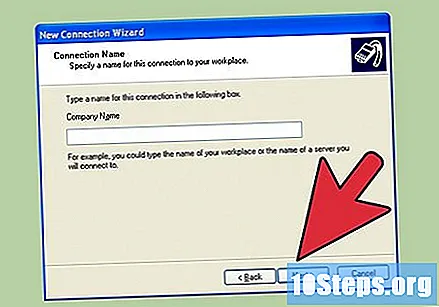
Заповніть ім’я DNS-сервера або IP-адресу обраного VPN у полі "Ім'я хоста або IP-адреса". Потім натисніть «Далі» та «Готово».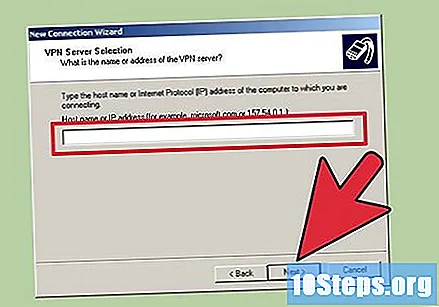
Введіть інформацію про вхід, надану сервером VPN. Перевірте поле, щоб записати інформацію, щоб полегшити вхід у майбутнє. Натисніть "Підключити". Готово!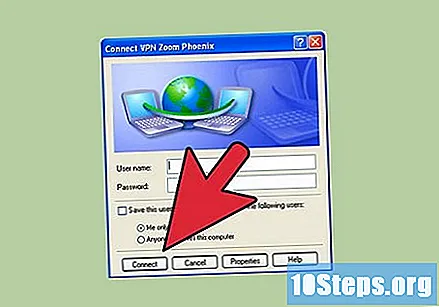
Метод 4 із 6: Mac OS X
Інструмент підключення Macintosh зберігається однаковим у всіх версіях Mac OS X. Як результат, наведені нижче інструкції повинні використовуватися для основних підключень VPN у всіх версіях. Однак найкраще оновлювати систему, щоб уникнути проблем із безпекою та мати більш вдосконалені параметри під час налаштування з'єднання.
Виберіть меню "Apple" та натисніть "Налаштування системи". Потім натисніть на значок «Мережа».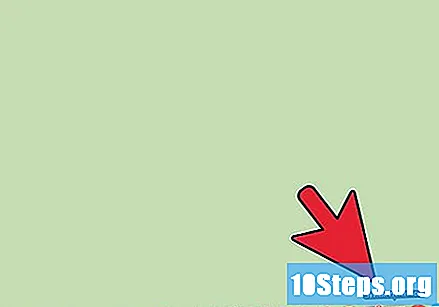
Знайдіть список мереж на лівій бічній панелі вікна. Клацніть символ плюс, щоб додати нове з'єднання.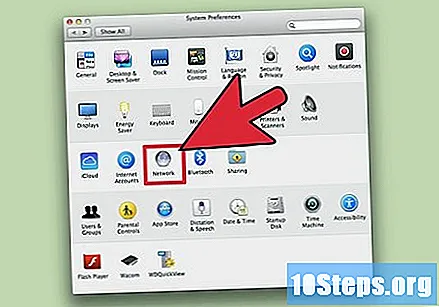
У спадному меню виберіть варіант "VPN" на екрані вибору інтерфейсу. Виберіть протокол з'єднання з наявних. Щоб дізнатися, який метод обрати, перегляньте розділ «Поради» в кінці статті. Введіть назву мережі та натисніть «Створити».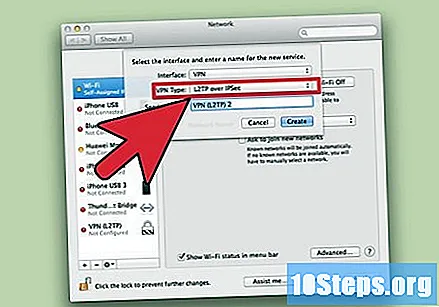
Поверніться до мережевого меню та виберіть VPN-з'єднання зі списку зліва. Натисніть "Додати конфігурацію" зі спадного меню, введіть назву VPN та натисніть "Створити".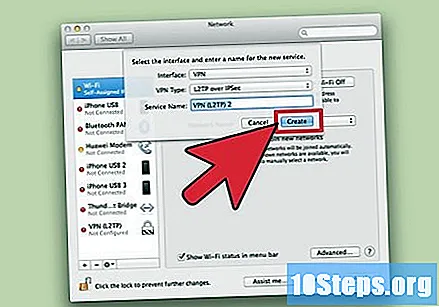
Введіть адресу сервера та ім’я облікового запису, надане VPN, у відповідні поля. Клацніть на "Налаштування автентифікації" під полем "Ім'я облікового запису".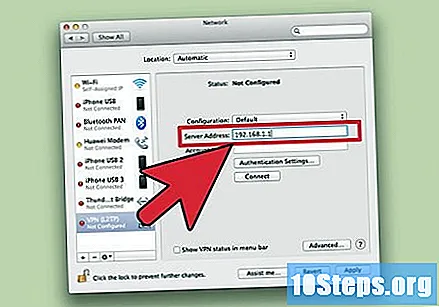
Виберіть параметр «Пароль» та введіть пароль, наданий службою VPN. Позначте поле "Спільний секрет" і введіть надану інформацію. Клацніть «Добре».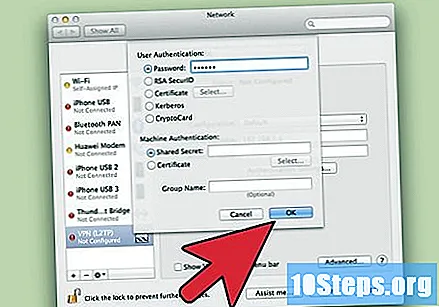
Виберіть параметр "Додатково" та встановіть прапорець "Передати весь трафік через VPN-з'єднання". Клацніть «Добре» та «Застосувати». Для завершення натисніть на «Підключити».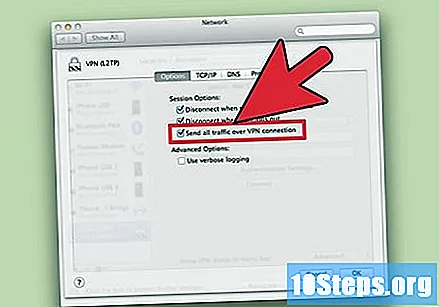
Метод 5 із 6: iOS
Торкніться "Налаштування" та "Загальні".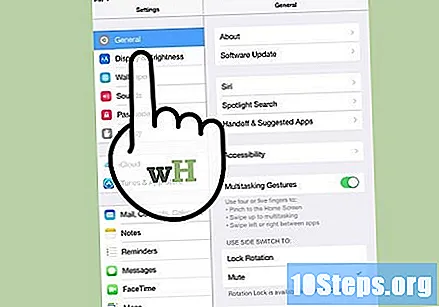
Прокрутіть донизу сторінки та торкніться "VPN". Виберіть параметр "Додати конфігурацію VPN".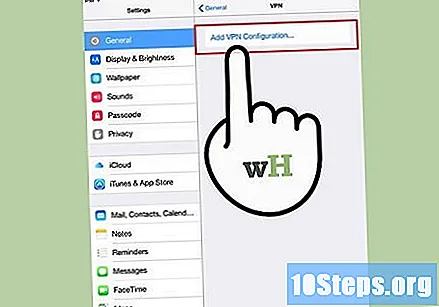
Виберіть протокол. У верхній смузі доступні три протоколи: L2TP, PPTP та IPSec. Якщо VPN надається роботодавцем, він, ймовірно, повідомить вам про потрібний протокол. Якщо ви придбали послугу, зв’яжіться зі своїм постачальником, щоб дізнатися, які протоколи підтримуються.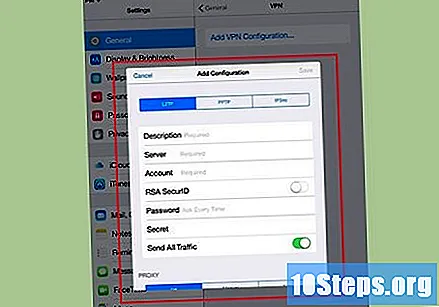
Назвіть службу. Наприклад, якщо VPN призначений для роботи, ви можете використовувати назву "Trampo". Якщо ви збираєтесь скористатися сервісом для доступу до Netflix з іншої країни, використовуйте, наприклад, назву "American Netflix".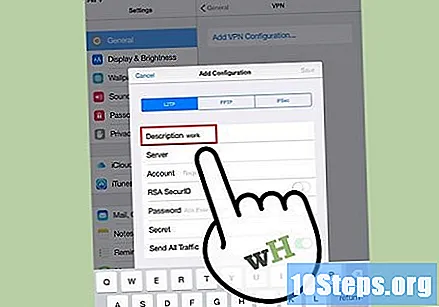
Введіть інформацію про сервер. Вони будуть передані постачальником або вашим роботодавцем.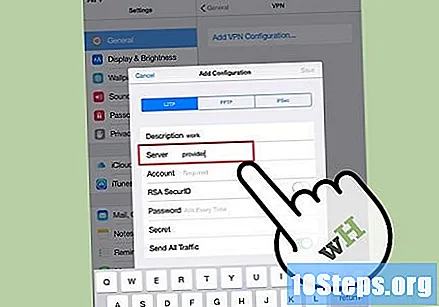
Введіть назву облікового запису. Тепер прийшов час використовувати ім’я користувача, надане постачальником або вашим роботодавцем.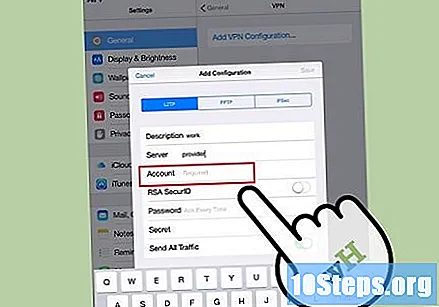
Увімкніть параметр "RSA SecurID", якщо ця форма аутентифікації використовується VPN. Просто натисніть сіру кнопку, щоб вона стала зеленою. RSA SecureID - це механізм, який створює ключі для перевірки легітимності користувача протягом певного періоду часу. Ця опція зазвичай використовується лише в професійних умовах.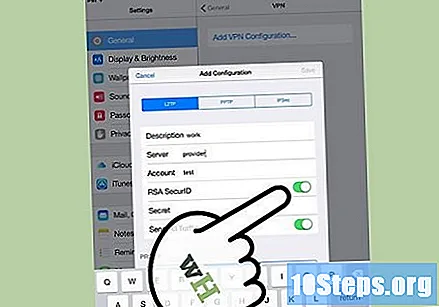
- Щоб увімкнути RSA SecurID в протоколі IPSec, натисніть «Використовувати сертифікат». Потім виберіть параметр "RSA SecurID" і натисніть "Зберегти".
- Протокол IPSec також може використовувати інші параметри захисту, такі як CRYPTOCard та інші сертифікати у форматах.cer, .crt, .der, .p12 та.pfx.
Введіть пароль, надісланий постачальником або вашим роботодавцем. Попросіть допомоги, якщо ви не отримали такої інформації.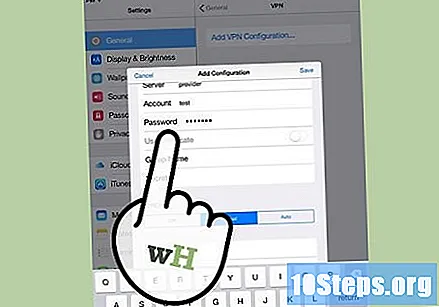
Введіть загальний "Таємний", якщо потрібно.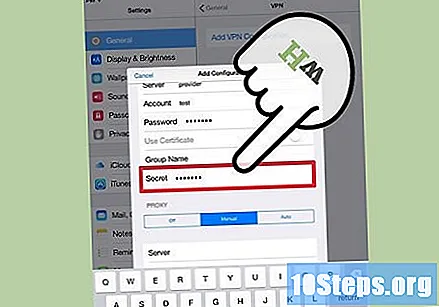
- "Секрет" - це ще одна форма аутентифікації, яка служить ключем SecureID; це серія букв і цифр, що надсилаються постачальником або VPN-підрядником. Якщо ви не отримали код, залиште поле порожнім або зв’яжіться з особою, яка надала доступ до VPN.
Введіть "Назва групи" для з'єднання IPSec. Ви отримаєте відповідний код, коли наймете VPN або почнете користуватися послугою через свою компанію. В іншому випадку залиште поле порожнім.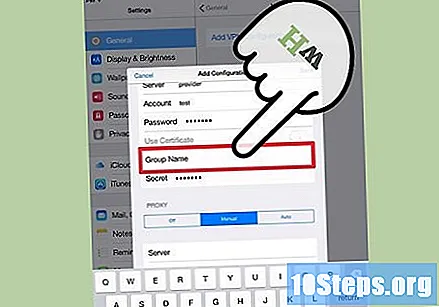
Виберіть, чи потрібно "Поділитися всім трафіком" через VPN. Якщо ви хочете використовувати VPN для всіх з'єднань, перевірте кнопку, залишивши її зеленою.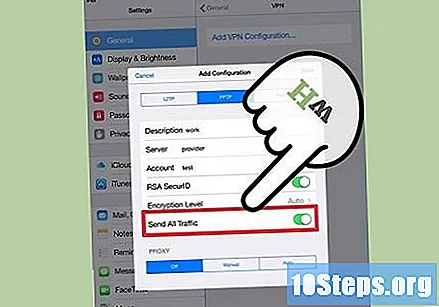
Клацніть «Зберегти», щоб зберегти налаштування. VPN тепер підключено.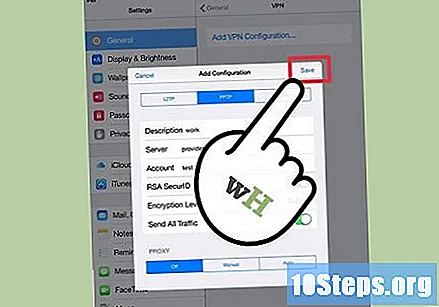
- Щоб активувати або відключити VPN-з'єднання, просто натисніть відповідну йому кнопку у вікні «Налаштування», трохи нижче поля «Wi-Fi». Якщо кнопка зелена, з'єднання увімкнено. Якщо він білий, з'єднання вимкнено.
- Під час з'єднання у верхньому лівому куті екрана з’явиться піктограма із полем із написом «VPN».
Метод 6 із 6: Android
Відкрийте головне меню та натисніть "Налаштування".
Відкрийте мережеве меню. Конкретна назва меню може змінюватися залежно від версії Android та виробника пристрою.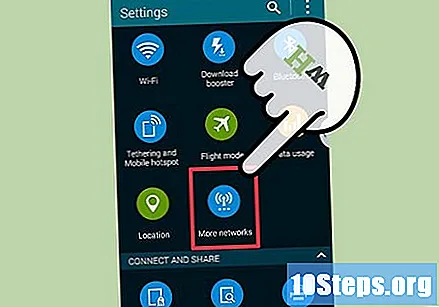
Виберіть параметр "Налаштування VPN".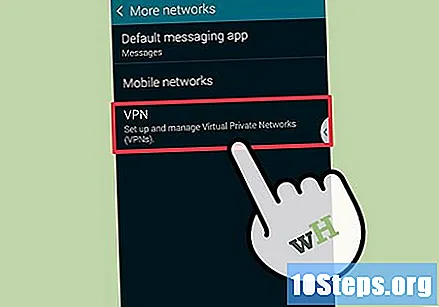
Торкніться опції "Додати VPN".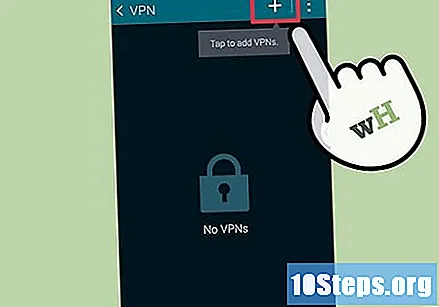
Виберіть варіант "Додати PPTP VPN" або "Додати L2TP / IPsec VPN", залежно від обраного протоколу. Перегляньте розділ «Поради» в кінці статті для отримання додаткової інформації.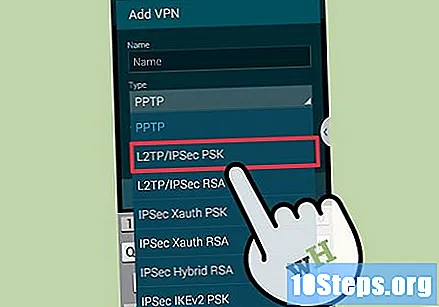
Введіть ім’я VPN у відповідне поле. Назва персоналізовано і залежить лише від вас.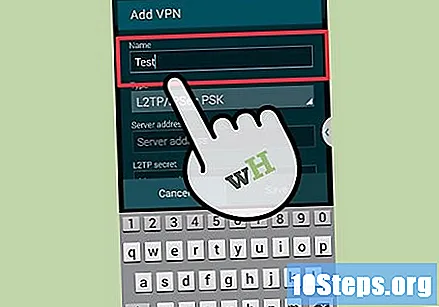
Виберіть параметр «Налаштувати VPN-сервер» та введіть IP-адресу, отриману постачальником.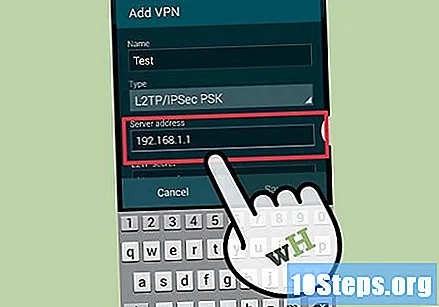
Налаштування шифрування. Зверніться до свого постачальника VPN, щоб дізнатися, чи буде з'єднання зашифрованим чи ні.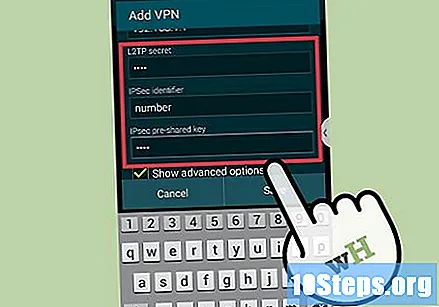
Торкніться "Зберегти".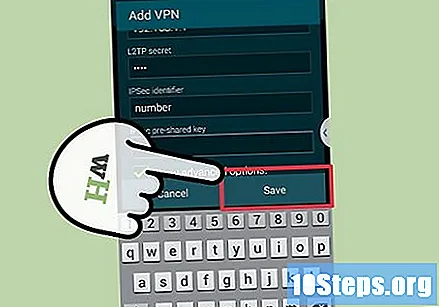
- Можливо, вам доведеться підтвердити операцію паролем блокування пристрою Android, як правило, PIN-кодом.
Відкрийте меню та натисніть "Налаштування". Знову відкрийте мережеве меню.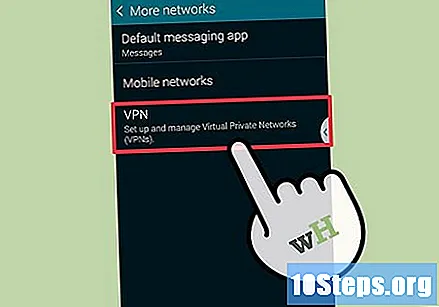
Виберіть VPN-з'єднання, створене раніше. Введіть інформацію для входу, поставте прапорець "Зберегти ім'я користувача" та виберіть "Підключити". Готово! На панелі сповіщень з’явиться ключовий значок із зазначенням з'єднання.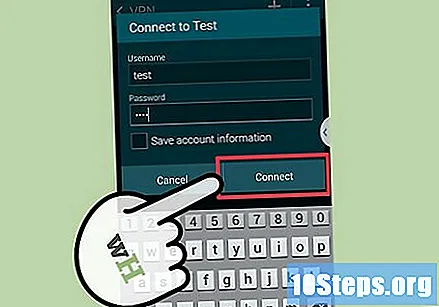
Поради
- Проаналізуйте, як ви будете використовувати VPN. PPTP - це досить швидкий варіант через Wi-Fi, але він менш безпечний, ніж L2TP або IPSec. Отже, якщо безпека є пріоритетною, виберіть один з двох останніх варіантів. Якщо з'єднання є професійним, поговоріть зі своїм роботодавцем і подивіться, які його переваги. Важливо завжди обирати протокол, який підтримує ваш постачальник VPN, очевидно.
- Подумайте про тип безпеки, який ви хочете. Якщо ви збираєтеся надсилати документи, електронні листи або переглядати Інтернет більш захищеним способом, добре шукати сервер, який пропонує метод шифрування SSL або IPSec. Шифрування - це не що інше, як метод приховування даних від тих, хто не повинен їх бачити. це. Непогано вибрати сервер, який використовує OpenVPN замість PPTP, оскільки останній мав декілька вразливих ситуацій за останні роки, тоді як перший вважається одним із найбільш безпечних методів шифрування.
- Оцініть тип конфіденційності, який ви хочете. Деякі сервери можуть відслідковувати діяльність користувачів, щоб мати змогу передавати їх органам влади, якщо є підозра на незаконність. Якщо ви хочете, щоб ваш веб-перегляд був повністю конфіденційним, шукайте сервер, який не записує історію використання користувачів.
- Проаналізуйте потребу в пропускній здатності. Діапазон визначає кількість даних, які можна передавати. Якісні відео та аудіо важкі та потребують більшої пропускної здатності, ніж текст та зображення. Якщо ви просто хочете переглядати Інтернет або завантажувати приватні документи, це зробить більшість серверів. Якщо ви хочете використовувати VPN для доступу до потокової служби, з іншого боку, шукайте послугу з необмеженою пропускною здатністю.
- Оцініть, чи отримаєте ви доступ до вмісту з іншої країни. Під час перегляду Інтернету адреса показує, де ви знаходитесь. Якщо ви намагаєтеся отримати доступ до вмісту з іншої країни, певна незгода між двома країнами, як правило, пов’язана з авторським правом, може заблокувати вашу навігацію. Тим не менш, можна використовувати VPN-сервер, щоб обійти цей тип обмежень, що дозволяє вам отримувати доступ до вмісту з інших країн, як ніби ви там фізично перебуваєте. Якщо ви хочете використовувати послугу для цієї мети, знайдіть сервер, розташований у відповідній країні, щоб мати доступ до вмісту.
- Враховуйте бажану платформу. Хочете використовувати мобільний телефон або комп’ютер? Чи багато ви подорожуєте і чи важливим є використання смартфонів та планшетів? Потім виберіть VPN, який підтримує з'єднання найрізноманітнішими засобами.
- Оцініть реальну потребу в обслуговуванні клієнтів. Прочитайте кілька відгуків користувачів, щоб дізнатися, як клієнти ставляться до VPN-серверів. Деякі пропонують підтримку по телефону, а інші працюють лише через чат або електронну пошту. Знайдіть сервіс, який найкраще відповідає вашим потребам та не має багато скарг.
- Дізнайтеся, скільки ви можете собі дозволити. Деякі сервери безкоштовні, але можливості в таких випадках досить обмежені. Оскільки доступно багато сервісів, знайдіть час, щоб порівняти функції та значення, завжди враховуючи поради, наведені вище. Можна знайти хороший варіант!