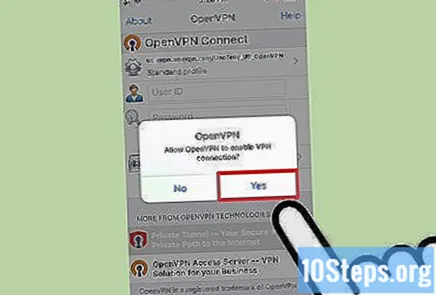Зміст
Приватні особисті мережі, більш відомі під абревіатурою англійською мовою, VPN (Віртуальні приватні мережі), все більш популярні серед користувачів, які шукають анонімності в Інтернеті. OpenVPN - одне з найвідоміших рішень VPN, оскільки воно сумісне з більшістю операційних систем. Для підключення до нього потрібно мати спеціального клієнта, а також файли конфігурації для постачальника послуг, що використовується.
Кроки
Спосіб 1 з 5: У Windows
Завантажте програму встановлення клієнта OpenVPN. Для проведення процесу у вас повинна бути програма підключення під назвою «клієнт». Він керує зв’язком між комп’ютером та сервером OpenVPN. Щоб завантажити його, натисніть тут. Скористайтеся посиланням для завантаження відповідного інсталятора для вашої версії Windows.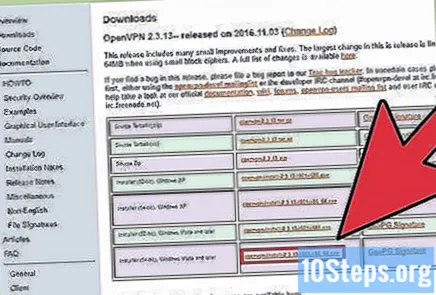
- Потрібно знати, працює машина на 32 або 64 біти. Натисніть ⊞ Виграй+Пауза і шукайте інформацію "Тип системи".
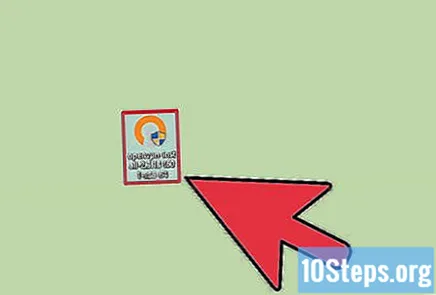
Після завантаження інсталятора OpenVPN запустіть його. Підтвердьте, що хочете продовжити, і дотримуйтесь інструкцій, залишаючи всі налаштування недоторканими. Для роботи OpenVPN будуть встановлені всі необхідні служби.
Завантажте файли конфігурації з сервера. Кожен сервер, пов'язаний з OpenVPN, містить деякі файли цього типу, які можуть включати сертифікат безпеки та інформацію про сам сервер. Крім того, набір може також містити кілька файлів конфігурації, якщо ваша VPN має кілька варіантів сервера.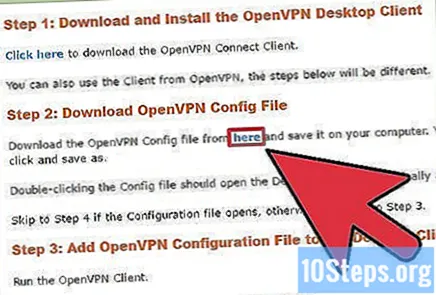
- Щоб знайти ці конфігураційні файли, перейдіть на сторінку підтримки служби VPN. Вони можуть бути стиснуті.
- Якщо ви не можете знайти файли конфігурації, можливо, ви все одно зможете підключитися. Щоб дізнатись більше, див. Крок 9 цього методу.
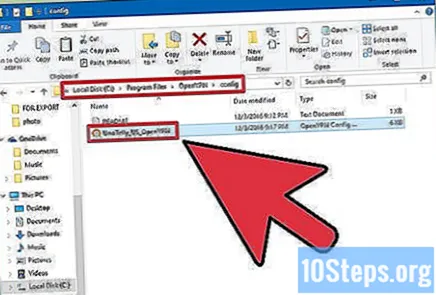
Скопіюйте файли конфігурації у відповідну папку. Скопіюйте ключі та файли конфігурації в папку OpenVPN. Вони також можуть бути включені.
Клацніть правою кнопкою миші на ярлику OpenVPN і виберіть опцію "Запустити від імені адміністратора". Це обов’язково.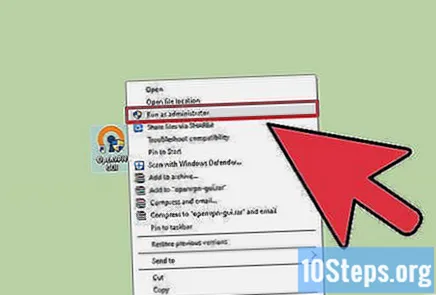
- Перш ніж продовжити, переконайтеся, що OpenVPN ще не запущений.
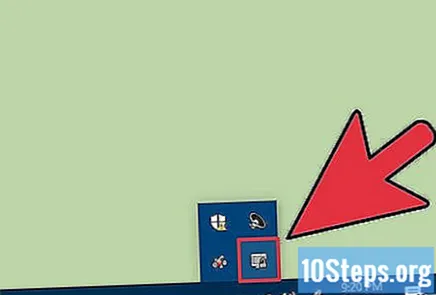
Клацніть правою кнопкою миші піктограму OpenVPN у системному треї. Буде список серверів на основі файлів, скопійованих у папку OpenVPN.
Виберіть сервер, яким хочете скористатися, і натисніть «Підключити». Потім введіть ім’я користувача та пароль відповідного сервера. Ці облікові дані отримуються під час реєстрації у службі VPN.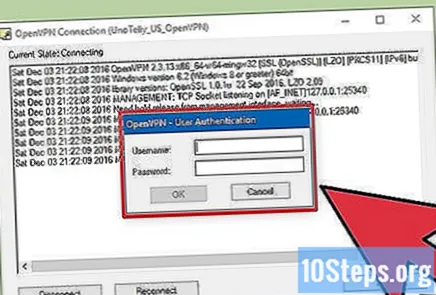
Переконайтеся, що ви підключені. Ви отримаєте сповіщення про те, що ви підключені до сервера VPN. З цього моменту Інтернет-трафік буде надсилатися і контролюватися ним.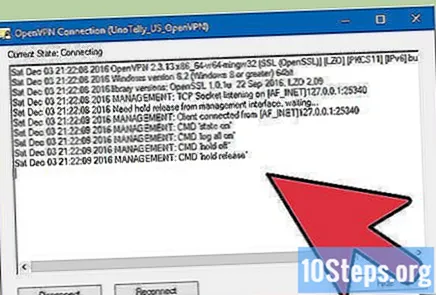
Підключіться до VPN без файлів конфігурації. Навіть якщо їх у вас немає, ви все одно можете підключитися та завантажити правильні файли.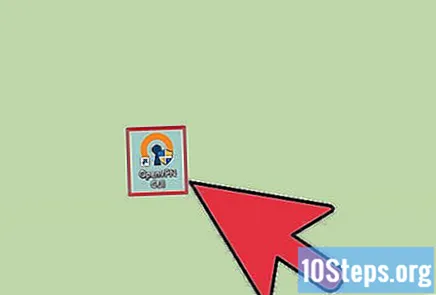
- Запустіть OpenVPN і введіть IP-адресу сервера або ім'я машини.
- За потреби введіть своє ім’я користувача та пароль.
- Виберіть свій профіль.
- Клацніть «Завжди», коли потрібно прийняти сертифікат.
Спосіб 2 з 5: На Mac
Завантажте "Tunnelblick". Для проведення процесу у вас повинна бути програма підключення під назвою «клієнт». Організація, відповідальна за OpenVPN, не надає клієнта для Mac; цю "вакансію" заповнює Tunnelblick. Щоб завантажити його, натисніть тут. Клацніть на посилання "Останні", щоб отримати програму встановлення.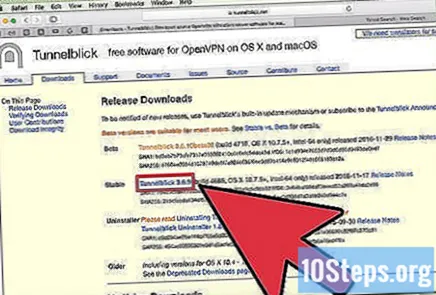
Двічі клацніть на завантажений файл, щоб відкрити нове вікно. Клацніть правою кнопкою миші файл Tunnelblick.app, а потім натисніть "Відкрити". Підтвердьте, що хочете продовжити. Введіть інформацію адміністратора, щоб встановити Tunnelblick.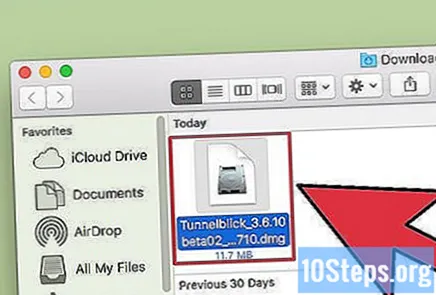
Завантажте файли конфігурації VPN. Кожен сервіс цього типу має конфігураційні файли, здатні полегшити використання Tunnelblick. Щоб знайти їх, перейдіть на сторінку підтримки служби VPN.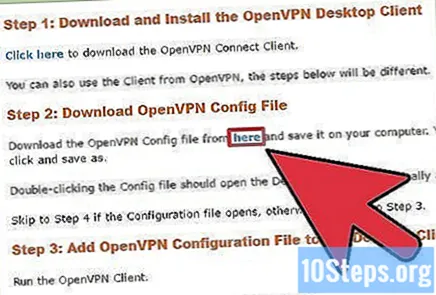
Після завантаження файлів запустіть Tunnelblick. Виберіть нові файли конфігурації перед запуском клієнта. Клацніть на "У мене є конфігураційні файли", а потім на "Конфігурація (і) OpenVPN". Якщо вони стосуються Tunnelblick, виберіть опцію "Конфігурація (і) VPN Tunnelblick".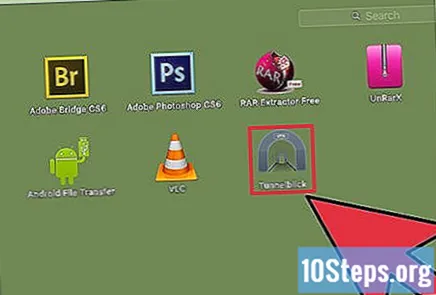
- Виберіть опцію «Відкрити папку приватних конфігурацій». Це відкриє нове вікно у Finder.
- Перетягніть усі файли в папку, яка відкриється.
Клацніть на піктограму Tunnelblick у рядку меню. Виберіть, до якого сервера ви хочете підключитися.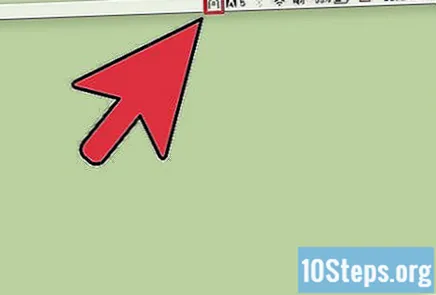
- Під час першого підключення введіть пароль адміністратора.
Введіть свої дані: ім'я користувача та пароль, отримані службою VPN. Якщо хочете, збережіть їх у брелок для зручного доступу.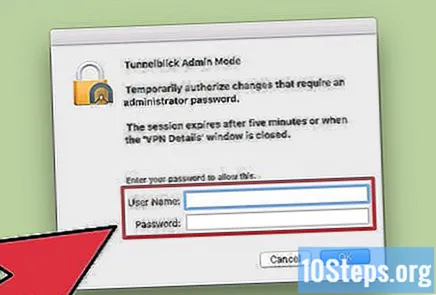
Якщо система запитує, завантажте сертифікат. Можливо, доведеться завантажити сертифікат безпеки під час підключення до сервера. Потрібно буде завершити процес.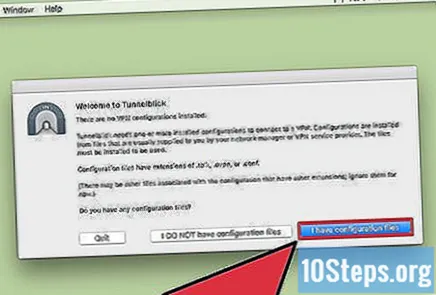
Метод 3 з 5: У Linux
Встановіть клієнт OpenVPN, необхідний для підключення. Більшість дистрибутивів роблять клієнт OpenVPN доступним у сховищі. Інструкції нижче стосуються Ubuntu та інших дистрибутивів Debian. Процес подібний для інших варіантів.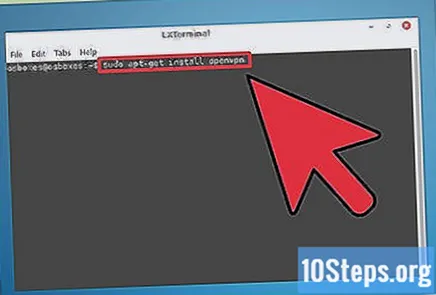
- Відкрийте термінал і введіть sudo apt-get встановити openvpn. Потім введіть пароль адміністратора, щоб розпочати встановлення.
Завантажте файли конфігурації VPN. Вони доступні більшості служб VPN і необхідні OpenVPN для підключення до самої послуги. Щоб знайти їх, перейдіть на сторінку служби підтримки.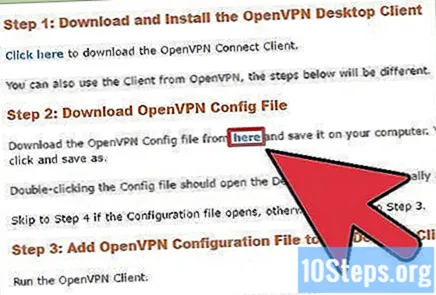
- Ці файли зазвичай надходять у стислі папки. Витягніть їх у легкодоступну папку.
Запустіть OpenVPN з терміналу. Поверніться до нього. Якщо ви витягли файли в каталог "Домашня сторінка", вам не потрібно міняти розташування. В іншому випадку перейдіть до розглянутої папки з терміналу та введіть таку команду для запуску OpenVPN: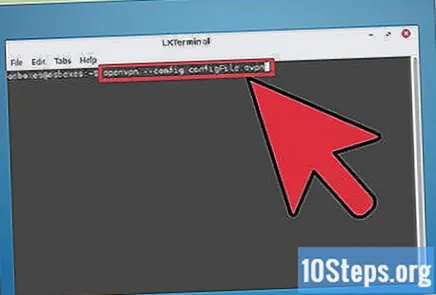
- openvpn -config configFile.ovpn
Введіть свої дані: ім'я користувача та пароль адміністратора. Ці дані отримуються під час реєстрації в послузі VPN. Пароль не з'явиться на екрані після його введення.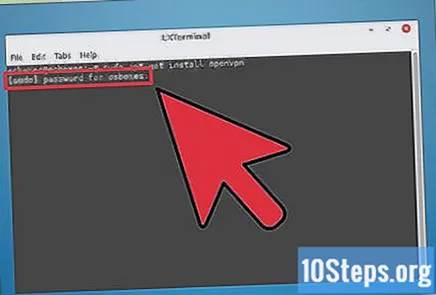
Зачекайте, поки ви підключитесь. Ви побачите оновлення стану з'єднання через термінал. Коли ви отримуєте повідомлення "Послідовність ініціалізації завершена", ви підключаєтесь.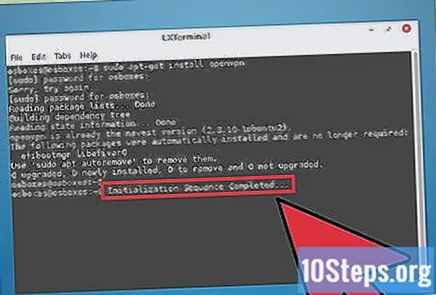
Метод 4 з 5: На Android
Завантажте програму OpenVPN Connect. Це офіційний клієнт OpenVPN для пристроїв Android, і його можна безкоштовно завантажити в Google Play. Вам не потрібен root-доступ до пристрою.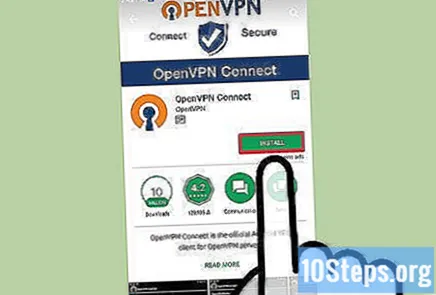
Завантажте файли конфігурації VPN та сертифікати. Щоб знайти їх, перейдіть на сторінку служби підтримки. Вам може знадобитися програма для управління, щоб відкрити та витягти стислі файли.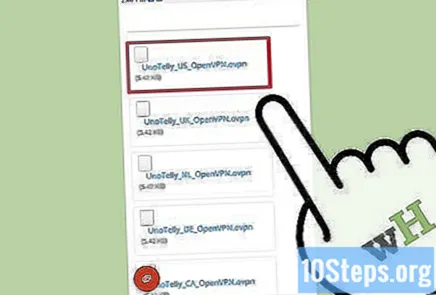
Клацніть на завантажений файл конфігурації. Коли пристрій запитає, яку програму ви хочете відкрити, виберіть OpenVPN Connect.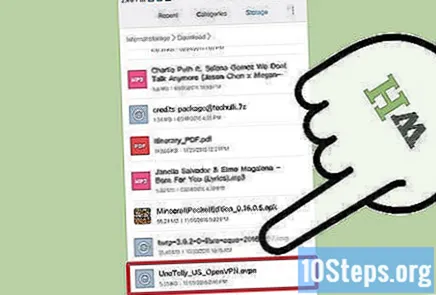
На екрані входу введіть свої облікові дані: ім'я користувача та пароль адміністратора. Клацніть на опцію «Зберегти», щоб полегшити доступ у майбутньому.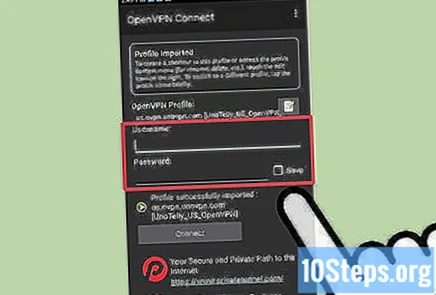
Натисніть "Підключити", щоб підключитися до VPN. У цьому процесі пристрій Android використовуватиме файл конфігурації. Щоб перевірити, чи працював він, перевірте свою загальнодоступну IP-адресу - замість "справжньої" адреси ви побачите IP-адресу сервера VPN.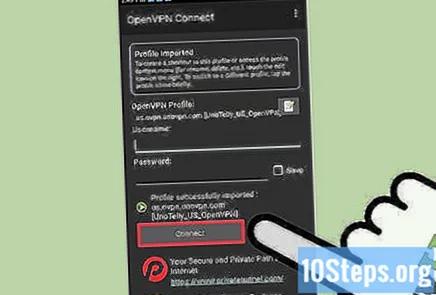
Спосіб 5 із 5: На iPhone, iPad та iPod Touch
Завантажте безкоштовну програму OpenVPN Connect. Його можна знайти в App Store, і для його використання немає необхідності «розблоковувати» пристрій.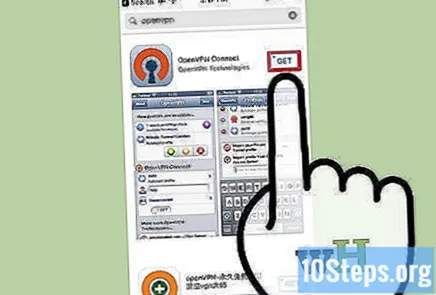
Завантажте файли конфігурації VPN на свій комп’ютер. Вам потрібно буде надіслати їх електронною поштою, щоб отримати доступ до них через пристрій iOS. Файли знаходяться на сторінці підтримки служби VPN. Вийміть їх, якщо вони ущільнені.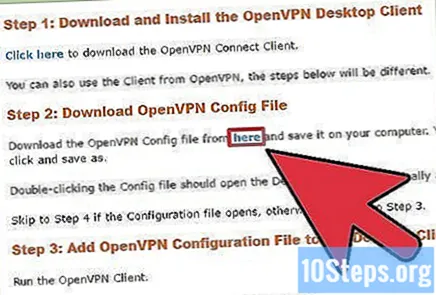
Надішліть файли конфігурації електронною поштою. Створіть нове повідомлення з комп’ютера. Приєднайте до нього файли конфігурації OpenVPN і, нарешті, надішліть їх собі, щоб ви могли відкрити його вміст на пристрої iOS.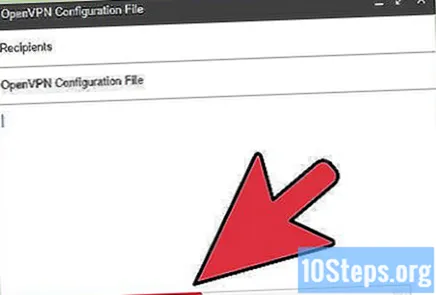
Відкрийте програму Mail, перейдіть до повідомлення, яке ви самі надіслали, і клацніть на вкладені файли, які ви хочете використовувати. Натисніть "Відкрити в OpenVPN".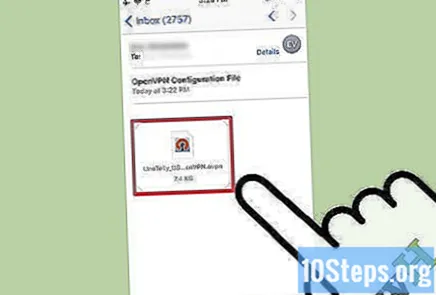
Натисніть кнопку "+" у програмі OpenVPN і введіть свої дані (пароль адміністратора та ім'я користувача, дані, отримані під час реєстрації в VPN).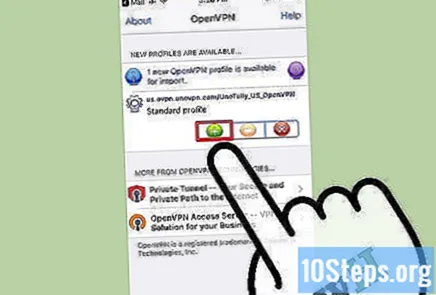
Підключіться до VPN. Коли система запитає, дозвольте їй встановити з'єднання.