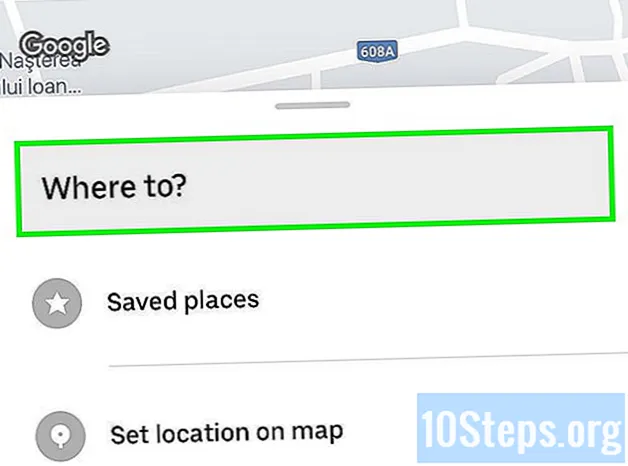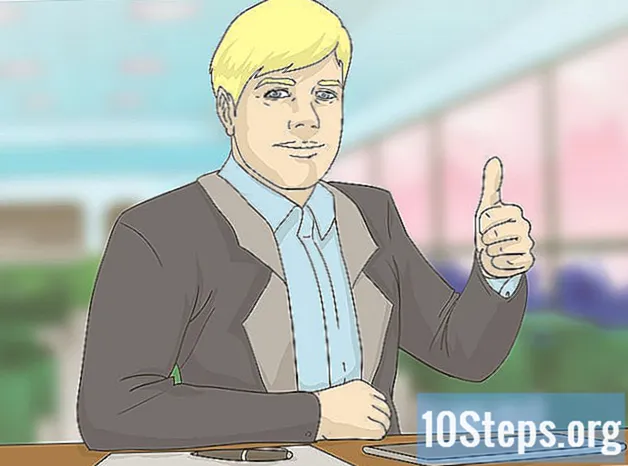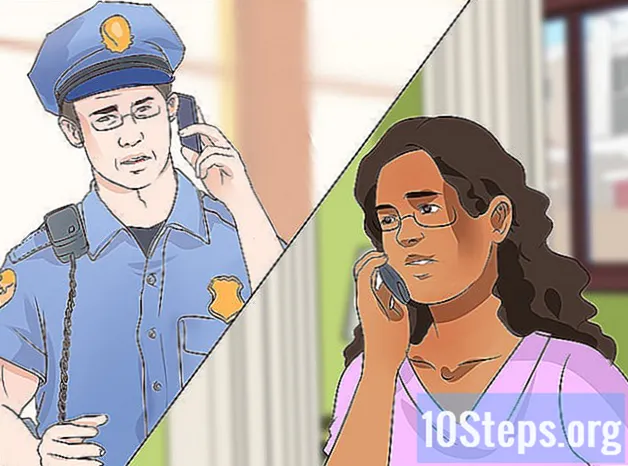Зміст
- етапи
- Спосіб 1 Створіть інсталяційний диск Windows 7
- Спосіб 2 Створення диска для відновлення Windows 7
Якщо у вас є серйозні проблеми з комп'ютером Windows 7 або ви просто хочете перевстановити операційну систему, вам знадобиться диск для відновлення або відновлення. Інсталяційний диск Windows дозволяє відформатувати комп'ютер та перевстановити нову версію Windows 7. Деякі виробники комп'ютерів пропонують можливість створювати диски для відновлення, які перевстановлюють Windows із усіма попередньо встановленими драйверами. Якщо це не так для вашої машини, ви можете створити власний інсталяційний диск з необхідними драйверами та програмним забезпеченням.
етапи
Спосіб 1 Створіть інсталяційний диск Windows 7
- Знайте, що таке інсталяційний диск. Інсталяційний диск Windows 7 дозволяє встановити операційну систему з нуля за допомогою продуктового ключа. Законно можна створити інсталяційний диск для Windows 7, завантаживши потрібні файли з веб-сайту Microsoft. Використовуйте ключ продукту, який постачається разом із комп'ютером, для встановлення операційної системи. Інсталяційний диск не містить драйверів, характерних для Вашої машини, але Ви можете завантажити їх з веб-сайту виробника. Ви можете використовувати привід на будь-якій машині, якщо у вас є дійсний ключ продукту.
- Щоб створити диск для відновлення, що містить усі драйвери для комп'ютера, перейдіть до наступного кроку.
-

Шукайте ключ продукту. Щоб створити інсталяційний диск, вам потрібен ключ продукту Windows 7. Якщо ви придбали комп’ютер або ноутбук з попередньо встановленою Windows, ви знайдете ключ продукту на наклейці, прикріпленій до ноутбука або задній частині вашої вежі. Можливо, що це забезпечено інструкціями вашого апарату. Якщо ви придбали Windows 7 у магазині, ключ продукту знаходиться у вікні DVD або у вікні підтвердження.- Якщо ви не можете знайти наклейку, завантажте ProduKey безкоштовно тут. Розпакуйте файл і запустіть програму. Ваш ключ продукту Windows з’явиться у вікні ProduKey.
-

Перейдіть на сайт завантаження Windows 7. Корпорація Майкрософт пропонує вам завантажити файл образу диска або "ISO", якщо у вас є ключ продукту. Завантажити його можна тут. -

Завантажте файл ISO для Windows 7. Перед завантаженням правильної версії операційної системи вам потрібно буде підтвердити ключ продукту. Файл має кілька гігабайт і може потребувати певного часу на завантаження.- Щоб дізнатися, чи потрібна вам 32-розрядна або 64-бітна версія, натисніть ⊞ Виграй+пауза і див. у "Тип системи".
-

Завантажте інструмент завантаження DVD / USB Windows 7. Завантажте та встановіть інструмент для завантаження DVD / USB Windows 7. Ця програма дозволяє легко створити завантажувальний DVD або USB-накопичувач, що містить файл ISO Windows 7. Безкоштовну програму можна завантажити тут. -

Вставте порожній DVD. Вставте порожній USB-накопичувач DVD або 4 Гб Windows 7 зазвичай встановлюється на порожньому DVD, але ви можете використовувати флеш-накопичувач USB, якщо ваш комп'ютер не має приводу DVD. Ключ повинен бути не менше 4 Гб і заздалегідь відформатований. -

Запустіть інструмент завантаження DVD / USB Windows 7. Запустіть інструмент завантаження DVD / USB Windows 7 та завантажте свій файл ISO. Шукайте файл ISO у папці "Завантаження". -

Дотримуйтесь інструкцій на екрані. Файл ISO буде записаний на порожній диск або скопійований на USB-ключ. Ця операція може зайняти кілька хвилин. Після цього ви отримаєте повністю функціональний інсталяційний диск для Windows 7.
Спосіб 2 Створення диска для відновлення Windows 7
- Використовуйте інструмент, наданий виробником вашого комп'ютера. Створіть диск за допомогою інструменту, наданого виробником вашого комп’ютера. Основні виробники комп'ютерів, такі як HP, Dell або Acer, включають програми з Windows для створення ремонтних дисків. Якщо ви створили власну машину або якщо виробник не включив цей інструмент, перейдіть до наступного кроку, щоб створити свій власний інструмент.
- HP / Compaq
- Візьміть 4 пусті DVD - / + Rs. Не можна використовувати DVD-RW. Цілком можливо, що вам не потрібні всі 4, а також ви можете використовувати USB-накопичувач з принаймні 16 ГБ вільного місця.
- Натисніть на кнопку початок і введіть "менеджер відновлення". Виберіть "Менеджер відновлення" зі списку, який відображається.
- Клацніть «Створення медіа відновлення» у меню вікна «Менеджер відновлення».
- Виберіть тип носія, який потрібно створити. Це може бути DVD або USB-ключ. Вибравши його, інструмент покаже, скільки DVD-дисків знадобиться або скільки пам’яті потрібно буде звільнити на USB-накопичувачі.
- Дотримуйтесь вказівок для створення дисків. Якщо ви записуєте диски для відновлення, щоразу потрібно вставляти порожній диск у вікно. Не забудьте позначити створені вами диски, щоб знати, в якому порядку їх використовувати.
- Dell
- Запустіть "Dell DataSafe Local Backup" в папці "Дані Dell" у розділі Усі програми з меню початок.
- Клацніть «Резервне копіювання» та виберіть «Створити носій для відновлення».
- Виберіть тип носія, який потрібно використовувати. Ви можете вибрати між порожніми DVD-дисками або USB-ключами. Після вибору вікно покаже, скільки дисків знадобиться або скільки пам'яті потрібно буде звільнити на USB-ключі. Якщо ви використовуєте диски, вам знадобиться DVD +/- R, а не RW або DL.
- Дотримуйтесь інструкцій, щоб створити свої диски або USB-накопичувач. Позначте кожен створений диск, щоб знати, в якому порядку їх використовувати.
- Acer / шлюз
- Клацніть на "Acer" у меню початок і виберіть пункт "Acer eRecovery Management".
- Клацніть «Резервне копіювання» та виберіть «Створити заводський диск за замовчуванням».
- Вставте свій перший порожній DVD +/- R. Вам знадобляться 2 порожніх диска. Не можна використовувати DVD +/- RW або DL.
- Дотримуйтесь вказівок для створення ремонту дисків. Позначте їх, щоб побачити, в якому порядку їх використовувати.
- HP / Compaq
- Завантажте файл ISO з Windows 7. Завантажте файл ISO з Windows 7 або вставте інсталяційний диск з Windows 7. Щоб створити власний інсталяційний диск із усіма необхідними драйверами для комп'ютера, вам знадобиться або файл ISO, або інсталяційний диск Windows 7.
- Ви можете завантажити файл Windows 7 ISO тут. Вам знадобиться ваш ключ продукту, щоб розпочати завантаження. Побачимося на першому кроці для отримання додаткової інформації.
- Скопіюйте вміст інсталяційного DVD на ваш жорсткий диск. Скопіюйте вміст інсталяційного DVD або ISO-файлу на жорсткий диск. Ви можете створити нову папку на робочому столі та перетягнути на неї всі файли з диска або ISO. Щоб відкрити файл ISO, вам знадобиться 7-Zip (7-zip.org) або WinRAR (rarlab.com), які всі 2 безкоштовно. Після встановлення клацніть правою кнопкою миші файл ISO і виберіть екстракт .
- Завантажте комплект автоматизованої інсталяції Windows. Завантажте та встановіть комплект автоматизованої інсталяції Windows. Ця програма необхідна для створення власного інсталяційного диску Windows. Ви можете безкоштовно завантажити його тут. Розмір файлу - 1,7 Гб, і завантаження може зайняти деякий час.
- Завантажте та встановіть NTLite. Ця програма була розроблена спільнотою користувачів Windows, щоб полегшити створення інсталяційного диска. Ви можете завантажити його безкоштовно на nliteos.com і зберегти всі налаштування за замовчуванням.
- Натисніть на кнопку додавати. Натисніть на кнопку додавати в NTLite та виберіть папку, куди ви скопіювали файли Windows. Ваша версія Windows 7 видно на вкладці джерело.
- Двічі клацніть на версії Windows 7. Двічі клацніть на версії Windows 7 у вкладці джерело, Перетворіть файл у зображення, якщо його запитують. Ця операція потребує певного часу.
- вибрати водії в меню. NTLite дозволяє інтегрувати драйвери у вашу установку, тому вам не доведеться перевстановлювати їх після ремонту. У правій частині вікна ви побачите список усіх драйверів, які будуть автоматично інтегровані. Подивіться, які з них позначені як "відсутні".
- Завантажте всі "відсутні" драйвери. Завантажте всі "відсутні" драйвери зі свого комп'ютера на веб-сайті виробника. Якщо у вас є преміум-версія, ви можете просто імпортувати їх зі свого комп'ютера, натиснувши на імпорт, Якщо ви використовуєте безкоштовну версію, вам потрібно буде завантажити файли з веб-сайту виробника та встановити їх вручну.
- Перейдіть на сторінку довідки свого комп’ютера та знайдіть його номер моделі. Якщо ви встановили власну машину, вам потрібно ознайомитись зі сторінкою підтримки кожного компонента.
- Завантажте всі відсутні драйвери з розділу водії або завантаження, Файли у форматі INF або EXE.
- Помістіть усі завантажені файли в одну папку.
- Натисніть на кнопку додавати. Натисніть на кнопку додавати у розділі водії, вибрати Папка для кількох драйверів потім натисніть на папку, яка містить усі драйвери, які ви хочете додати до своєї установки. Всі файли у форматі INF будуть додані.
- вибрати повідомлення Установка. вибрати повідомлення Установка то додавати щоб додати всі драйвери у форматі EXE. Вони запускаються автоматично після завершення налаштувань Windows.
- Автоматизуйте встановлення (необов’язково). Якщо ви хочете, ви можете використовувати NTLite для автоматизації всього процесу встановлення Windows. Це дозволяє запустити операцію і дозволити користувальницькій установці робити все інше. Цей параметр необов’язковий, і якщо ви цього не дозволите, установка Windows буде нормальною.
- Увійти Unattented і виберіть активізувати.
- Виберіть кожний елемент зі списку та скористайтеся спадним списком праворуч, щоб вибрати потрібний варіант.
- Натисніть на Створіть локальний рахунок для автоматичного створення облікових записів.
- Якщо у вас є преміальна версія NTLite, ви можете використовувати її для автоматичного створення нових дискових розділів.
- Натисніть на застосовувати. Натисніть на застосовувати у лівому меню. Коли ви задоволені усіма своїми налаштуваннями, цей розділ дозволяє завершити створення нового ремонту образу.
- Поставте прапорець Створіть ISO. Вам буде запропоновано ввести ім'я нового ISO-файлу. Зображення диска, яке можна записати в кінці процесу, буде створене автоматично.
- Натисніть на процес. Почнеться створення нового файлу зображень, що включає всі драйвери. Операція триває близько 20 хвилин.
- Клацніть правою кнопкою миші на файл ISO. Клацніть правою кнопкою миші файл ISO і виберіть Запис зображення на диск, Переконайтеся, що у вашій конфорці є порожній DVD. Windows запише файл ISO на DVD та створить ваш власний ремонтний диск.