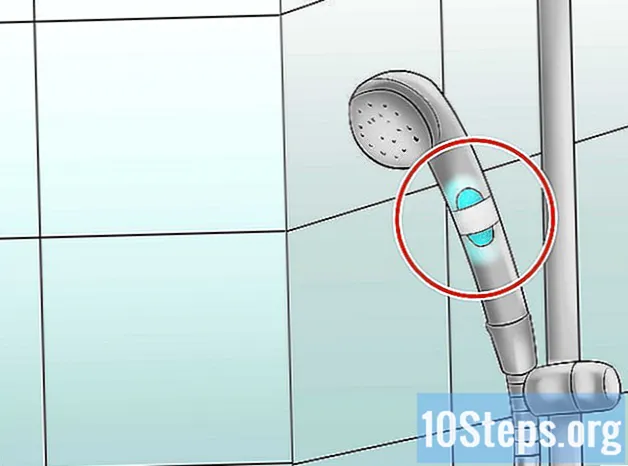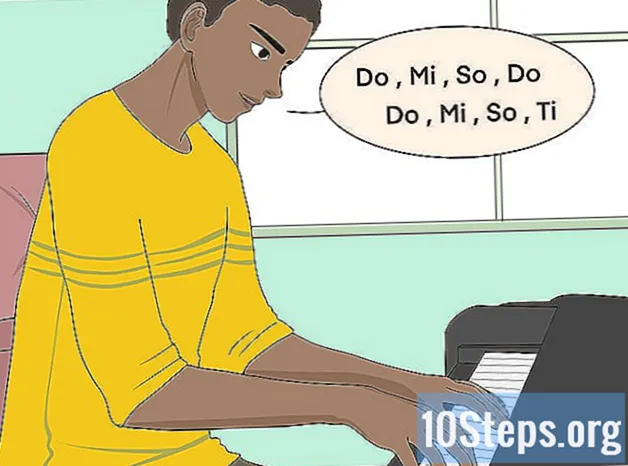Зміст
- етапи
- Частина 1 Відкрийте термінал
- Частина 2 Використання функцій редагування терміналів
- Частина 3 Використання Vim
- Частина 4 Використання Emacs
Велика кількість файлів es використовується для управління більшості функцій операційної системи Linux. Якщо ви хочете серйозно почати роботу з цією системою, вам доведеться навчитися створювати або змінювати деякі з цих файлів засобами, передбаченими системою. До них відносяться, крім функцій рудиментарного редагування, реалізованих у самому терміналі, "Vim", гідний наступник редактора "vi" Unix, а також Emacs, який є складним інструментом, але виявиться дуже ефективним при його використанні. «LL господар.
етапи
Частина 1 Відкрийте термінал
-
Відкрийте термінал. Для цього натисніть кнопку меню, потім на піктограмі, що представляє собою чорне поле, що містить "> _", що символізує термінал команд, який ви зазвичай знайдете на панелі завдань офісу вашої системи. Ви також можете ввести ярлик Ctrl+Alt+T на своєму столі, щоб швидше поїхати.- Ви також можете натиснути на панелі пошуку вгорі меню "Пуск", ввівши термінал щоб знайти його.
-
вводити Ls у терміналі потім натисніть запис. Термінал відкриється у вашому домашньому каталозі. Введіть замовлення Ls для відображення всіх існуючих папок і файлів у поточному каталозі. Ви зможете змінити каталоги, щоб створити електронний файл. -
Виберіть папку, де можна створити свій електронний файл. Ви зможете використовувати будь-який підкаталог, вказаний нижче рядка, де ви ввели команду Ls, Наприклад, ви можете вибрати папку під назвою "Office". -
Введіть замовлення CD Office. Виклик цієї команди призведе до зміни терміналу відображення поточного каталогу ~ $ в ~ / Офіс $, Зауважте, що в Linux, символ ~ використовується як ярлик дерева / Головна / користувач.- Вам доведеться увійти CD Office якщо ця папка знаходиться в поточному каталозі вашого терміналу, щоб вказати на підкаталог під назвою "Office".
- Якщо ви хочете створити файл e у папці, що знаходиться у підкаталозі, вам потрібно буде розмістити символ / між назвою каталогу та ім'ям вибраної папки. Таким чином, щоб перейти до папки з назвою "Різне", що знаходиться у підкаталозі "Документи" вашого домашнього каталогу, вам доведеться набрати cd ~ / Документи / Різне, Вам доведеться поважати регістр назв файлів і папок, інакше ви побачите bash: CD: документи: Немає файлів чи записів такого типу, Цей пункт також застосовується до всіх назв команд, які потрібно виконати.
-
Натисніть клавішу запис. Ваше замовлення буде виконано, і ви зможете його побачити візуально, оскільки ім'я файлу, яке спочатку відображалось у початковому рядку вашого терміналу ~ $ буде замінено на пункт призначення ~ / Документи / Інше $, чиє ім’я ви дали в наказі. -
Виберіть видавця es. Ви можете використовувати функції терміналу для швидкого створення електронної пошти або вибору одного з редакторів Vim або Emacs для складання та зміни більш досконалого документа. Пора, тепер, коли ви прийшли у свій робочий каталог, приступити до створення e.
Частина 2 Використання функцій редагування терміналів
-
вводитиcat> myfile.txtв терміналі. Замініть "myfile.txt" на ім'я, яке ви хочете дати своєму файлу.- Якщо ви хочете створити файл під назвою "a_sell.txt", вам потрібно буде ввести cat> a_sale.txt на клавіатурі. Невелика рекомендація щодо імен файлів: уникайте наголосів, оскільки це може спричинити деякі проблеми з деякими операціями передачі між системами та замініть пробіли на "_". Хоча технічного впливу немає, простори в іменах Linux зазвичай уникають. Символ > називається трубка в жаргоні Linux та його функція перенаправляти рядок, введений у файл, названий у команді після натискання клавіші запис.
-
Натисніть клавішу запис. Новий (порожній) файл буде створений у поточному каталозі з назвою "a_vendre.txt". Курсор переміститься до початку порожнього рядка. -
Введіть е свого документа. Це точно так само, як введення електронного листа в будь-якому іншому видавці. Натисніть клавішу ↵ Введіть щоб зберегти поточну лінію e і перейти до наступної.- Подвійний клік на створений файл матиме такий же ефект, якщо він з’явиться у відкритому каталозі на робочому столі вашого середовища.
-
Натисніть клавіші Ctrl+Z. Ця послідовність записує вашу роботу та повертає вас до лінії запрошення на термінал вашого терміналу. -
Invokels -l myfile.txtна своєму терміналі. Замініть "myfile.txt" на ім'я вашого файлу. Метою цієї команди є пошук та відображення імені вашого файлу, щоб гарантувати його збереження в каталозі, де ви його створили.- Щоб відкрити файл з назвою "a_sell.txt", вам потрібно буде ввести команду
ls -l a_sale.txtслідом за дотиком запис, Його ім'я відображатиметься в терміналі, перед яким будуть прочитані, записані та виконані прапори дозволу RWX і відстежувати дати та часи резервного копіювання, гарантуючи, що вони були збережені в каталозі, де ви його призначили. - Щоб прочитати та перевірити вміст файлу, над яким працювали, введіть команду
кішка a_sale.txtслідом за ним запис, Ви повинні побачити вміст файлу, який ви вводили раніше.
- Щоб відкрити файл з назвою "a_sell.txt", вам потрібно буде ввести команду
-
Уникайте типографічної плутанини. Деякі шрифти з фіксованим інтервалом можуть легко ввести в оману. "L" і "-l" попередніх команд є малими "L" і "-L", а не великими "i's".
Частина 3 Використання Vim
-
Введіть замовленняvi myfile.txtв терміналі. Частина "vi" цієї команди викликатиме редактор "vim". Не забудьте замінити "myfile" на ім'я електронного файлу, який ви хочете створити чи відредагувати.- Якщо ви хочете створити файл під назвою "a_sell.txt", вам потрібно буде ввести vi a_vendre.txt у вашому командному рядку.
- Якщо в поточному каталозі вже є файл з тим самим іменем, він відкриється (а інші не створюватимуться).
-
Натисніть клавішу запис. Ваш новий файл буде створено та відкрито у вікні редагування Vim. Ви побачите термінал, що містить символ тильди "~" на початку кожного рядка, а ім'я вашого файлу відображатиметься в останньому рядку вікна. -
Натисніть клавішу Я вашої клавіатури. Новий документ перейде в режим "вставки", щоб ви могли ввести e.- Ви повинні побачити зареєструвати - ВСТУПИТИ - після натискання у нижній частині вікна редактора Я.
-
Введіть е свого документа. Це точно так само, як введення електронного листа в будь-якому іншому видавці. Натисніть клавішу ↵ Введіть щоб зберегти поточний рядок і перейти до наступного. -
Натисніть клавішу Esc. Зазвичай він розташований у верхньому лівому куті клавіатури. Vim повернеться в режим "командування".- Курсор відразу ж з’явиться внизу вікна Vim.
-
входити:w у своєму терміналі, потім натисніть запис. Мета цієї команди - зберегти ваш документ таким, яким він був при натисканні на кнопку Esc. -
входити:q у своєму терміналі, потім натисніть запис. Ця команда виведе вас із Vim та передасть до терміналу, де він працював. Ваш файл e тепер видно в каталозі, де ви його створили.- Ви зможете перевірити наявність файлу, який ви тільки що створили, ввівши Ls у своєму терміналі, потім натискаючи клавішу записТоді шукайте його ім'я. Якщо ви хочете перевірити його вміст, введіть замовлення кішка myfile.txt, Замініть "myfile.txt" на ім'я того, кого ви тільки що створили.
- Щоб зберегти файл і вийти з Vim в одній команді, введіть : wq.
-
Повторно відкрийте файл з терміналу. Введіть команду тим самим способом, який ви промивали перед створенням vi myfile.txt щоб відкрити його. Ви побачите вміст файла, над яким працювали, з останніми змінами, як ви їх зберегли.
Частина 4 Використання Emacs
-
Введіть замовленняemacs myfile.txtу своєму терміналі. Не забудьте замінити "myfile.txt" на ім'я електронного файлу, який ви хочете створити або відредагувати. -
Натисніть клавішу запис. Якщо в поточному каталозі вже є файл з тим самим іменем, він відкриється (а інші не створюватимуться).- Наприклад, щоб створити файл під назвою "a_sell.txt", вам потрібно буде ввести команду emacs a_vendre.txt.
- Якщо ви вкажете ім'я існуючого файлу, він буде відкритий.
-
Вивчіть кілька команд Emacs. Цей редактор надається як повний програмний пакет, який включає безліч потужних команд, які дозволяють робити що-небудь на документі, керувати електронною поштою за вашим бажанням і ви навіть можете кодувати програми на різних мовах з додатковими плагінами. Ви також зможете ознайомитися з його документацією для пошуку інформації або довідки щодо її команд, які бувають двох типів: команди управління та метакоманди.- Команди управління в такій формі: C-
, Вам доведеться тримати ключі Ctrl потім натисніть букву, відповідну команді, яку потрібно виконати одночасно (наприклад: Ctrl і ). - metacommands (або клавіші управління) складаються таким чином:
золото ESC , Символ "М" відноситься до однієї з клавіш Alt або Esc тому що не всі комп'ютери оснащені ключем Alt. - Письмове замовлення у формі С-а б (або М-а б) вимагатиме, щоб ви продовжували натискати Ctrl (або Alt або знову Esc), натискаючи першу клавішу (має наприклад), а потім відпустіть їх одночасно і натисніть другу клавішу (б наприклад).
- Команди управління в такій формі: C-
-
Введіть е свого документа. Це робиться точно так само, як і введення електронної пошти на будь-якій обробці es. Потім натисніть клавішу ↵ Введіть щоб зберегти поточну лінію e і перейти до наступної. -
Натисніть клавіші Ctrl+Xто S. Ця команда збереже ваш файл у поточному каталозі. -
Натисніть клавіші Ctrl+Xто Ctrl+З. Ця команда закриє Emacs і поверне вас до рядка запрошення на вашому пристрої. Ваш файл буде збережено в каталозі, де ви його створили. -
Відкрийте файл знову з терміналу. Введіть команду тим самим способом, який ви промивали перед створенням emacs myfile.txt у своєму терміналі (не забудьте замінити "myfile.txt" на ім'я файлу, над яким ви працювали). Поки ви залишаєтеся в каталозі, де він знаходиться, ваш файл буде відкритий у Emacs, і ви можете доповнити або змінити його, якщо хочете.