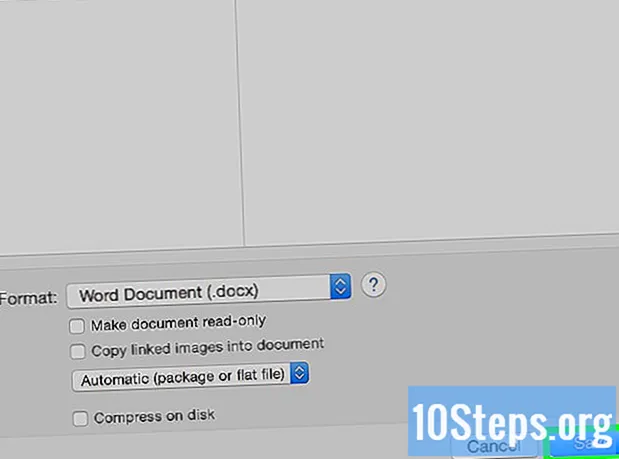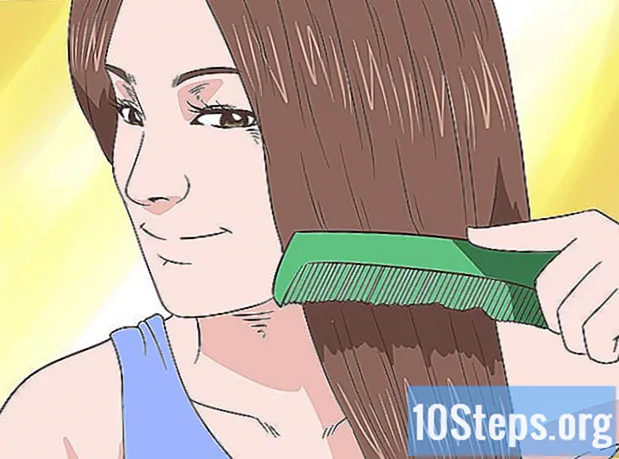Зміст
- етапи
- Спосіб 1 Перегляд у повноекранному режимі за допомогою Google Chrome
- Спосіб 2 Дублювання вкладки
- Спосіб 3 Завантажте останню версію Google Chrome
- Спосіб 4 Вимкніть опцію прискорення апаратного забезпечення Chrome
- Спосіб 5 Скидання Chrome
- Спосіб 6 Вимкнення Adobe Flash Player
- Спосіб 7 Видаліть тему з Google Chrome
Вам подобається час від часу переглядати відео з YouTube. Якщо ви використовуєте веб-браузер Google Chrome, у деяких версіях може виникнути проблема в повноекранному режимі. Частина браузера залишається видимою навіть на робочому столі. Проблема відома. Однак існує кілька порад щодо вирішення цієї проблеми перегляду в повноекранному режимі.
етапи
Спосіб 1 Перегляд у повноекранному режимі за допомогою Google Chrome
-

Перейдіть на Google Chrome. Якщо повноекранний режим YouTube не обіцяє, залишається можливість активувати цю ж функцію за допомогою Google Chrome. Це швидкий і простий спосіб насолоджуватися відео в повноекранному режимі. Отже, проблема вже не одна для вас. -

Перейдіть на сайт YouTube. Відкрийте https://www.youtube.com Ви переходите на домашню сторінку сайту YouTube. -

Тестуйте відео. Виберіть відео та запустіть його. Ви зможете оцінити операцію. -

Переключення відео на весь екран. Клацніть на маленькому малюнку у формі прямокутника, на якому відсутня середина кожної сторони. Це в нижньому правому куті вашого відео. Натиснувши на нього, ваше відео повинно займати весь ваш екран. Якщо ви все ще бачите частину сторінки Google Chrome, у вас є проблема з веб-браузером.- Зауважте, що якщо ви вибрали прямокутник (сторони не усічені) в нижній правій частині відео, ви активували режим фільму для перегляду відео. Згодом цей режим може перешкоджати використанню повноекранного режиму.
-

Увімкнути повноекранний режим. Майте на увазі, що перехід відео на весь екран залежить від вашої операційної системи.- У Windows потрібно натискати F11.
- У Mac OS це комбінація клавіш ⌘ См+⇧ Зсув+F.
-

Керуйте діями в повноекранному режимі. Залежно від вашої операційної системи, ви переключили відео на повний екран.- Натискаючи пробіл, ви можете призупинити перегляд свого відео.
- Щоб зупинити показ на весь екран, натисніть клавішу втечу вашої клавіатури.
Спосіб 2 Дублювання вкладки
-

Відкрийте сторінку Google Chrome. Зауважте, що люди, які користуються браузером Google Chrome, змогли переглядати в повноекранному режимі після дублювання правопорушної сторінки. -

Виберіть відео Перейдіть на сайт YouTube і виберіть відео. Тема відео не важлива. Це просто зробити зміни. -

Активуйте повноекранний режим відео. Виберіть невеликий прямокутник з фонами усічених сторін. Зазвичай ваше відео повинно відображатися на всьому екрані. Якщо у вас є частина Google Chrome, яка відображається, дія не виконується належним чином. -

Вимкнення повноекранного відображення. Натисніть клавішу втечу щоб повернути класичний дисплей відео на сторінку YouTube. Ви можете побачити відкриті вкладки в Google Chrome. -

Перейдіть до мітки вкладки. На Mac для клацання правою кнопкою миші потрібно клацати мишкою і одночасно натискати клавішу контроль (див. правою кнопкою миші на Mac). Робіть цю операцію на лонглеті. Відобразиться меню. -

Дублікат вкладки. Виберіть із запропонованого меню дублікат, Відкриється нова вкладка з тим самим вмістом.- Ви можете закрити оригінальну вкладку в браузері Google Chrome. Це не має більше корисності.
-

Увімкніть повноекранний показ відео. На цій новій сторінці виберіть маленький прямокутник, сторони якого усічені в нижній правій частині відео. Роблячи це, у вас зараз є ваше відео, яке займає весь ваш екран. Якщо це все ще не так, спробуйте інший метод.
Спосіб 3 Завантажте останню версію Google Chrome
-

Відкрийте веб-переглядач. Можливо, ви використовуєте старішу версію Google Chrome, яка ще не конвертувала відео YouTube у HTML5. Потрібно оновити свою версію Google Chrome. -

Перейдіть у користувацьке меню браузера. Натисніть on або ☰ (залежно від версії), щоб отримати доступ до меню, яке пропонує кілька можливих дій. -

вибрати допомога. У меню спустіться вниз і поставте курсор допомога, потім у новому підменю натисніть Про Google Chrome, Відкриється нова вкладка Про Chrome. -

Оновіть свою версію. На лонглет Про Chromeнатисніть на Оновіть Chrome, Зауважте, що якщо неможливо оновити свою версію, це те, що ви вже використовуєте останню версію. -

Перезавантажте веб-переглядач. Після встановлення оновлення Google Chrome пропонує закрити веб-переглядач та перезапустити його, щоб оновлення було враховано. Зробіть це. Після реалізації, тепер у вас є версія, яка використовує формат HTML5. -

Перевірте відтворення відео. Відкрийте YouTube, виберіть відео. Клацніть на маленькому прямокутнику (з фонами усічених сторін), щоб переключити відео на весь екран.- Якщо відображення відео займає весь ваш екран, проблема вирішена.
- Якщо, на жаль, ви все-таки бачите частину браузера або свого офісу, вам доведеться спробувати інший метод.
Спосіб 4 Вимкніть опцію прискорення апаратного забезпечення Chrome
-

Перейдіть на Google Chrome. У функціях Chrome є можливість апаратне прискорення яка спрямована на підвищення продуктивності Chrome. Однак ця функція, здається, суперечить правильній роботі вкладок і смуги прокрутки. Користувачі повідомили, що відключення цієї функції вирішить проблему на весь екран із відео YouTube. -

Доступ до настройки. Натисніть on або ☰ (залежно від версії), щоб отримати доступ до меню, яке пропонує кілька можливих дій. Потім виберіть настройки, Відкриється нова вкладка, де відображаються налаштування Chrome. -

Вид розширені налаштування. Прокрутіть сторінку вниз настройки, потім відкрийте Додаткові налаштування. -

Перейти до розділу система. Огляд Додаткові налаштування поки ви не знайдете розділ система. -

Вимкнути опцію. По черзі Використовуйте апаратне прискорення, припиніть його діяльність. Таким чином, опція більше не працюватиме у вашому браузері. -

Почніть відео. Відкрийте https://www.youtube.com та виберіть відео. Ви зможете перевірити, чи відключення функції вирішує проблему. -

Перейдіть на весь екран свого відео. Клацніть на маленькому прямокутнику, сторони якого усічені в нижній правій частині відео, щоб відобразитись на всій поверхні екрану.- Якщо ваше відео добре відображається на екрані, ваша проблема виникла з функціональності Використовуйте апаратне прискорення.
- З іншого боку, якщо ваше відео відображається в повноекранному режимі, але з частиною браузера або робочого столу, проблема не вирішена. Поверніться, щоб активувати функцію Використовуйте апаратне прискорення, Потім спробуйте випробувати інше рішення.
Спосіб 5 Скидання Chrome
-

Відкрийте веб-переглядач Chrome. Одне із знайдених рішень - це видалити та скинути Google Chrome, щоб вирішити проблему перегляду відео YouTube.- Майте на увазі, що скинувши веб-переглядач, ви втратите конфігурацію свого веб-переглядача, а також розширення, які ви встановили, файли cookie з ваших сайтів тощо.
- Перш ніж спробувати вирішити свою проблему, дотримуючись цього способу, переконайтеся, що ви використовуєте останню версію Google Chrome.
-

Доступ до настройки. Натисніть on або ☰ (залежно від версії), щоб отримати доступ до меню, яке пропонує кілька можливих дій. Потім виберіть настройки, Відкриється нова вкладка, де відображаються налаштування Chrome. -

Вид розширені налаштування. Прокрутіть сторінку вниз настройки, потім відкрийте Додаткові налаштування, Таким чином ви можете отримати доступ до додаткових функцій Chrome. -

Перейти до розділу скидання. Огляд Додаткові налаштування поки ви не знайдете розділ Réinintialiser, Натисніть на Відновити настройки за замовчуванням, Відкриється вікно з кнопкою, щоб почати процес. -

Почніть скинути веб-переглядач. Натисніть кнопку скидання, Через кілька моментів ваш браузер перевстановив налаштування за замовчуванням. -

Тестуйте відео з сайту YouTube. Відкрийте YouTube, виберіть відео. Клацніть на маленькому прямокутнику (з фонами усічених сторін), щоб переключити відео на весь екран. Якщо у вас все ще виникає проблема, спробуйте інше рішення.
Спосіб 6 Вимкнення Adobe Flash Player
-

Двічі клацніть на значку Chrome. Проблему відображення повноекранного відео може бути вирішено для деяких людей, які відключили програвач Adobe Flash. Зауважте, що YouTube більше не використовує програвач Adobe Flash Player. З іншого боку, вимкнувши його, ви не дасте нормально працювати іншим сайтам, які ви могли б відвідати.- Перш ніж спробувати вирішити свою проблему, дотримуючись цього способу, переконайтеся, що ви використовуєте останню версію Google Chrome.
-

Перейдіть до списку плагінів у Google Chrome. В адресному рядку введіть хром: // Компоненти, Знайте, що для деяких старих версій потрібно писати хром: // плагіни, Відкриється нова вкладка зі списком усіх плагінів. -

Шукайте читача. Перегляньте список плагінів. Ви можете знайти більше одного модуля Adobe Flash Player. Вам доведеться видалити всі знайдені вами. -

Вимкнути програвач. Для версій Chrome, які зараз проходять хром: // плагіни щоб отримати доступ до плагінів, натисніть на деактивувати на веб-сторінці, що містить переліки плагінів. Модуль стає сірим і стає неактивним. Для версій, які проходять через хром: // Компоненти для доступу до плагінів підхід інший. Ви повинні пройти настройкито Додаткові налаштування а потім, в кінці розділу Конфіденційність та безпека, натисніть на Налаштування вмісту, Ми приїжджаємо на сторінку Налаштування вмісту зі списком предметів. У списку виберіть спалах, Сторінка спалах вискочить. Там деактивуйте Дозволити веб-сайтам запускати Flash. -

Почніть відео. Відкрийте https://www.youtube.com та виберіть відео. Ви зможете перевірити, чи відключення Adobe Flash вирішує проблему. -

Перейдіть на весь екран свого відео. Клацніть на маленькому прямокутнику, сторони якого усічені в нижній правій частині відео, щоб відобразитись на всій поверхні екрану. Якщо у вас все ще виникає проблема, спробуйте інше рішення.
Спосіб 7 Видаліть тему з Google Chrome
-

Відкрийте браузер Google Chrome. Для деяких людей проблема відображення повноекранних відео YouTube була вирішена шляхом видалення їх теми з браузера. Майте на увазі, що тема Chrome - це аспект вашого веб-переглядача (фони, кольори тощо). Змінити це можна, перейшовши до Веб-магазину Chrome.- Ви повинні знати, що якщо ви не встановили тему для Chrome, це рішення не для вас.
-

Доступ до настройки. Натисніть on або ☰ (залежно від версії), щоб отримати доступ до меню, яке пропонує кілька можливих дій. Потім виберіть настройки, Відкриється нова вкладка, де відображаються налаштування Chrome. -

Перейти до розділу зовнішній вигляд. На сторінці с настройки, перейдіть до розділу зовнішній вигляд. -

Видаліть тему. Для деяких версій потрібно натиснути кнопку Скиньте тему за замовчуванням, Для інших версій потрібно буде натиснути на Відновити стандартний рівень масштабування, Нарешті, у кожному випадку операція дозволяє видалити тему браузера. -

Тестуйте відео з сайту YouTube. Відкрийте YouTube, виберіть відео. Клацніть на маленькому прямокутнику (з фонами усічених сторін), щоб переключити відео на весь екран. Якщо у вас все ще виникає проблема, спробуйте інше рішення.