
Зміст
- етапи
- Спосіб 1 Підключіть мишу до бездротового приймача
- Спосіб 2 Підключіть мишу Bluetooth до комп'ютера під керуванням Windows 10
- Спосіб 3 Підключення миші Bluetooth до Mac
- Спосіб 4 Підключіть мишу Bluetooth до Chromebook
- Спосіб 5 Підключіть мишу Bluetooth до комп'ютера під управлінням Windows 7
Бездротова миша використовується так само, як і звичайна миша, але на відміну від останньої, для підключення до комп'ютера жодних дротів не потрібно. Існує 2 типи бездротової миші: моделі Bluetooth, які підключаються безпосередньо до Bluetooth-приймача вашого пристрою, і моделі RF, які підключаються до приймача, підключеного до комп'ютера.
етапи
Спосіб 1 Підключіть мишу до бездротового приймача
- Підключіть приймач вашої миші. Вставте приймач в один з USB-портів комп'ютера. USB-порти - це тонкі прямокутні прорізи з боків на ноутбуці або перед корпусом на настільному комп’ютері.
- Встановлення приймача перед включенням миші дозволяє комп'ютеру завантажити драйвери або програмне забезпечення, необхідне для його роботи.
-
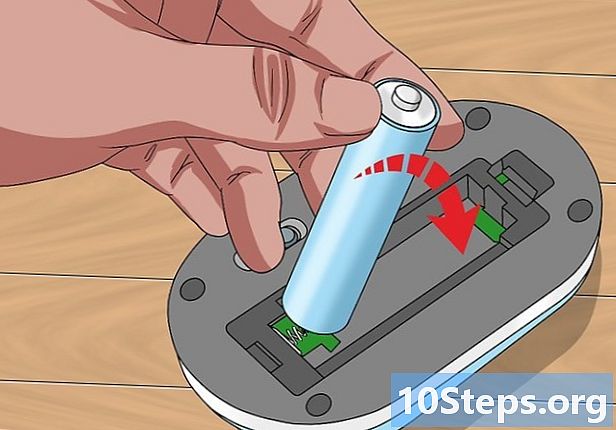
Переконайтесь, що батареї миші вставлені. Переверніть мишу та вийміть пластину під нею, щоб виявити батареї. У деяких мишей відділення акумулятора знаходиться на задній панелі.- Якщо мишею не користувалися кілька місяців, замініть батарейки, навіть якщо вони були новими, коли ви вставляли їх.
- Деякі миші (наприклад, Apple Magic Mouse 2) потрібно заряджати замість того, щоб потребувати нових батарей.
-

Увімкніть мишку. Зазвичай це маніпулювання кнопкою під мишкою або натискання перемикача On / Off на стороні.- Якщо ви не можете знайти кнопку On / Off, див. посібник користувача миші.
-

Натисніть кнопку спарювання. Розташування кнопки сполучення змінюється від миші до миші, але зазвичай вона знаходиться між двома основними кнопками або збоку.- Про деяких мишей говорять підключити та гратице означає, що вам не потрібно вручну підключати їх або завантажувати програмне забезпечення.
-
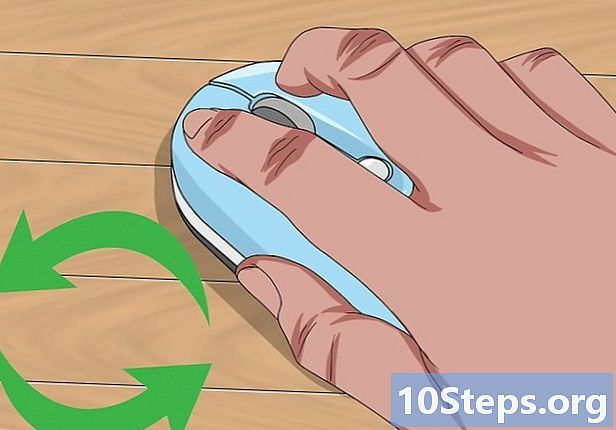
Перевірте з'єднання. Якщо курсор рухається по екрану, це означає, що миша підключена.- Якщо курсор на екрані нерухомий, спробуйте вимкнути мишу та знову ввімкнути її. При необхідності вставити приймач в інший порт USB.
Спосіб 2 Підключіть мишу Bluetooth до комп'ютера під керуванням Windows 10
-

Увімкніть мишку. Знайдіть перемикач увімкнення / вимкнення (як правило, розташований під мишкою) і пересуньте його в положення один.- Якщо ви використовуєте мишу, що працює на акумуляторі, спочатку переконайтесь, що батареї нові. Відсік для акумуляторів зазвичай знаходиться під мишею.
-

Відкрийте меню початок
. Щоб відкрити меню початок, натисніть на значок Windows внизу зліва екрана або натисніть клавішу ⊞ Виграй клавіатури комп'ютера. -

Клацніть на значку налаштувань
. Це значок із зубчастим колесом. Це в нижній лівій частині вікна початок. -

вибрати периферія. Піктограма цієї опції виглядає як клавіатура та iPod. Це другий варіант у меню налаштувань. -

вибирати Bluetooth та інші пристрої. Bluetooth та інші пристрої є першим варіантом, який з’являється на панелі зліва на сторінці. -

Просуньте перемикач під заголовком Bluetooth
. Це активує Bluetooth на вашому комп'ютері під Windows 10.- Якщо перемикач синій, Bluetooth вже активований.
- Натисніть на + Додати Bluetooth-пристрій чи інший пристрій. Це перша кнопка вгорі меню Bluetooth та інші пристрої, Клацніть на ньому, щоб відобразити вікно Додайте пристрій.
- вибрати Bluetooth

. Це перший варіант у верхній частині меню Додайте пристрій, Натисніть на нього, щоб почати пошук пристроїв Bluetooth поблизу. -

Довго натискайте кнопку пари миші. У більшості мишей Bluetooth є кнопка сполучення, яку потрібно активувати на секунду, щоб активувати видимість. У режимі пари ви побачите, що на миші блимає світло.- Проконсультуйтеся в посібнику користувача, щоб дізнатись, чи є у вашої миші кнопка сполучення, і щоб знайти її місцезнаходження.
-

Шукайте ім’я миші. Як тільки Windows виявить мишу Bluetooth, вона з’явиться у списку пристроїв у вікні Додайте пристрій.- Якщо миша не відображається в списку, натисніть і потримайте кнопку спарювання ще раз. Вимкніть та перезапустіть Bluetooth на комп’ютері.
-

Виберіть ім'я миші. Клацніть на ім'я миші, щоб додати його до списку пристроїв на вашому комп’ютері, і ви зможете ним користуватися, не з’єднуючи їх при кожному використанні.
Спосіб 3 Підключення миші Bluetooth до Mac
-

Увімкніть мишку. Перетягніть в положення один перемикач включення / вимикання миші (перемикач зазвичай знаходиться під мишею).- Якщо ваша миша працює від батарей, ви також повинні переконатися, що вони нові. Ви знайдете відділення для акумуляторів під мишкою.
-

Клацніть піктограму меню Apple
. Це значок яблука в лівій верхній частині екрана. Клацніть на ньому, щоб відкрити меню Apple.- Якщо ви побачите значок Bluetooth у верхньому правому куті панелі меню, натисніть прямо на нього.
-

вибрати Налаштування системи. Цей параметр знаходиться вгорі спадного меню. -

вибирати Bluetooth
. Це синій значок із білим символом Bluetooth на ньому. -
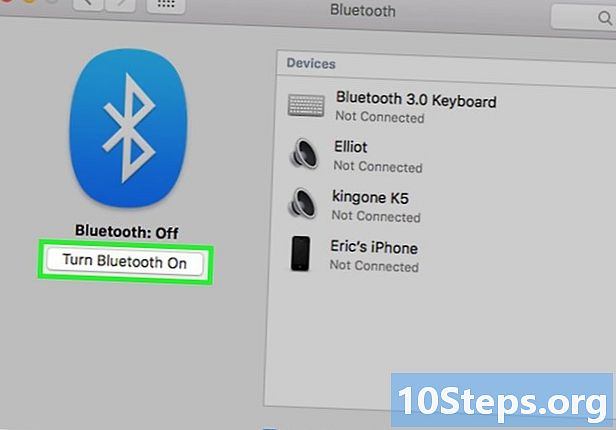
Натисніть на Увімкніть Bluetooth. опція Увімкніть Bluetooth знаходиться зліва від вікна і дозволяє активувати Bluetooth свого Mac.- Ще одне рішення - натиснути значок Bluetooth у рядку меню у верхньому правому куті та вибрати Увімкніть Bluetooth у меню, яке з'явиться.
-

Натисніть кнопку пари миші. У більшості мишей Bluetooth є кнопка сполучення, яку потрібно просто натиснути і утримувати, щоб зробити їх видимими через Bluetooth. У режимі сполучення спалахне світло.- Проконсультуйтеся в посібнику користувача, щоб переконатися, що у вашій миші є кнопка сполучення, і знайти його місцезнаходження.
-

Зачекайте, коли на екрані з'явиться ім'я миші. Ваш Mac постійно шукає пристрої Bluetooth поблизу, і коли він виявить, він відображається у списку пристроїв у вікні Bluetooth.- Щоб увійти в пару, Magic Mouse 2 необхідно включити та підключити до вашого Mac за допомогою того ж кабелю зарядного пристрою USB Lightning.
- Натисніть на здвоєний поруч з ім'ям миші. Як тільки ім'я миші з’явиться у списку пристроїв Bluetooth, натисніть увійти в систему щоб поєднати його з комп'ютером. Потім ви можете почати його використовувати.
Спосіб 4 Підключіть мишу Bluetooth до Chromebook
-

Увімкніть мишку. Поверніть мишу, щоб знайти перемикач увімкнення / вимкнення, і пересуньте її в положення один.- Якщо ваша миша працює з акумуляторами, спочатку переконайтеся, що вони нові. Ви знайдете відділення для акумуляторів під мишкою.
- Клацніть час на своєму Chromebook. Час знаходиться в правому нижньому куті екрана.
- вибрати Bluetooth

. Ця кнопка знаходиться в меню, яке з’являється при натисканні на час в нижній правій частині екрана. - вибирати Увімкніть Bluetooth. Якщо Bluetooth ще не активований, натисніть Увімкніть Bluetooth у верхній частині меню. Це активує Bluetooth та почне пошук прилеглих пристроїв.
-

Довго натискайте кнопку спарювання. Миші Bluetooth часто мають кнопку спарювання, яку просто натисніть на секунду, щоб зробити їх видимими через Bluetooth. У режимі пари ви побачите миготливе світло.- Якщо у вас виникли сумніви, прочитайте посібник користувача, щоб побачити, чи є у миші кнопку спарювання, і щоб знайти її місцезнаходження.
- Виберіть ім'я миші в меню Bluetooth. У меню Bluetooth натисніть ім'я миші, щоб поєднати його з Chromebook. Після встановлення з'єднання ви можете почати його використовувати.
Спосіб 5 Підключіть мишу Bluetooth до комп'ютера під управлінням Windows 7
-

Увімкніть мишку. Щоб увімкнути мишу, спочатку знайдіть перемикач увімкнення / вимкнення (ви знайдете його під мишкою), а потім пересуньте його в положення один.- Також переконайтесь, що акумулятори нові (якщо миша з акумулятором). Відсік для акумуляторів зазвичай знаходиться під мишею.
-

Відкрийте меню початок. Щоб відкрити меню початок, ви можете натиснути на значок Windows у нижній лівій частині екрана або натиснути клавішу ⊞ Виграй клавіатури комп'ютера. -

вибрати Периферія та принтери. Ця опція розташована праворуч від меню початок, просто під опцією Панель управління.- Якщо ви не голосуєте за цю опцію, введіть периферія та принтери у вікні пошуку внизу меню початок потім виберіть Периферія та принтери в результатах, які з’являються.
-

Натисніть на Додайте пристрій. опція Додайте пристрій знаходиться в лівій верхній частині вікна Периферія та принтери. -

Натисніть і утримуйте кнопку спарювання. Більшість мишей Bluetooth мають кнопку спарювання, яку потрібно натиснути принаймні на 1 секунду, щоб увімкнути видимість Bluetooth. Індикатор на миші повинен блимати в режимі пари.- Якщо ви не можете знайти кнопку спарювання, перегляньте посібник користувача, щоб знайти його місцезнаходження.
-

Виберіть ім'я миші. Ім'я миші повинно з’явитися у вікні.- Якщо ви не бачите ім'я миші, можливо, тому що ваш комп'ютер Windows 7 не підтримує Bluetooth. Ви можете подолати цю проблему, придбавши адаптер Bluetooth.
-

Натисніть на після. Ця опція розташована в нижній правій частині вікна. -

Зачекайте, коли миша підключиться. Процес входу може зайняти декілька хвилин, але коли він завершиться, вам потрібно буде мати можливість перемістити курсор на екрані за допомогою миші.

- У режимі пари ви повинні побачити миготливе світло на миші.
- Не забудьте регулярно замінювати батареї вашої миші або підзаряджати її, коли не використовуєте її.
- Завжди вимикайте Bluetooth своєї миші та комп’ютера, коли ви закінчили їх використовувати.


