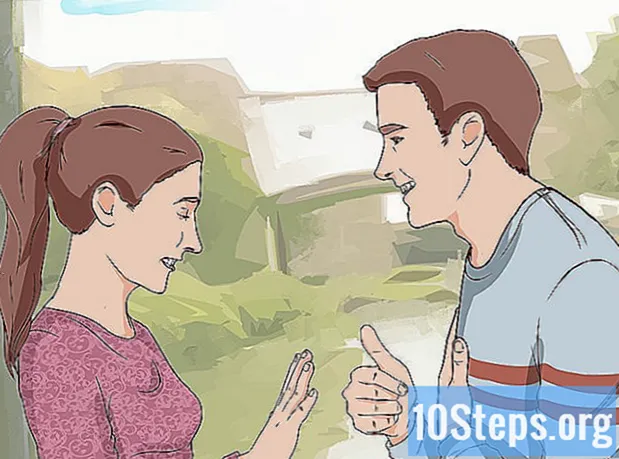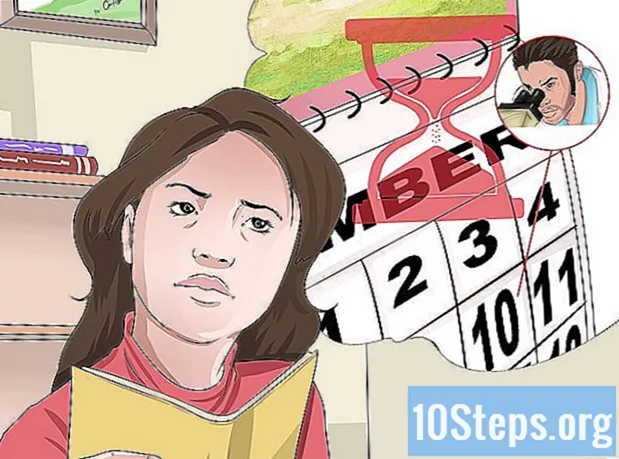Зміст
- етапи
- Спосіб 1 Використання HDMI
- Спосіб 2 Використання DVI або VGA
- Спосіб 3 Використання Wi-Fi
- Метод 4 Розв’яжіть задачі
Ви можете передавати зображення та звук свого комп'ютера на телевізор за допомогою кабелю HDMI, кабелю DVI або кабелю VGA. Ви також можете передавати їх бездротовим потоком на підключеному телевізорі або широкомовному пристрої. LHDMI - це з'єднання, яке передає зображення та звук високої чіткості тим самим кабелем. VGA - це більш давнє з'єднання, яке дозволяє лише надсилати зображення, а значить, для передачі звуку вам знадобиться аудіокабель. Хоча деякі порти DVI на комп’ютерах підтримують аудіо, це стосується далеко не всіх. Прочитайте посібник користувача щодо вашого комп’ютера та телевізора, щоб дізнатися, який тип роз’ємів слід використовувати.
етапи
Спосіб 1 Використання HDMI
-

Використовуйте кабель HDMI від чоловіка до чоловіка. Порт HDMI на вашому комп’ютері та той, що знаходиться на вашому телевізорі, будуть абсолютно однаковими, тому кабель, який ви використовуєте, повинен мати однаковий роз'єм на обох кінцях.- Якщо телевізор має більше одного порту HDMI, напишіть десь номер порту, який використовується.
-

Змініть вхід телевізора. За допомогою кнопок на телевізорі або на пульті дистанційного керування виберіть Вхід, а потім HDMI у параметрах вводу.- Якщо у вашого телевізора є кілька портів HDMI, виберіть той, де було підключено ваш комп'ютер.
- Деякі телевізори автоматично змінюють вхід, коли виявляють сигнал.
-

Клацніть правою кнопкою миші на робочому столі. Виберіть Налаштування дисплея, щоб відкрити меню Налаштування дисплея. -

Натисніть на виявити. Ваш комп'ютер буде шукати підключений телевізор. Перевірте, чи є 2 квадрати із згадками 1 та 2 у вікні налаштувань дисплея.- Можливо, на вашому комп’ютері вже виявлено телевізор.
-

вибрати ідентифікувати. На кожному екрані відображатиметься цифра, яка дозволить вам ідентифікувати той, який призначений для монітора, і той, який призначений телевізору ("1" буде основним дисплеєм, а "2" вторинним дисплеєм). -

Витягніть меню вниз Кілька дисплеїв. Виберіть параметр, який потрібно використовувати для відображення комп'ютера на телевізорі. Нижче доступні варіанти.- Дублювати ці погляди, Телевізор відображатиме саме те, що є на екрані комп'ютера.
- Розгорніть ці екрани, Ваш стіл буде сидіти на телебаченні.
- Показати лише 1, Відображення №2 буде відключено.
- Показати лише 2, Дисплей №1 буде вимкнено.
-

Натисніть на застосовувати. Налаштування дисплея будуть змінені і застосовуватимуться до монітора комп'ютера та телевізора. Тепер ваш телевізор має бути підключений до комп'ютера.- Ви можете натиснути на налаштування дисплеїв, натиснувши відповідний пронумерований квадрат, а потім вибравши Розширені налаштування дисплея, Ви також можете перетягувати і переставляти квадрати, щоб змінити орієнтацію двох дисплеїв.
Спосіб 2 Використання DVI або VGA
-

Використовуйте кабель DVI від чоловіка до чоловіка або VGA від чоловіка до чоловіка. Порт DVI та порт VGA на комп’ютері та телевізорі будуть абсолютно однаковими, і кабель повинен мати однаковий роз'єм на обох кінцях.- На деяких телевізорах вхід VGA позначений "PC IN" або "Computer IN".
-

Підключіть свої пристрої за допомогою аудіокабелю від чоловіка до чоловіка. Це 3,5-мм стерео аудіокабель, схожий на кінець роз'єму для навушників. Вставте один кінець кабелю в гніздо комп'ютера (зазвичай це зелений порт), а потім другий кінець у порт входу аудіо телевізора.- Порт аудіо входу на телевізорі повинен бути поряд із порту DVI або VGA, який ви використовували раніше.
-

Змініть вхід телевізора. За допомогою кнопок телевізора або пульта дистанційного керування натисніть Enter, щоб змінити вхід телевізора та виберіть DVI або VGA.- На деяких телевізорах цей запис називається "ПК" або "Комп'ютер".
- Деякі телевізори автоматично перемикають свій дисплей, коли виявляють сигнал.
-

Перейдіть до налаштувань дисплея вашого комп’ютера. Клацніть правою кнопкою миші на робочому столі та виберіть Налаштування дисплея, щоб відкрити меню налаштувань дисплея. -

вибрати виявити. Ваш комп'ютер буде шукати підключений телевізор. Подивіться, чи ви бачите 2 квадрати, позначені цифрами 1 і 2 у вікні налаштувань дисплея.- Можливо, ваш комп'ютер уже виявив телевізор.
-

Натисніть на ідентифікувати. Це відобразить число на кожному екрані, що дозволить вам знати, який з них призначений монітору комп’ютера, а який - телевізору. -

Клацніть на спадному меню Кілька дисплеїв. Виберіть параметр відображення з тих, що відображаються у спадному меню.- Дублювати ці погляди, Цей параметр відтворить саме те, що відображається на вашому комп’ютері.
- Розгорніть ці екрани, Це дозволяє розслабити показ робочого столу на телевізорі.
- Показати лише 1, Ця опція вимикає дисплей №2.
- Показати лише 2, Дисплей №1 буде вимкнено.
-

вибирати застосовувати. Налаштування дисплея будуть змінені та застосовані до монітора комп'ютера та телевізора. Зараз ваші пристрої підключені.- Ви можете додатково налаштувати кожен дисплей, натиснувши на пронумерований квадрат, а потім вибравши Розширені налаштування дисплея, Можна також перетягувати і переставляти квадрати, щоб змінити орієнтацію двох дисплеїв.
Спосіб 3 Використання Wi-Fi
-

Увімкніть режим Wi-Fi на телевізорі. Дотримуйтесь інструкцій виробника, щоб увімкнути Wi-Fi на телевізорі, а потім отримати доступ до налаштувань протоколу Miracast, щоб налаштувати бездротове з'єднання.- Не всі підключені телевізори сумісні з цією функцією. Прочитайте посібник користувача телевізора, перш ніж продовжувати.
-

Підключіть телевізор до мережі Wi-Fi. Мережа повинна бути тією самою мережею, до якої підключено ваш комп'ютер. -

Клацніть правою кнопкою миші на робочому столі. Потім натисніть Налаштування дисплея. -

Натисніть на Кілька дисплеїв. Виберіть "Скопіювати ці види" зі спадного меню, яке з'явиться. -

вибрати застосовувати. -

Відкрийте меню початок
. Потім натисніть на
щоб відобразити головне вікно налаштувань. -

Натисніть на периферія. Виберіть Пристрої, підключені в лівій частині сторінки. -

вибирати Додайте пристрій. Windows почне пошук пристроїв, підключених до мережі. -

Виберіть телевізор під час його відображення. Windows автоматично підключиться до вашого телевізора.
Метод 4 Розв’яжіть задачі
-

Використовуйте правильні кабелі або праві адаптери. Ваші кабелі можуть мати правильні роз'єми, але не розроблені для передачі аудіо- чи відеосигналів. Переконайтеся, що вони призначені для передачі звуку та зображення.- Більшість комп'ютерів не передають аудіо через порт DVI, а це означає, що адаптер DVI до HDMI зазвичай не підтримує звук. Вам потрібно буде використовувати окремий аудіокабель.
-

Переконайтесь, що кабелі надійно підключені. Погляньте на кабелі та переконайтесь, що вони правильно підключені до портів та вставлені правильно. Якщо вони оснащені гвинтовими гвинтами (як і більшість кабелів DVI та VGA), переконайтеся, що гвинти були щільними. -

Перевірте гучність. Переконайтесь, що гучність увімкнена та чутна на комп’ютері та телевізорі. -

Зміна звукового виходу. Якщо ви не чуєте звуку, переконайтесь, що вибрано правильний аудіо вихід.- Клацніть правою кнопкою миші на

. - Клацніть Пристрої відтворення.
- Виберіть правильний аудіо вихід (HDMI вихід для HDMI або навушників, якщо ви використовуєте аудіокабель).
- Якщо ви не можете знайти потрібний вихід, клацніть правою кнопкою миші один із перерахованих пристроїв та переконайтесь, що вибрано пункт Показати пристрої вимкнено та Показати відключені пристрої. Це дозволить вам повідомити, чи звук відключено чи вимкнено.
- Клацніть правою кнопкою миші на
-

Перезавантажте комп’ютер та телевізор. Якщо все інше не вдається, перезавантажте свої пристрої, щоб дозволити комп'ютеру виявити наявність нового дисплея. - Перевірте параметри дисплея вашого комп’ютера. У деяких випадках помилка "Непідтримуваний HDMI" відображається, коли роздільна здатність екрана телевізора та комп'ютера відрізняється.