
Зміст
У цій статті: Виконайте початкові налаштуванняСінхронізуйте свої MediaReferences
У вас новий iPod Touch? Ваш iPod Touch може робити майже все, на що здатний ваш iPhone, крім телефонних дзвінків. Для цього процес налаштування майже схожий. Після налаштування ви зможете синхронізувати музику diTunes на iPod, щоб дістатися куди завгодно. Перейдіть до кроку 1 нижче, щоб дізнатися, як це зробити.
етапи
Спосіб 1 Виконайте початкову конфігурацію
-

Запаліть iPod. Новий iPod Touch поставляється з невеликою зарядкою, що було б достатньо для початкової установки. Якщо ви купили iPod у людини, а не в магазині, можливо, вам доведеться зарядити його перед тим, як користуватися ним. -
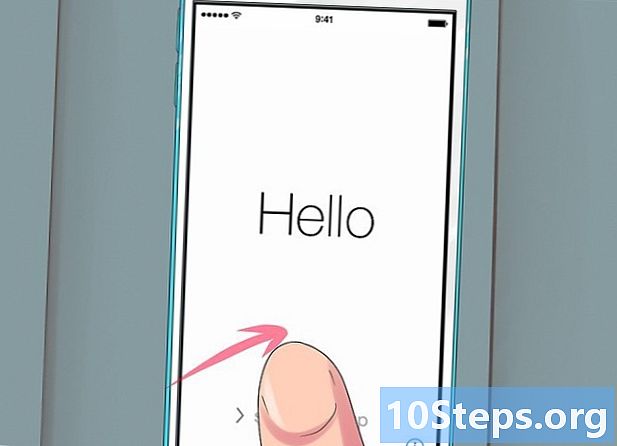
Запустіть процес налаштування. Коли ви вперше увімкнете iPod, вас привітає головний екран. Проведіть пальцем зліва направо, щоб розпочати процес налаштування.- Якщо ваш iPod - це секонд-хенд, але ви хочете розпочати процес налаштування з самого початку, натисніть настройки → загальний → скидання і натисніть Очистити весь вміст і налаштування, Наступного разу, коли ви вмикаєте iPod, запуститься майстер початкових налаштувань.
-
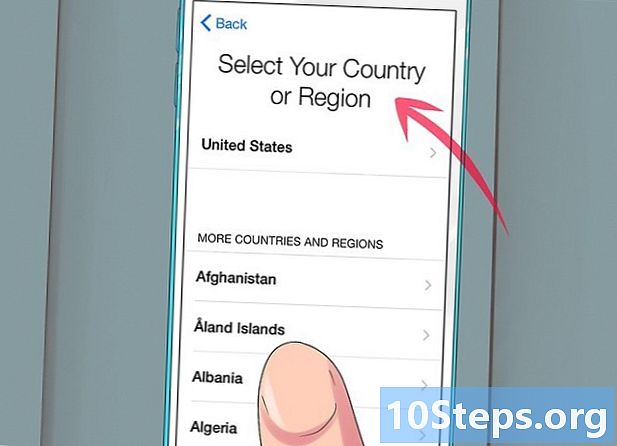
Виберіть свою мову та місцеположення. Перші параметри, які ви повинні вибрати, - це мова та місцеположення. Виберіть рідну мову, оскільки саме на цій мові буде відображатися інтерфейс iPod. Якщо ви багато подорожуєте, виберіть свою країну як місце розташування, оскільки iTunes Store буде заснований на цьому. -
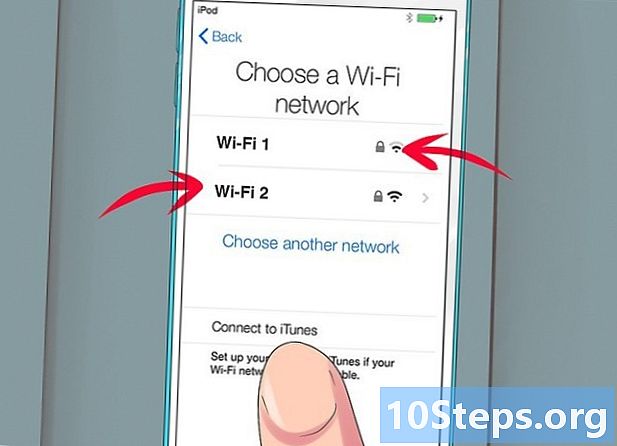
Підключення до бездротової мережі. Під час процесу налаштування вам буде запропоновано підключитися до бездротової мережі, щоб iPod міг підключитися до серверів Apple. Вам буде наданий список доступних мереж. Виберіть свій і введіть пароль.- Якщо ви не можете підключитися до бездротової мережі, ви можете підключити iPod до комп'ютера та продовжити процес налаштування на iTunes.
-
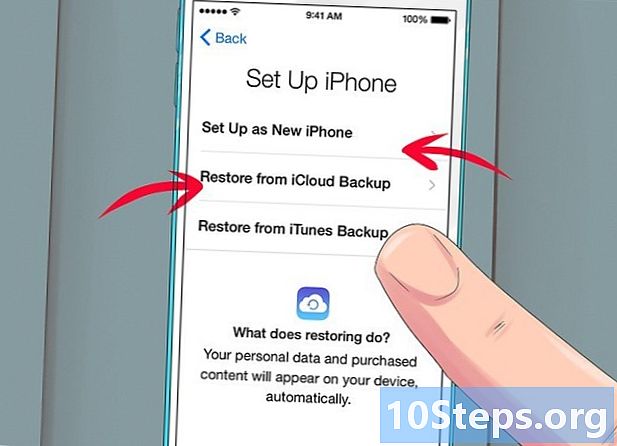
Ви можете вибрати відновлення попередньої резервної копії або встановити iPod як новий пристрій. Після підключення до бездротової мережі у вас буде можливість відновити налаштування зі старої резервної копії або встановити iPod як новий пристрій. Якщо ви переносите налаштування з іншого пристрою, виберіть місце резервного копіювання. Якщо у вас немає попередньої резервної копії, натисніть кнопку Встановити як новий iPod.- Якщо ви відновите з резервної копії iCloud, вона буде завантажена та встановлена автоматично.
- Якщо ви відновляєте резервну копію iTunes, натисніть кнопку та підключіть iPod до комп'ютера. Завершіть процес у програмі iTunes.
-

Увійдіть за допомогою свого Apple ID. Ваше ім'я користувача - це ім’я користувача, яке ви використовуєте для входу на всіх своїх пристроях Apple. Це дає вам доступ до iCloud та дозволяє купувати в магазинах iTunes та Apple. Якщо у вас ще немає Apple ID, ви можете натиснути кнопку, щоб створити його. -
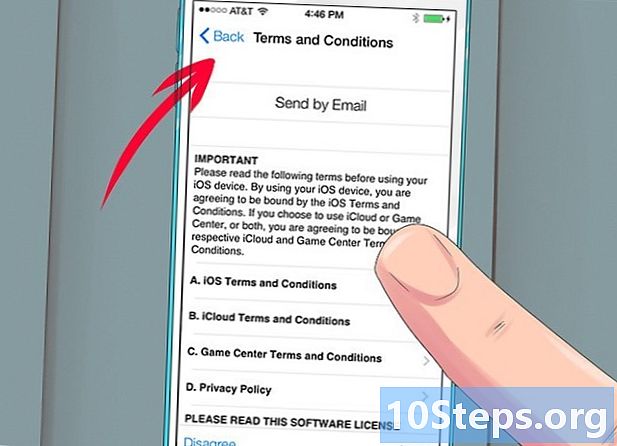
Виберіть, чи хочете ви використовувати iCloud чи ні. Ви можете ввімкнути функцію diCloud для свого iPod, яка дозволить створювати резервні копії своїх програм та налаштувань у хмарі. Це дозволить швидко відновити iPod, якщо щось піде не так.- Існує безліч інших переваг використання diCloud, включаючи доступ до документів, що зберігаються у хмарі, можливість знову завантажувати програми, придбані з iTunes, та використання Служба iTunes Match (якщо ви зареєстровані)Оскільки iCloud безкоштовний, його часто рекомендують активувати, навіть якщо ви думаєте, що не використовуєте більшість його функцій.
-
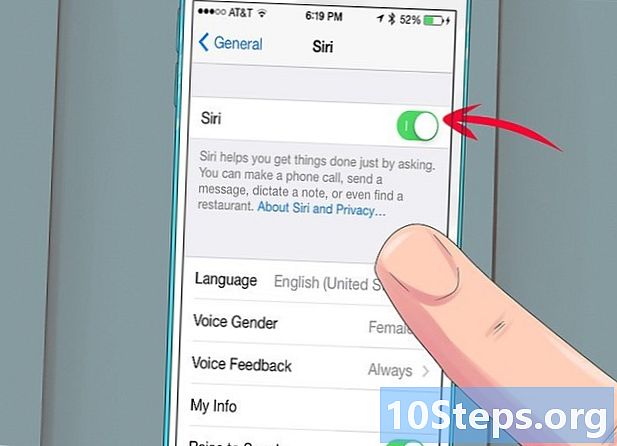
Увімкнення або вимкнення Siri. Новий iPod Touch має Siri - функцію голосових команд на iOS. Ви можете вибрати, хочете ви його використовувати чи ні, але його активація не завадить нормальній роботі iPod.
Спосіб 2 Синхронізуйте медіа
-

Підключіть iPod до комп'ютера. iTunes запуститься автоматично, якщо він встановлений. Якщо iTunes не встановлений, потрібно завантажити та встановити останню версію, що можна зробити безкоштовно на веб-сайті Apple. -
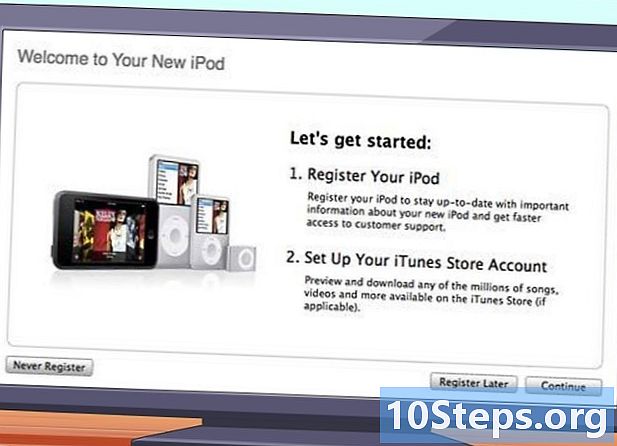
Заповніть форми на вітальній сторінці. У цьому вікні з'явиться перший раз, коли quiTunes виявить ваш новий iPod. Ви повинні прийняти умови, увійти за допомогою свого Apple ID та зареєструвати iPod. Під час запису зніміть прапорці, якщо ви не хочете отримувати оновлення від Apple. -
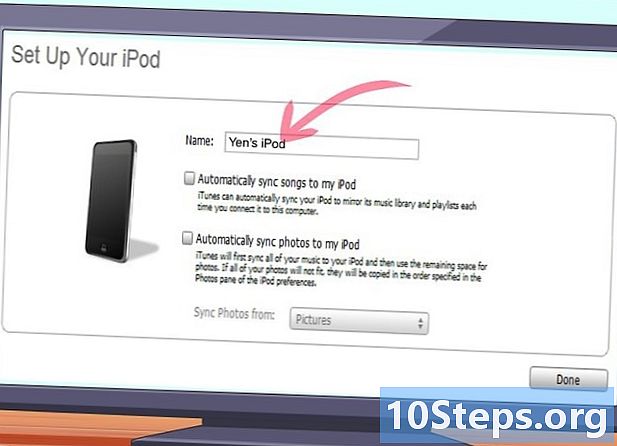
Назвіть свій iPod. На останній сторінці вітального вікна ви можете назвати свій iPod. Це ім'я з’явиться під час підключення iPod, і це особливо корисно, якщо у вас є кілька пристроїв. Ви також зможете вибрати основні настройки синхронізації. Ви можете пропустити цей крок, якщо хочете синхронізувати певний вміст, оскільки ця опція буде синхронізувати всю вашу бібліотеку.- Автоматично синхронізувати пісні та відео. Синхронізуйте всю музику та відео на iPod. Якщо на вашому iPod більше музики, ніж місця, випадкові пісні синхронізуються, поки не залишиться місця.
- Автоматично додавати фотографії. Збережені фотографії, збережені на вашому жорсткому диску, автоматично будуть додані до вашого iPod.
- Автоматична синхронізація програм. Синхронізуйте свої додатки на всіх своїх пристроях.
-
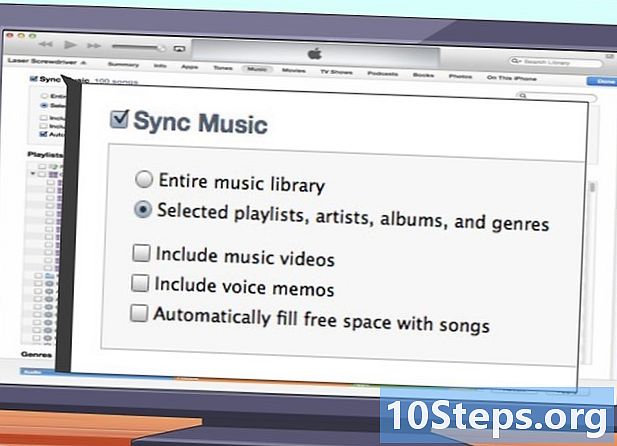
Синхронізуйте певні списки відтворення та альбоми. Якщо ви не хочете синхронізувати всю свою бібліотеку, ви можете вибрати кілька альбомів і списків відтворення, щоб створити більш персоналізовану синхронізацію. Натисніть на вкладку музика потім виберіть те, що ви хочете синхронізувати, у списку нижче. Ви можете вибрати списки відтворення, виконавців, альбоми чи жанри. -
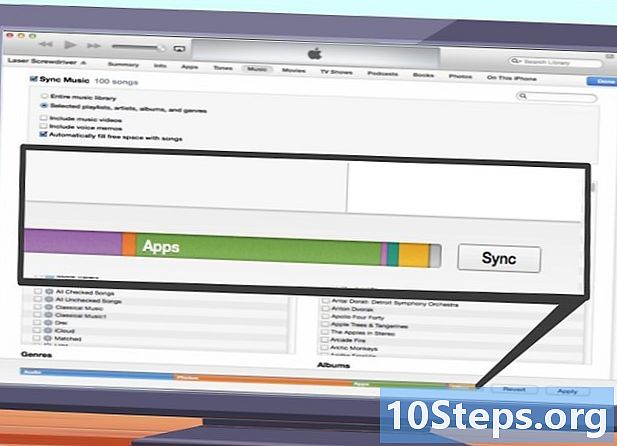
Синхронізуйте конкретні звуки. Якщо ви віддаєте перевагу синхронізації лише певних пісень на iPod, ви можете пропустити всі налаштування синхронізації та синхронізувати лише вибрані пісні. Для цього натисніть на вкладку резюме і прокрутіть до розділу опції, Поставте прапорець Синхронізуйте лише вибрані пісні та відео.- Поверніться до своєї музичної бібліотеки, натиснувши спадне меню у верхньому лівому куті. Ви можете переглядати свою бібліотеку і знімати прапорці кожного звуку, який ви не хочете синхронізувати. За замовчуванням вся ваша музика перевіряється, тому потрібно зняти прапорці, які ви не хочете синхронізувати.
- Ви можете побачити доступний простір на своєму iPod у нижній частині вікна diTunes.
-
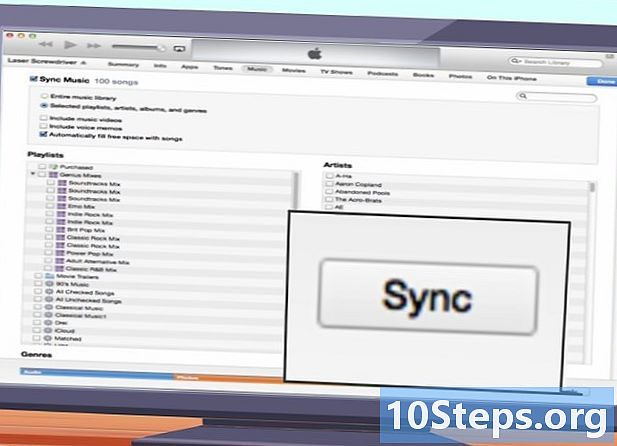
Почніть синхронізацію. Після налаштування того, що ви хочете на своєму iPod, настав час синхронізувати. Клацніть кнопку синхронізації в правому нижньому куті, щоб зарядити iPod вашим щойно налаштованим списком синхронізації. Щось із цього списку не буде видалено із iPod.- Ви можете стежити за процесом синхронізації в панелі у верхній частині вікна diTunes.
- Після синхронізації можна відключити iPod від комп'ютера.


