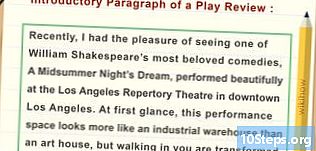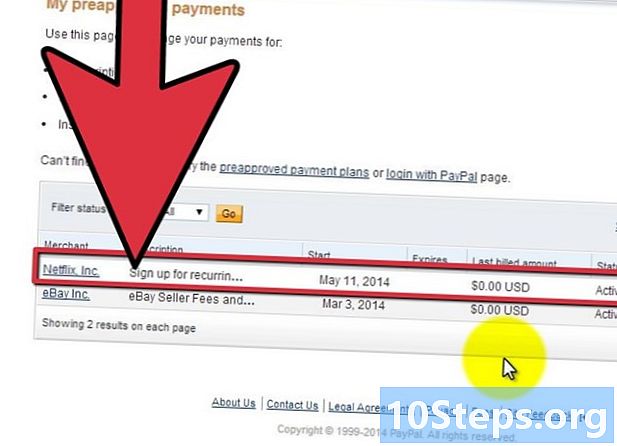Зміст
- етапи
- Спосіб 1 Перед початком роботи
- Спосіб 2 Друк за допомогою мережевого принтера
- Спосіб 3 Обмін принтером між комп'ютерами Windows
- Спосіб 4 Надіслати принтер між комп'ютерами Mac OS
Коли принтери розвиваються технологічно, все більше моделей підтримують мережеве з'єднання, а друкувати в бездротовому режимі стає ще простіше. Якщо ви можете підключити принтер безпосередньо до своєї мережі, ви можете друкувати з нього дуже легко, будь то з ноутбука в Windows або Mac OS. Якщо у вас немає мережевого принтера, ви все одно можете встановити його на комп’ютер, а потім дуже легко поділитися ним зі своїм ноутбуком.
етапи
Спосіб 1 Перед початком роботи
-
Огляньте свій принтер. Якщо ви хочете друкувати бездротово з ноутбука, є два основні способи встановлення принтера. Ви можете встановити мережевий принтер, який підключається безпосередньо до вашої домашньої мережі, або ви можете поділитися принтером у вашій мережі, який буде підключений до іншого комп'ютера. Обраний вами варіант, ймовірно, буде мотивований підключеннями, які підтримує ваш принтер, а також характеристиками вашої домашньої мережі.- Більшість сучасних принтерів підключиться до бездротової мережі вашого будинку. Деякі мережеві принтери зможуть підключитися лише за допомогою кабелю Ethernet. Старі принтери або більш економічні моделі потрібно буде підключити до комп'ютера через USB-з'єднання і потім поділитись по мережі.
-
Вивчіть свою мережу та ваші потреби. Дуже легко отримати доступ до принтерів, підключених безпосередньо до мережі, незалежно від ноутбука Windows або Mac OS. Принтери, які підключені до комп’ютера та надалі діляться в мережі, будуть легше доступними для комп'ютерів, які працюють на одній операційній системі (Windows з Windows, Mac OS з Mac OS), але ситуація ускладнюється, якщо ви хочете поділитися ним між дві операційні системи. Оскільки це складніше, натисніть тут, щоб дізнатися, як ділитися принтером між різними операційними системами.- Установка принтера безпосередньо в мережі майже завжди буде найкращим рішенням, якщо це можливо. Він не тільки матиме кращу підключення, але й принтер буде доступний у будь-який час. Якщо ви користуєтесь принтером, підключеним до іншого комп'ютера, цей комп'ютер повинен залишатися увімкненим, якщо ви хочете отримати доступ до принтера.
Спосіб 2 Друк за допомогою мережевого принтера
-
Підключіть принтер до домашньої мережі. Процедура цієї маніпуляції буде відрізнятися від одного принтера до іншого.- Якщо ви збираєтесь підключити принтер за допомогою кабелю Ethernet, підключіть порт Ethernet принтера до відкритого порту маршрутизатора або мережевого комутатора. У випадку з мережевим принтером Ethernet вам більше нічого не робити.
- Якщо ви збираєтесь підключити принтер через бездротове з'єднання, вам потрібно буде використовувати дисплей на принтері для підключення до бездротової мережі. Вам потрібно буде вибрати SSID вашої мережі (назва вашої мережі) та вказати пароль, якщо потрібно. Точна процедура залежить від вашої моделі принтера, див. Посібник з принтера для отримання додаткової інформації.
-
Підключіться до мережевого принтера (Windows). Після того, як принтер встановлений у мережі, ви зможете підключитися зі свого ноутбука. Ці інструкції діють для всіх версій Windows.- Відкрийте панель керування. Він знаходиться в меню «Пуск». У Windows 8 можна натиснути клавішу ⊞ Виграй потім введіть "панель управління".
- вибирати Принтери та інша периферія або Переглядайте принтери та інші пристрої.
- Натисніть на Додайте принтер.
- вибрати Додайте мережевий, бездротовий або Bluetooth-принтер, У Windows 8 цей крок не буде необхідним.
- Виберіть мережевий принтер зі списку доступних принтерів. Дотримуйтесь інструкцій, щоб автоматично встановити драйвери. Якщо Windows не може знайти відповідні драйвери, можливо, вам доведеться завантажити їх з веб-сайту виробника.
-
Підключіться до мережевого принтера (Mac). Після того, як принтер встановлений у мережі, ви зможете підключитися зі свого ноутбука. Ці інструкції діють для всіх версій Mac OS X. Зверніть увагу, що мережевий принтер повинен підтримувати Air або Bonjour (це стосується майже всіх сучасних мережевих принтерів).- Натисніть на меню Apple, а потім на Налаштування системи.
- Клацніть на варіант Принтер та сканер в меню Налаштування системи.
- Натисніть на кнопку + внизу списку встановлених принтерів і залишайтеся підтримкою.
- Виберіть мережевий принтер зі списку встановлених принтерів. Якщо ваш принтер не вказаний у списку, можливо, вам доведеться завантажити програмне забезпечення з веб-сайту виробника.
- Натисніть на кнопку Завантажте та встановіть якщо вона з’явиться. Навіть незважаючи на те, що драйвери більшості принтерів уже включені в OS X, принтеру може знадобитися додаткова програма, що надається Apple. Якщо це так, вам запропонують завантажити його, як тільки ви додасте принтер.
-
Друк із недавно встановленого принтера. Після додавання мережевого принтера до вашої операційної системи ви можете надсилати документи для друку так, ніби вони були підключені безпосередньо до ноутбука. Відкрийте меню друк в будь-якій програмі та виберіть мережевий принтер у списку для друку.
Спосіб 3 Обмін принтером між комп'ютерами Windows
-
Встановіть принтер на комп’ютер, який ним надаватиме спільний доступ. Оскільки комп'ютер слід увімкнути під час друку, слід встановити його на настільному комп’ютері, який часто включається.- Більшість принтерів можна встановити, просто підключивши їх через USB. Якщо у вас виникли проблеми з встановленням принтера на комп'ютері, який буде ним надавати доступ, зверніться до інструкції з використання принтера.
-
Створіть робочу групу (Windows 7 та новіших версій). Якщо на всіх комп'ютерах у вашій мережі працює ОС Windows 7, ви можете скористатися функцією Workgroup для швидкого та легкого доступу до принтера. Якщо ви використовуєте Windows Vista або Windows XP, перейдіть до кроку 5 цього розділу.- Створіть на комп’ютері робочу групу, яка поділиться принтером. Ви можете отримати доступ до меню робочої групи з панелі керування. Натисніть на кнопку Створіть робочу групу створити нову Робочу групу.
- Дотримуйтесь інструкцій на екрані, щоб створити робочу групу. На запитання, яким ви хочете поділитися, перевірте, чи для параметра "Принтери та інші пристрої" встановлено значення "Надіслати".
- Запишіть пароль, який з’явиться.
-
Увійдіть у робочу групу зі свого ноутбука. Тепер, коли робоча група активована, ви можете підключитися до неї зі свого ноутбука.- Відкрийте меню робочої групи на панелі керування на портативному комп'ютері.
- Натисніть на кнопку Приєднуйтесь зараз і введіть пароль.
- Дотримуйтесь інструкцій, щоб закінчити налаштування з'єднання з Робочою групою. Вам буде надано можливість вибрати те, що ви хочете поділитися, але ця опція не потрібна для підключення спільного принтера.
-
Друк із спільного принтера. Тепер, коли ваш ноутбук підключено до робочої групи, ви зможете вибрати спільний принтер так, ніби він був підключений безпосередньо до ноутбука. Переконайтеся, що комп’ютер, який ділиться принтером, увімкнено.- Відкрийте меню друк в будь-якій програмі та виберіть спільний принтер зі списку доступних принтерів.
- Якщо ви використовуєте Робочу групу, ваша робота закінчена. Наступні кроки призначені для користувачів, які не можуть використовувати функцію Workgroup.
-
Увімкніть спільний доступ до файлів і принтерів, а потім діліться принтером вручну, якщо ви не можете використовувати робочі групи. Якщо ноутбук або комп'ютер, на якому працює принтер, працює під управлінням Windows Vista, вам потрібно буде поділитися принтером вручну.- Відкрийте панель керування та натисніть Центр мережі та обміну або Мережа та Інтернет на комп'ютері, що використовує принтер.
- Натисніть на посилання Змініть розширені налаштування спільного доступу, тоді відкрийте розділ "Приватне" в мережевих налаштуваннях.
- Оберіть опцію "Увімкнути спільний доступ до файлів та принтер" та натисніть кнопку Збережіть зміни.
- Відкрийте Панель управління ще раз і натисніть кнопку Периферія та принтери або на Перегляд пристроїв та принтерів.
- Клацніть правою кнопкою миші на принтері, яким ви ділитесь, і натисніть Властивості принтера.
- Натисніть на вкладку обмін і встановіть прапорець "Надіслати цей принтер".
-
Встановіть спільний принтер на свій ноутбук. Тепер, коли принтер поділився, вам потрібно буде встановити принтер на мобільний телефон, щоб вибрати його.- Відкрийте Панель управління ще раз і натисніть кнопку Периферія та принтери або Перегляд пристроїв та принтерів.
- Натисніть на Додайте принтер.
- вибрати Додайте мережевий, бездротовий або Bluetooth-принтер, У Windows 8 цей крок не буде необхідним.
- Виберіть мережевий принтер зі списку доступних принтерів. Дотримуйтесь інструкцій, щоб автоматично встановити драйвери. Якщо Windows не може знайти відповідні драйвери, можливо, вам доведеться завантажити їх з веб-сайту виробника.
Спосіб 4 Надіслати принтер між комп'ютерами Mac OS
-
Встановіть принтер на комп’ютер, який ним надаватиме спільний доступ. Оскільки комп'ютер слід увімкнути під час друку, слід встановити його на настільному комп’ютері, який часто включається.- Щоб встановити принтер на Mac, зазвичай його можна підключити через USB, а OS X все встановить автоматично.
-
Увімкніть спільний доступ принтера на Mac, на якому встановлено принтер. Після встановлення принтера вам потрібно буде включити спільний доступ до принтера для вашого ноутбука.- Натисніть на меню Apple, а потім на Налаштування системи.
- Клацніть на варіант обмін.
- Клацніть на варіант Обмін принтером щоб увімкнути спільний доступ до принтера.
-
Поділіться принтером. Після ввімкнення спільного доступу до принтера вам потрібно буде поділитися принтером з того самого вікна. Поставте прапорець біля встановленого принтера, щоб поділитися ним. -
Увійдіть на спільний принтер зі свого ноутбука Mac. Тепер, коли принтер поділився, ви можете підключитися до нього з вашого Mac.- Натисніть на меню Apple, а потім на Налаштування системи.
- Клацніть на варіант Принтер та сканер .
- Натисніть на кнопку + і натисніть, а потім виберіть нещодавно встановлений принтер.
- Натисніть на кнопку Завантажте та встановіть якщо вона з’явиться. Навіть незважаючи на те, що драйвери більшості принтерів вже працюють з ОС X, принтеру може знадобитися додаткова програма, що надається Apple. Якщо це так, вам запропонують завантажити його, як тільки ви додасте принтер.
-
Друк із спільного принтера. Після встановлення спільного принтера на ваш ноутбук ви можете надсилати документи для друку так, ніби вони були підключені безпосередньо до ноутбука. Переконайтеся, що комп’ютер, який ділиться принтером, увімкнено.- Відкрийте меню друк в будь-якій програмі та виберіть спільний принтер зі списку доступних принтерів.