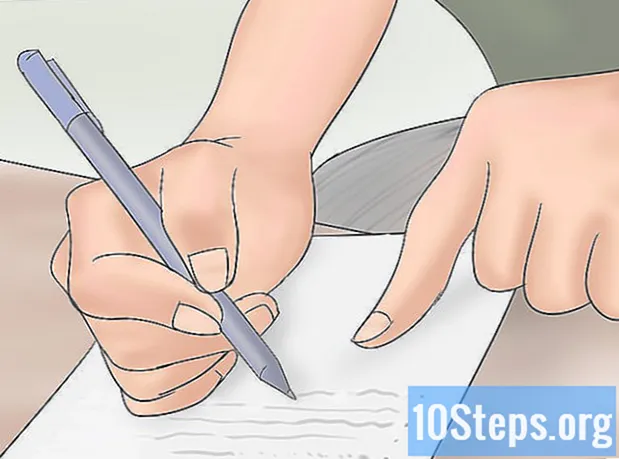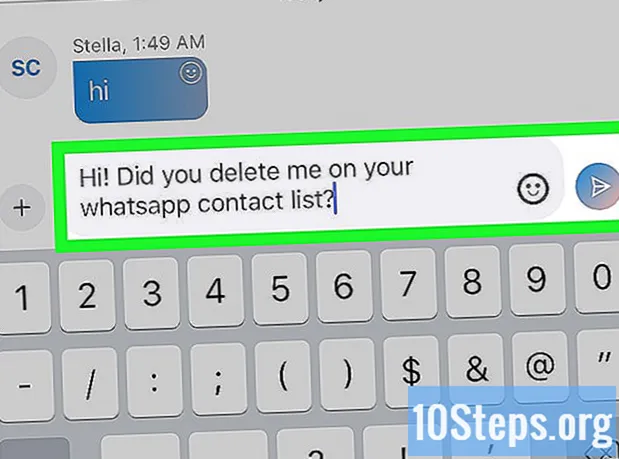Зміст
- етапи
- Частина 1 Перевірте деякі загальні елементи підключення до Інтернету
- Частина 2 Вирішіть апаратні проблеми
- Частина 3 Ремонт та оновлення елементів програмного забезпечення
- Частина 4 Зміна налаштувань DNS в Windows
- Частина 5 Зміна параметрів DNS в macOS X
Всі мріють про швидке та стабільне підключення до Інтернету, що не завжди так. Якщо неможливо мати більш високу швидкість з'єднання, ніж обіцяє постачальник доступу до Інтернету, однак можливо скористатися цією швидкістю кращим чином, підключаючи ... юридично. Для цього ви можете грати підписку, обладнання та програмне забезпечення навігації, встановлене на жорсткому диску. Можна навіть змінити налаштування DNS з'єднання. Перевірка трохи втомлива, але результати є!
етапи
Частина 1 Перевірте деякі загальні елементи підключення до Інтернету
-

Знайте, що може уповільнити інтернет-з'єднання. Існує незліченна кількість причин зменшення потоку, але деякі є більш обмежуючими, ніж інші, і деякі можливі причини уповільнення включають:- програмне забезпечення або застаріле обладнання,
- надмірна кількість комп’ютерів або мобільних пристроїв, що працюють в одній мережі,
- завантаження великих файлів, які тривають,
- перешкоди від стін або електричних приладів, розміщених поруч,
- підписка на мінімальну швидкість.
-

Перевірте швидкість свого інтернет-з'єднання. Ви підписали провайдера Інтернет-послуг (постачальника послуг Інтернету) з угодою про підписку, яка гарантує вам мінімальну швидкість передачі бітів (виражається в Мб / с). Переконайтеся, що Інтернет-провайдер виконує свої зобов'язання як вгору, так і вниз. Це, безумовно, перше, що потрібно зробити у випадку повільного зв’язку.- Інтернет-провайдери завжди працюють із мінімальним бітрейтом і вказують, що може бути в кінці кінців максимальний витрата, який ніколи не гарантується.
- Темпи потоку ще трохи нижчі, ніж обіцяють постачальники послуг, але маржа повинна бути низькою. Якщо швидкість вашого зв’язку майже така, як рекламована в договорі, то ISP не дарма у повільності вашого з'єднання.
-

Порівняйте спостережувані потоки з обіцяними. Візьміть назад свій контракт і подивіться, які потоки вони беруть на себе, щоб зробити їх доступними. Зробіть тест в Інтернеті, щоб дізнатися про реальний потік, і якщо є велика різниця, вам потрібно зателефонувати своєму провайдеру для пояснень.- Якщо у вас є той самий провайдер довго, можливо, настав час змінити. З конкуренцією ви можете отримати більш цікаві пакети. Знайдіть трохи часу для порівняння пропозицій.
- Не плутайте мегабайти з мегабітами. Провайдери рекламують свої мегабітні (Мб) швидкості, а не мегабайти. У мегабайті (МБ) є вісім мегабіт (Мб). Отже, якщо ви платите за 25 Мб / с, у вас є максимальна швидкість 3 Мб / с.
-
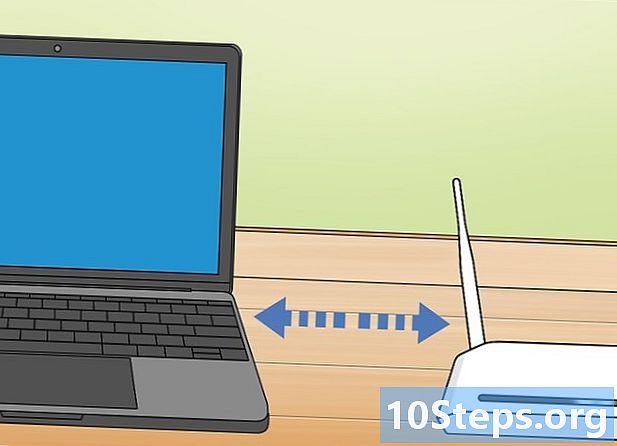
Перемістіть комп'ютер та маршрутизатор ближче один до одного. Це не має значення для дротового з’єднання, але якщо ваш зв’язок бездротовий, краще, щоб два пристрої були максимально близькими ... і без перешкод. Таким чином, ви майже гарантовано отримаєте максимальний потік.- Маршрутизатор та комп’ютер, працюючи на електриці, виділяють тепло: щоб уникнути перегріву, переконайтесь, що вони не обмежені невеликим простором.
-

Усуньте перешкоди між комп’ютером та маршрутизатором. У житлі перешкод багато: стіни, двері, техніка, меблі ... Якщо ви хочете максимальну швидкість з'єднання, два пристрої повинні бути, наскільки це можливо, один до одного. Зі свого місця ви повинні бачити свій маршрутизатор.- Якщо роутер знаходиться вгорі зверху, не дивіться далі: він занадто далеко і сигнал Wi-Fi, страшенно ослаблений.
-

Обмежте кількість пристроїв, підключених до однієї мережі. Маршрутизатор має обмежену пропускну здатність (пропускну здатність). Трохи як на дорозі, трафік неперебійний, якщо автомобілів не надто багато. З мережею це те саме: Чим більше пристроїв ви підключили, тим більше ви розділяєте пропускну здатність.- Комп'ютер найчастіше є найпоширенішим пристроєм у мережі, тому йому слід надавати пріоритет. Відключіть інші пристрої (смартфони) 3G або 4G, ігрові консолі, комп’ютер, що додається ...), які, здається, не працюють, але все ще споживають пропускну здатність.
-

заступництво дротове з'єднання (Ethernet). Бездротове підключення, безумовно, практичне, знає втрати в Інтернеті. Встановлення фізичного зв'язку за допомогою кабелю Ethernetви наберете швидкість і стабільність.- З комп'ютерною маркою Apple (Mac) вам потрібно буде встановити тип адаптера дротового з'єднання Ethernet в USB-C.
- Через свою конструкцію деякі мобільні пристрої (ноутбуки, планшети) не можуть обробляти дротовий зв’язок.
Частина 2 Вирішіть апаратні проблеми
-

Зробіть підсумок застарілості ваших пристроїв. Всі пристрої (маршрутизатори, комп’ютери, смартфони ...) з часом старіють. Якщо ви менш пов'язані один з одним, якщо один з них трохи застарів (три-чотири роки), зв’язок відчувається.- При перевищенні пристрою оновлення більше неможливе, ви повинні придбати нові.
- У вас виникнуть проблеми, якщо ви успішно встановите останню операційну систему на більш старий пристрій. Це історія сумісності.
- Серед пристроїв, безумовно, маршрутизатор і модем потрібно змінювати частіше кожні три роки.
-

Відключіть маршрутизатор та модем. Відключіть їх від декількох хвилин, щоб очистити внутрішній кеш відремонтованого маршрутизатора. Після перезавантаження ви зможете вибрати найменш завантажену бездротову мережу, яка змінюється щодня або навіть кілька разів на день.- На сторінці налаштувань можна налаштувати на кожен день цей перезапуск трохи спеціальним.
-

Оновіть прошивку вашого маршрутизатора. Прошивка, яка починається на сьогодні, може спричинити нестабільне з'єднання. Його оновлення змінюється залежно від маршрутизаторів, тому найкраще поглянути в документації. Загалом, вам доведеться зайти на сторінку конфігурації маршрутизатора, потім шукати тему оновлення: це часто автоматично, але часто також англійською мовою.- Оновлення прошивки має сенс лише на фірмових та останніх маршрутизаторах (менше двох років). Якщо у вас є старий маршрутизатор, змініть його.
-

Змініть замість цього маршрутизатор. Хоча добре бачити його маршрутизатор зі своєї робочої стільниці, але якщо ви оточені електричними приладами (мікрохвильовою піччю, холодильниками, лампами) більш-менш добре ізолюються, перешкода порушить або послабить бездротовий сигнал.- Роутер також завжди встановлюється трохи вище, порівняно із землею, ніж пристрої, які він обслуговує. Опустивши його, через системи прийому у вас буде ослаблений сигнал.
-

Перезавантажте пристрої, підключені до Інтернету. Пристрої, які постійно підключені до Інтернету, в кінцевому підсумку надають пропускну здатність. Тож добре час від часу вимикати їх та перезавантажувати, щоб надати їм чистого зв’язку ... і особливо мінімального. -

Використовуйте ретранслятор. У разі поганого прийому сигналу встановіть ретранслятор, роль якого полягатиме в посиленні сигналу перед тим, як відправити його в маршрутизатор. Є всі ціни, від п’ятдесяти до кількох сотень євро. Завдяки різним факторам (включаючи стіни), поліпшення не завжди є рандеву.- Деякі нетизини кажуть, що вони розробили ретранслятор з алюмінієвою балонкою: це спробувати
- Купуючи ретранслятор, повідомте продавцеві про марку та модель вашого маршрутизатора, щоб не було несумісності.
-

Купіть новий роутер. Завжди настає час, коли маршрутизатор дійсно занадто старий, щоб зберегти його. Пора купити кращий роутер. Якщо сигнал спочатку не дуже слабкий, це має значно покращити ваш зв’язок.- Перш ніж взяти на себе витрати на обладнання, яке трохи застаріло, прочитайте наступний розділ.
Частина 3 Ремонт та оновлення елементів програмного забезпечення
-
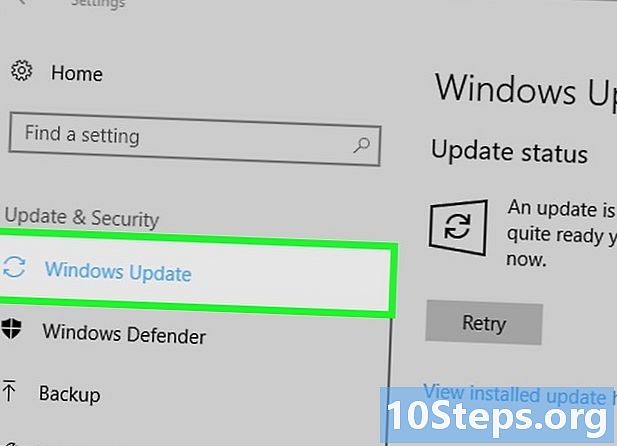
Оновіть свій комп’ютер або мобільний пристрій. Зокрема, добре оновити операційну систему свого комп’ютера, смартфона чи планшета. Звичайно, це оновлення, якщо можливо, буде абсолютно марним, якщо ваш матеріал занадто старий. Щоб оновити операційну систему для вашого обладнання, натисніть одне з наступних посилань:- Windows
- макінтош
- iPhone
- Android
-

Запустіть антивірус на своєму комп’ютері. Деякі віруси чи зловмисне програмне забезпечення розроблено для того, щоб прямо чи опосередковано сповільнити Інтернет-з'єднання. Тому добре регулярно сканувати свій жорсткий диск антивірусом, щоб перевірити наявність чи відсутність таких вірусів. Утиліті доведеться не тільки знаходити нав'язливі файли, але й знищувати їх, щоб знайти нормальне з'єднання.- Якщо ви користуєтесь великою кількістю Інтернету, такий тест потрібно робити раз на тиждень, навіть якщо ви не помітили жодних тривожних симптомів.
-

Оновіть Інтернет-браузер. У браузері трохи старий ризик повільніше відображати вміст сторінок, у вас можуть з’являтися відео з ривковим темпом, коротше кажучи, сповнені невеликих (і великих) проблем із відображенням. Щоб оновити улюблений веб-переглядач, натисніть на одне з наступних посилань:- як оновити Google Chrome,
- як оновити Firefox,
- Як оновити Safari.
-
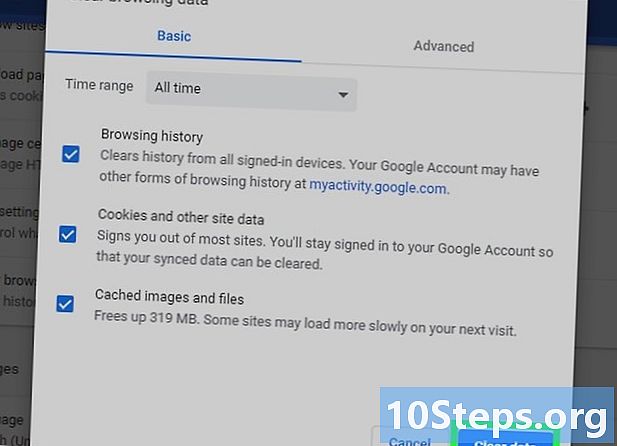
Видаліть кешовані файли зі свого браузера. Справді, кешована папка дозволяє швидше завантажувати сторінки сайтів, але завжди настає час, коли цей файл занадто повний, і конфлікти між елементами файлу можуть уповільнити з'єднання, оскільки два-три файли у двох примірниках, але несумісні.- Після очищення папки кеша з'єднання з сайтами завжди повільніше, це нормально, оскільки він знову завантажує елементи.
-

Видаліть непотрібні панелі інструментів з вашого браузера. Це аспект, про який ми часто забуваємо, але в браузері часто зустрічається багато панелей інструментів, завантажених добровільно, але також підпільно, і управління всіма цими барами значно уповільнює навігацію. Це саме ті розширення, які встановлюються за один день і більше не служать: видаліть ті, які вже ні до чого не використовуються. -

використання Google Chrome або Firefox. Ці два браузери найшвидші, тому що найлегший, виконуючи ті самі завдання. Ви знайдете їх для всіх платформ (Windows, Macos, IOS, Android). -

Спробуйте пройти VPN. Віртуальна приватна мережа (VPN) дозволяє обійти, завдяки стороннім серверам, обмеження, встановлені провайдерами. Справа не в тому, що це покращить вашу навігацію, але якщо ваш Інтернет-провайдер регулярно знижує тарифи відповідно до попиту, у вас більше не виникне цієї проблеми.
Частина 4 Зміна налаштувань DNS в Windows
-

Відкрийте меню початок (
). Клацніть логотип Windows у лівому нижньому куті екрана. -

Відкрийте панель управління. тип пульт управління, потім натисніть кнопку Панель управління у верхній частині вікна завантаження. -

Якщо потрібно, змініть режим відображення піктограм. У верхньому правому куті сторінки прокрутіть список вниз Переглянути за і виберіть режим Великі іконки.- Якщо режим відображення вже встановлений на великих значках, вам нічого не робити, перейдіть до наступного кроку.
-

Натисніть на Центр мережі та обміну. Ліцензія знаходиться в правій частині вікна панелі управління. -

Натисніть на Змініть параметри адаптера. Посилання знаходиться у верхньому лівому куті вікна. -
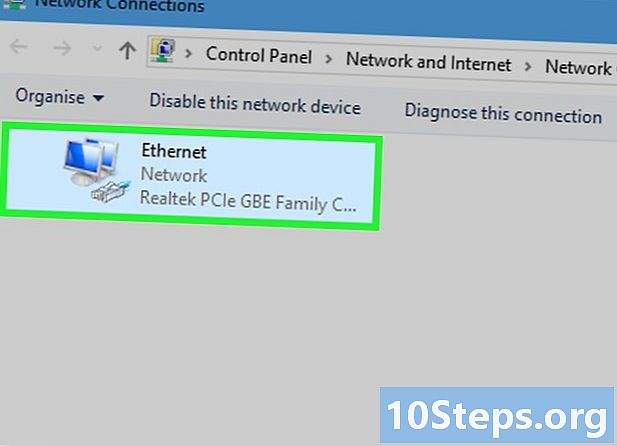
Переглянути властивості з'єднання. Клацніть назву активного бездротового з'єднання, а потім у верхній частині вікна клацніть Змініть налаштування для цього з'єднання. -

Клацніть на згадку Інтернет-протокол версії 4 (TCP / IPv4). Це у вікні, що знаходиться посеред властивостей Wi-Fi: просто натисніть на нього. -
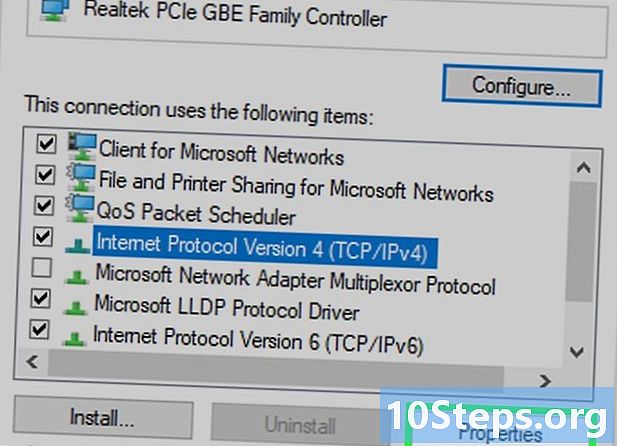
Натисніть на властивості. Кнопка знаходиться внизу вікна. Відкриється нове вікно. -

Поставте прапорець Використовуйте таку адресу DNS-сервера. Він знаходиться в нижньому кадрі вікна властивостей протоколу. -

Введіть нову DNS-адресу в кожне поле. Ми не можемо рекомендувати занадто багато надійних серверів DNS, як-от OpenDNS або Google.- дляGoogle, тип 8.8.8.8 у полі Кращий DNS-сервер і 8.8.4.4 у полі Допоміжний сервер DNS.
- для OpenDNS, тип 208.67.222.222 у полі Кращий DNS-сервер і 208.67.220.220 у полі Допоміжний сервер DNS.
-

Натисніть на добре. Як завжди, кнопка знаходиться внизу вікна. -

Натисніть на близько. Кнопка знаходиться внизу вікна. Ви зберігаєте налаштування DNS.
Частина 5 Зміна параметрів DNS в macOS X
-

Відкрийте меню яблуко (
). Натисніть на логотипяблуко у верхньому лівому куті екрана. З'явиться спадне меню. -

Натисніть на Налаштування системи. Це другий варіант у спадному меню. -

Натисніть на мережу. Licone знаходиться на третьому рядку. Клацання на ньому відкриває нове вікно. -

Виберіть своє з'єднання. У лівій рамці натисніть активне бездротове з'єднання. -

Натисніть на передовий. Кнопка знаходиться в правій нижній частині вікна. Відкриється нове вікно. -

Натисніть на DNS. Ця вкладка знаходиться у верхній частині вікна. -

Натисніть на +. Знак знаходиться в лівому нижньому куті вікна. -

Введіть бажану (або первинну) DNS-адресу. OpenDNS і Google мати швидкі та стабільні сервери DNS.- дляGoogle, тип 8.8.8.8, потім підтвердіть клавішею запис.
- для OpenDNS, тип 208.67.222.222, потім підтвердіть клавішею запис.
-

Клацніть ще раз +. Введіть додаткову DNS-адресу. Цей, звичайно, буде залежати від обраного сервера.- для Google, тип 8.8.4.4, потім підтвердіть клавішею запис.
- OpenDNS, тип 208.67.220.220, потім підтвердіть клавішею запис.
-

Натисніть на добре. Кнопка знаходиться внизу сторінки. Ви зберігаєте налаштування DNS. -
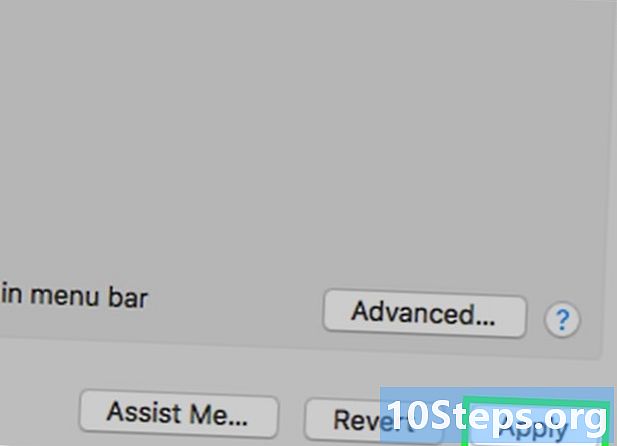
Натисніть на застосовувати. Кнопка знаходиться внизу вікна. Потім вибрані настройки зберігаються та застосовуються до вашої мережі Wi-Fi.