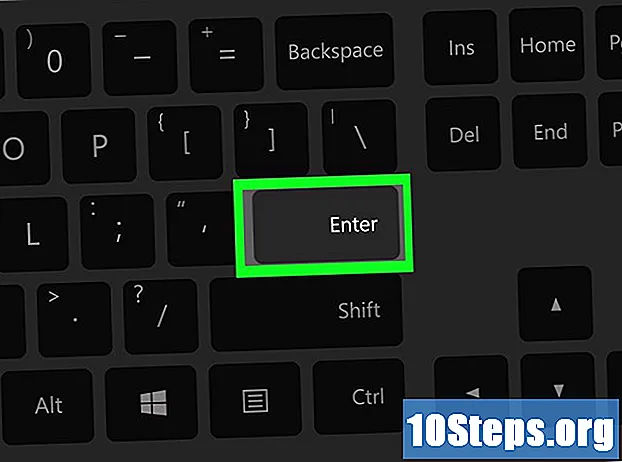Автор:
Randy Alexander
Дата Створення:
23 Квітень 2021
Дата Оновлення:
13 Травень 2024

Зміст
- етапи
- Спосіб 1 Використання AirDrop для iOS
- Спосіб 2 Використання AirDrop для macOS
- Спосіб 3 Використовуйте iTunes для MacOS або Windows
Якщо ви хочете в будь-який час мати на собі всі свої фотографії, або якщо ви просто хочете зберегти копію на своєму телефоні, ви можете скопіювати їх з іншого пристрою на додаток Фотографії на вашому iPhone.
етапи
Спосіб 1 Використання AirDrop для iOS
-

Увімкніть прийом AirDrop на своєму iPhone. Цей спосіб дозволяє скопіювати фотографії з іншого пристрою iOS (iPad, iPod чи іншого iPhone) у додаток Photos на вашому iPhone. AirDrop можна використовувати, якщо ви знаходитесь в межах 10 м від іншого пристрою. Вам потрібно буде лише активувати прийом AirDrop на своєму iPhone.- Просуньте вгору до головного екрана.
- Натисніть кнопку десантний потім виберіть Лише контакти (якщо власник іншого пристрою є частиною ваших контактів) або Усі.
-

Відкрийте Фотографії на іншому пристрої iOS. Тут зберігаються всі фотографії на іншому пристрої. Це різнокольоровий значок у формі квітки на домашньому екрані. -

Виберіть фотографії, які ви хочете надіслати.- Відкрийте альбом, який містить фотографії, які ви хочете надіслати, натисніть вибрати то на фото, яке вас цікавить.
- Якщо ви хочете вибрати кілька зображень, натисніть кожне.
- Якщо ви хочете вибрати всі фотографії в альбомі, натисніть Виберіть усіх.
-

Торкніться кнопки спільного доступу. Кнопка спільного доступу виглядає як квадрат зі стрілкою і знаходиться внизу зліва екрана. Торкніться, щоб відобразити назви прилеглих пристроїв, на яких увімкнено AirDrop (включаючи ваш iPhone). -

Виберіть свій iPhone. На вашому iPhone ви побачите, хто просить прийняти або відхилити передачу. -

Торкніться Прийняти. Фотографії з пристрою, що надсилає, буде скопійовано у додаток Фотографії на ваш телефон.- Закінчивши копіювання, ви можете вимкнути AirDrop, провевши вгору Початковий екран, натиснувши десантний то далі Прийом відключений.
Спосіб 2 Використання AirDrop для macOS
-

Увімкніть прийом AirDrop на своєму iPhone. AirDrop можна використовувати до тих пір, поки ваш Mac і iPhone не знаходяться в межах 10 м один від одного. Це дозволить вам скопіювати файли зі свого комп’ютера в додаток Photos на телефоні. Для початку увімкніть AirDrop на своєму iPhone.- На своєму iPhone проведіть головним екраном вгору.
- Натисніть десантний потім виберіть Лише контакти (якщо власник іншого пристрою вказаний у ваших контактах) або Усі.
-

Відкрийте Finder на вашому Mac. Finder - це синьо-сіре обличчя у формі Доку на вашому Mac. -

Виберіть фотографії для надсилання. Шукайте папку, яка містить ваші фотографії, а потім натисніть на місяць, щоб вибрати її. Якщо ви хочете вибрати кілька зображень, натисніть і потримайте ⌘ Cmd натискаючи на інші фотографії. - Перетягніть вибрані фотографії до Airdrop. AirDrop знаходиться на лівій бічній панелі Finder. Перетягніть вибрані фотографії до AirDrop, але не відпускайте мишку, доки не з’явиться вікно AirDrop із піктограмою вашого iPhone.
- Випустіть файли на своєму iPhone. Відпустіть кнопку миші, щоб скопіювати файли на ваш iPhone.
-

Торкніться Прийняти на своєму iPhone. Вибрані фотографії будуть скопійовані у додаток "Фото" на вашому телефоні, і вони стануть доступними одразу.- Щоб вимкнути AirDrop після отримання фотографій, проведіть пальцем по екрану вгору по екрану, натисніть десантний то далі Прийом відключений.
Спосіб 3 Використовуйте iTunes для MacOS або Windows
-

Підключіть свій iPhone до комп'ютера. Щоб підключити пристрої один до одного, використовуйте кабель, який постачається разом із вашим iPhone, або сумісний кабель. -

Відкрийте iTunes. Якщо iTunes не відкриється автоматично, двічі клацніть піктограму музичної ноти на Доку в нижній частині екрана (на macOS) або в меню початок (у Windows). -

Натисніть на значок iPhone. Ліцензія телефону розміщена у верхньому лівому куті diTunes. -

Виберіть Фотографії. Цей параметр знаходиться на панелі зліва. -

Поставте прапорець Синхронізуйте фотографії. Це поле знаходиться на головній панелі diTunes. Якщо замість Синхронізуйте фотографії, бачите Фотографії з підтримкою ICloud, спочатку вимкніть iCloud Photos на вашому iPhone. Ви можете активувати його пізніше, виконавши наведені нижче дії.- Увійти настройки на вашому iPhone (зубчастий значок колеса на головному екрані).
- Прокрутіть вниз і виберіть Фотографії та пристрій.
- Пересуньте вимикач Бібліотека фотографій ICloud у вимкненому положенні (сірий).
- Пересуньте вимикач Обмін фотографіями iCloud у вимкненому положенні (сірий).
- Відключіть свій iPhone від комп'ютера та підключіть його знову. У меню фототепер вам доведеться бачити варіант Синхронізуйте фотографії.
-

Виберіть папку. Витягніть меню поруч із Нахилом Скопіюйте фотографії з потім перейдіть до папки, яка містить фотографії, які ви хочете скопіювати. Якщо папка не відображається, натисніть Виберіть папку шукати його на комп’ютері.- Якщо в папці є відео, які ви також хочете скопіювати на свій iPhone, поставте прапорець біля Повільний Включити відео.
-

Клацніть Застосувати. Кнопка застосовувати знаходиться в нижній правій частині екрана. -

Виберіть "Синхронізувати". Фотографії будуть синхронізовані з вашим iPhone. -

Відкрийте додаток Фотографії на iPhone Photos. Це різнокольоровий додаток у формі квітки на домашньому екрані телефону. -

Торкніться Альбоми. Цей параметр знаходиться внизу екрана. -

Виберіть папку, яку ви щойно синхронізували. Цей файл має бути під заголовком Мої альбоми. -

Натисніть Вибрати. Ця опція розташована в правому верхньому куті екрана. -

Оберіть Вибрати все. опція Виберіть усіх знаходиться в лівій верхній частині екрана і дозволяє вибрати всі фотографії в альбомі. -

Клацніть значок спільного доступу. Це поле зі стрілкою в нижній лівій частині екрана. -

Натисніть дублікат. Ця опція знаходиться внизу екрана. Торкніться, щоб переглянути вибрані фотографії в додатку "Фото" на вашому iPhone. -

Видаліть папку, яку ви щойно синхронізували. Синхронізовані альбоми не можна видалити вручну, тому вам потрібно синхронізувати фотографії в iTunes, але без папки, яку ви попередньо синхронізували, щоб видалити її зі свого пристрою.- Виберіть iPhone у Мелодіях.
- На лівій бічній панелі клацніть фото.
- Виберіть іншу папку для синхронізації. Ви навіть можете вибрати порожню папку до тих пір, поки не вибрали ту, яку хочете видалити зі свого пристрою.
- Натисніть на застосовувати щоб почати синхронізацію та видалити раніше синхронізовану папку. Вміст папки залишатиметься у програмі Photos.
-

Відновіть фотографії iCloud. Якщо ви відключили iCloud Photos для виконання цього методу, тепер ви можете його повторно активувати. Відкрийте додаток настройки на своєму iPhone, перейдіть на сторінку Фотографії та пристрій потім перетягніть в положення один вимикачі Бібліотека фотографій ICloud і Обмін фотографіями iCloud, Це не вплине на вашу програму Фото.