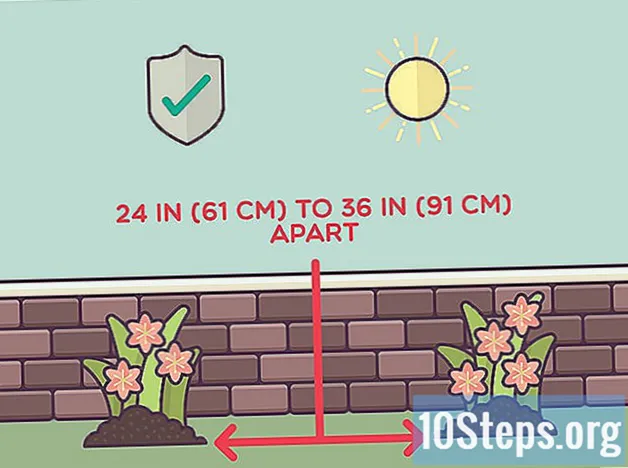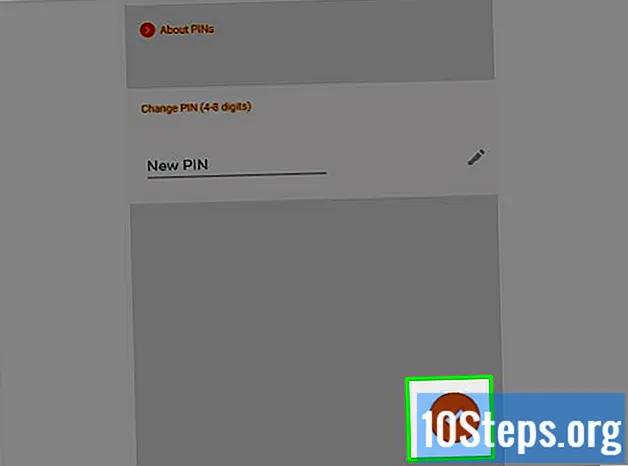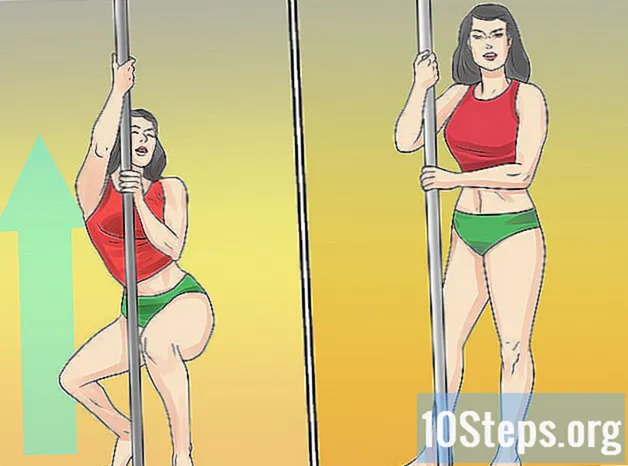Зміст
- етапи
- Спосіб 1 Використовуйте Chrome на Android
- Спосіб 2 Використання Chrome на комп’ютері
- Спосіб 3 Використання Firefox на Android
- Спосіб 4 Використання Firefox на комп'ютері
- Спосіб 5 Використовуйте Microsoft Edge
- Спосіб 6 Використання Internet Explorer
- Спосіб 7 Використання Safari на iPhone
- Спосіб 8 Використання Safari на Mac
Завжди корисно знати, як увімкнути файли cookie та JavaScript у веб-переглядачі. Файли cookie - це невеликі файли, що містять інформацію про відвідувані вами веб-сайти, щоб зробити ваш перегляд швидшим та персоналізованішим при кожному поверненні. JavaScript - мова програмування, яка дозволяє браузеру завантажувати та відображати інформацію на веб-сторінках. Пам'ятайте, що JavaScript зазвичай увімкнено за умовчанням у більшості браузерів.
етапи
Спосіб 1 Використовуйте Chrome на Android
- Відкрийте Chrome. Натисніть на круглу піктограму з червоним, зеленим, жовтим та синім кольором.
-

Натисніть ⋮. Ви знайдете його в правому верхньому куті екрана. З'явиться спадне меню. -

вибрати настройки. Цей параметр знаходиться внизу випадаючого меню. -

Спустіться вниз і виберіть Налаштування сайту. Ви побачите це внизу сторінки. -
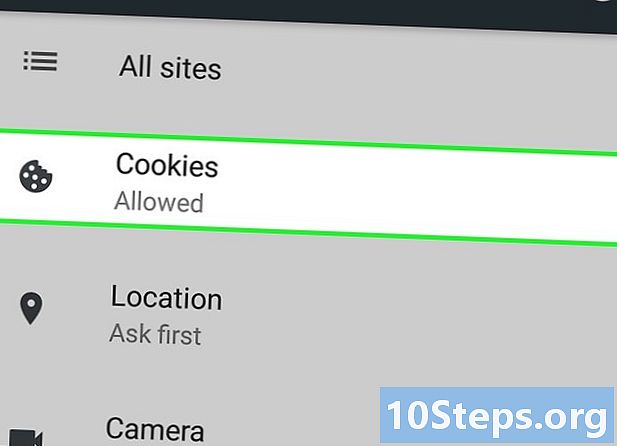
Натисніть на печиво. Ви побачите цю опцію внизу екрана. -

Торкніться сірого повзунка
. Він повинен стати синім або зеленим
, Це дозволяє cookie.- Якщо курсор синій або зелений, ви знаєте, що куки ввімкнено.
- Ви також можете встановити прапорець Дозволити файли cookie третього рівня вгорі сторінки, щоб веб-сайти могли переглянути ваші файли cookie.
-

Торкніться кнопки повернення. Ви побачите це у верхньому лівому куті. -

Натисніть JavaScript. Цей параметр розміщений біля середини сторінки налаштувань сайту. -

Активуйте курсор JavaScript
. Це перетягне його праворуч і стане синім або зеленим
, Ця дія дозволяє ввімкнути JavaScript у вашому браузері.- Якщо курсор стане синім або зеленим, ви знаєте, що JavaScript увімкнено.
Спосіб 2 Використання Chrome на комп’ютері
-
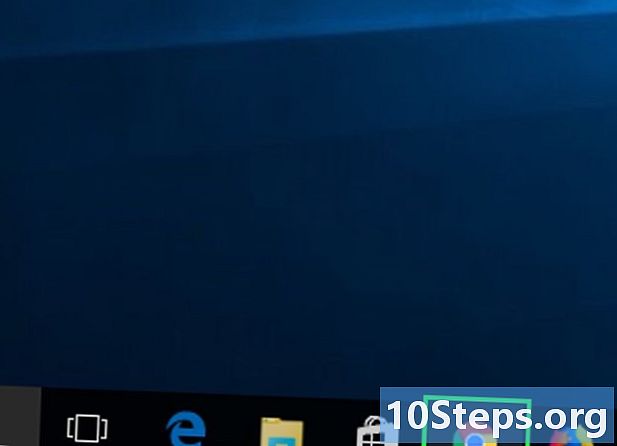
Відкрийте Google Chrome. Клацніть відповідну піктограму, яка виглядає як кругла із зеленою, червоною, жовтою та синьою крапкою посередині. -

вибрати ⋮. Ви знайдете його в правому верхньому куті вікна браузера. З'явиться спадне меню. -

вибирати настройки. Цей параметр розташований у нижній частині випадаючого меню. -

Прокрутіть вниз і виберіть розроблені ▼. Параметр знаходиться внизу сторінки. -

Прокрутіть вниз. Виберіть Налаштування вмісту. Ви знайдете його в групі під назвою "Параметри" Конфіденційність та безпека. -

вибрати печиво. Цей параметр знаходиться вгорі меню налаштувань вмісту. -

Керуйте курсором. Натисніть на Дозволити сайтам зберігати та читати дані cookie
, Це сірий курсор, який стане синім під час його активації, а значить, cookie тепер буде ввімкнено.- Якщо курсор вже синій, вони вже активовані.
-

Натисніть
. Ви побачите це у верхньому лівому куті. -

вибирати <> JavaScript. Параметр знаходиться в середині сторінки. -

Увімкнути JavaScript. Натисніть на сірий повзунок поруч Дозволити (рекомендується), Курсор стане синім.- Якщо він уже синій, це означає, що JavaScript вже був активований.
- Ви також можете переконатись, що у списку "Блокувати JavaScript" у другій половині сторінки немає веб-сайтів.
Спосіб 3 Використання Firefox на Android
-

Відкрийте Firefox. Торкніться значка програми, він схожий на блакитну земну кулю з оранжевою лисою, обмотаною навколо неї.- Ви не можете ввімкнути JavaScript у програмі Android Firefox, оскільки він увімкнено постійно. Ви можете ввімкнути файли cookie.
-

Натисніть ⋮. Ви побачите це у верхньому правому куті. З'явиться спадне меню. -

вибрати настройки. Цей параметр розташований у нижній частині випадаючого меню. -

вибрати Конфіденційність. Ви знайдете його в лівій частині екрана. -

вибирати печиво. Параметр знаходиться вгорі сторінки. -

Натисніть на активізувати. Це дозволить вам увімкнути файли cookie на Firefox.
Спосіб 4 Використання Firefox на комп'ютері
-

Відкрийте Firefox. Це блакитний глобус з помаранчевою лисицею навколо.- JavaScript постійно ввімкнено у Firefox, але ви все одно можете вмикати файли cookie.
- Якщо у Firefox трапляються помилки JavaScript, ви можете їх видалити та перевстановити.
-

Натисніть на ☰. Ви побачите це у верхньому правому куті вікна. З'явиться спадне меню. -

вибрати опції (для Windows) або переваги (для Mac). Ви побачите це у спадному меню. Це відкриє сторінку налаштувань. -

Натисніть Конфіденційність. Ви повинні бачити його зліва (для Windows) або вгорі (для Mac). -

Натисніть на Firefox збирається. Ви побачите це посередині сторінки. Це відкриє спадне меню. -

вибрати Використовуйте власні налаштування для історії. Це дозволяє відображати додаткові параметри внизу сторінки. -

Поставте прапорець Прийміть файли cookie. Цей варіант ви знайдете внизу розділу історичний. -

Натисніть на Прийміть файли cookie третього рівня. Ви знайдете поле в розділі Прийміть файли cookie третього рівня. -

Натисніть завжди. Це дозволить cookie для всіх відвідуваних вами сайтів.
Спосіб 5 Використовуйте Microsoft Edge
-

Відкрийте Microsoft Edge. Це темно-синя піктограма, яка являє собою "е". -

Натисніть на …. Ви знайдете його в правій верхній частині вікна. З'явиться спадне меню. -

вибирати настройки. Ви побачите це внизу спадного меню. Це відкриє вікно. -

Прокрутіть вниз і натисніть Див. Розширені налаштування. Цей параметр знаходиться внизу вікна налаштувань. -

Прокрутіть вниз і виберіть печиво. Ви знайдете його внизу вікна налаштувань. З'явиться меню. -

Натисніть Не блокуйте файли cookie. Параметр знаходиться в нижній частині випадаючого меню. Це дозволяє cookie. -

Вийдіть з Microsoft Edge. Ваші налаштування збережені. -

Відкрийте меню початок
. У вас повинен бути на комп’ютері редактор групових шрифтів, а це означає, що ви не можете ввімкнути або вимкнути JavaScript в Microsoft Edge з Windows 10 або Starter Edition, лише Windows 10 Pro або новішої версії. -

тип редагувати шрифт групи в меню. Це дозволяє шукати на комп’ютері програму групового редагування шрифтів. -

вибрати Редагувати шрифт групи. Ви знайдете його у верхній частині вікна меню «Пуск». -

Перейдіть до папки Microsoft Edge. Ось як.- Двічі клацніть на Конфігурація користувача.
- Двічі клацніть на Шаблони адміністрування.
- Знову на Компоненти Windows.
- Потім далі Microsoft Edge.
-
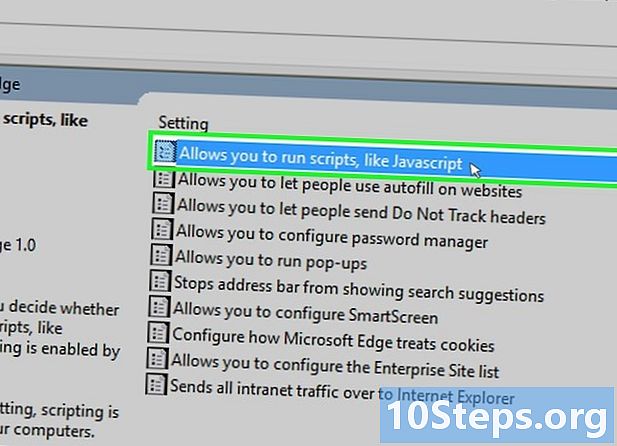
Дозволити JavaScript. Doubleclick Дозволити запуск сценаріїв, таких як JavaScript. Потрібно відкрити вікно з параметрами JavaScript. -

вибирати активоване. Це дозволяє ввімкнути JavaScript у вашому браузері.- Якщо коробка активоване вже перевірено, це означає, що JavaScript вже активовано в Edge!
-

вибрати добре. Ви побачите це внизу вікна. Це збереже ваші налаштування.
Спосіб 6 Використання Internet Explorer
-

Відкрийте Internet Explorer. Licone виглядає як синє "e" з жовтою смугою навколо. -

Натисніть на настройки
. Це значок шестірні в правій верхній частині вікна. З'явиться спадне меню. -

вибрати Параметри Інтернету. Кнопка знаходиться внизу випадаючого меню. -

вибирати Конфіденційність. Ви побачите це у верхній частині вікна. -

Натисніть на розроблені. Ви знайдете його в розділі настройки у верхній частині вікна. -

Увімкнути файли cookie. Натисніть дозвіл під заголовком Файли cookie першого рівня і під заголовком Файли cookie третього рівня. -

вибрати добре. Це дозволить cookie-файли, і ви повернетесь до вікна Параметри Інтернету. -

Натисніть на безпеку. Ви знайдете його у верхній частині вікна Параметри Інтернету. -

Натисніть інтернет. Параметр знаходиться у вікні Internet Options. -

вибирати Рівень налаштування. Цей варіант є в Рівень безпеки для цієї зони внизу вікна Інтернет-опцій. -

Спустіться до розділу скрипти. Ви знайдете його внизу вікна налаштувань. -

Поставте прапорець активізувати. Ви знайдете її під заголовком Активні сценарії, Це дозволить JavaScript у вашому браузері. -
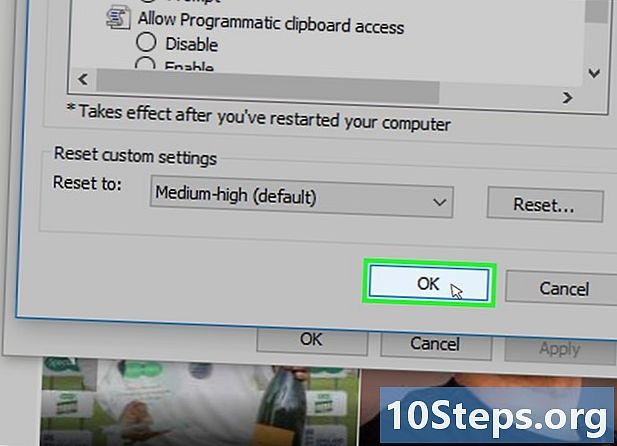
Натисніть на добре. Ви побачите це внизу вікна. -

вибрати застосовувати то добре. Це дозволить зберегти налаштування. Файли cookie та JavaScript тепер увімкнено в Internet Explorer.
Спосіб 7 Використання Safari на iPhone
-

Відкрийте налаштування
. Натисніть на сірий додаток за допомогою зубчастого колеса. Загалом, це на головному екрані. -

Прокрутіть вниз і торкніться сафарі. Ви повинні бачити це у верхній частині сторінки налаштувань. -

Прокрутіть вниз і натисніть Блокувати файли cookie. Ви знайдете його в середині сторінки. -

вибрати Завжди дозволяйте. Це дозволить cookie в Safari. -

Натисніть на <Сафарі. Ви побачите це у верхньому лівому куті. -

Прокрутіть униз і виберіть розроблені. Цей параметр відображається внизу сторінки. -

Виберіть білий курсор JavaScript
. Він стане зеленим
, це означає, що JavaScript увімкнено.
Спосіб 8 Використання Safari на Mac
-

Відкрийте Safari. Це синій значок у формі компаса на лаві підсудних. -
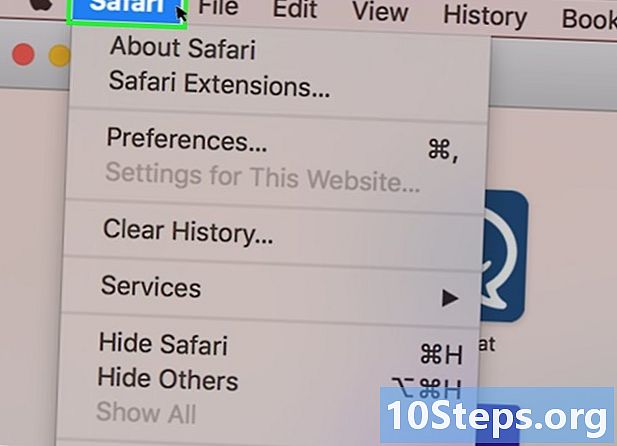
Натисніть на сафарі. Це кнопка у верхньому лівому куті екрана Mac. -

вибрати переваги. Ви побачите це у верхній частині спадного меню. -

Натисніть на Конфіденційність. Ви знайдете його у верхній частині вікна. -

вибрати Файли cookie та інші дані про сайт. Параметр знаходиться у верхній частині вікна. -

вибирати Завжди дозволяйте. Це дозволяє cookie. -

вибрати безпеку. Ви знайдете цю кнопку посередині вікна налаштувань. -

Поставте прапорець Увімкнути JavaScript. Варіант - поруч із головою Веб-вміст, Це дозволяє ввімкнути JavaScript в Safari, але вам доведеться оновити веб-переглядач, перш ніж він буде працювати.

- Файли cookie можуть бути першого рівня або третього рівня. Найвищий рівень - це створені веб-сайтами, які ви відвідуєте. Оголошення третього рівня - це реклама, яка може знаходитись на веб-сайті, який ви переглядаєте. Вони використовуються для відстеження користувачів на кількох сайтах, що дозволяє націлювати оголошення на основі їхніх уподобань. Файли cookie третього рівня увімкнено за умовчанням у веб-браузерах.
- У більшості браузерів файли cookie та JavaScript включені за замовчуванням, вам дійсно потрібно активувати їх, якщо хтось (можливо, ви!) Відключив їх раніше.
- Файли cookie дозволяють набагато простіше переглядати Інтернет, але вони також відповідають за багато рекламних оголошень. Вони також можуть наражати вашу конфіденційність.