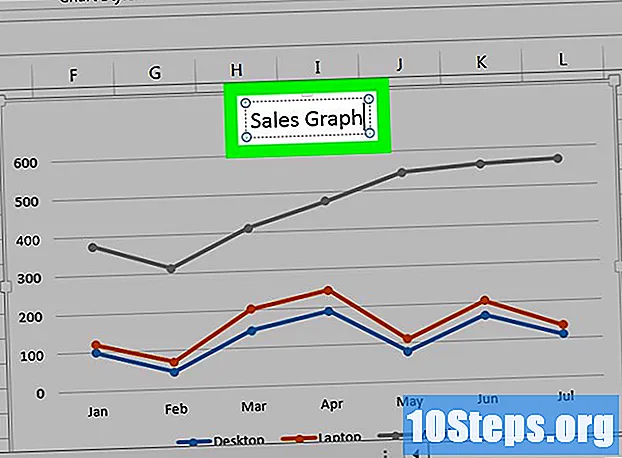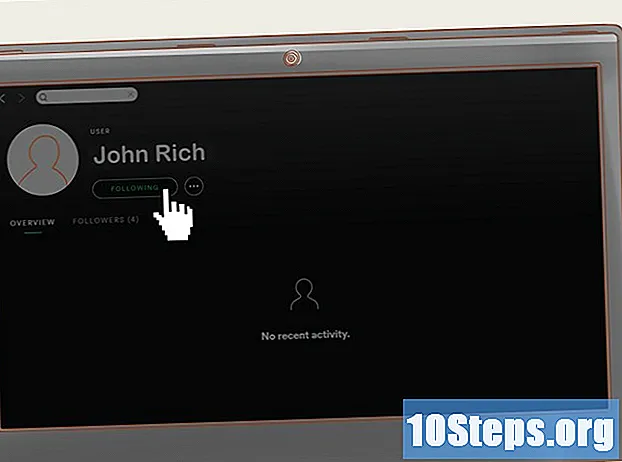Зміст
- етапи
- Спосіб 1 Обмін файлами на XP
- Спосіб 2 Обмін файлами на Vista
- Спосіб 3 Обмін файлами в Windows 7
- Спосіб 4 Обмін файлами на MAC 10.5 і вище
Багатьом користувачам потрібно ділитися файлами на своєму комп’ютері з іншими користувачами в одній мережі. Обмін файлами може бути корисним для обміну документами, а також інших типів файлів. Ця стаття навчає, як увімкнути спільний доступ до файлів.
етапи
Спосіб 1 Обмін файлами на XP
-

Запустіть майстра "Мережева установка" на комп'ютерах, на яких потрібно активувати обмін файлами. -

Виберіть "Увімкнути спільний доступ до файлів", коли майстер надасть вам можливість. Ця опція створює папку "Спільні документи" на всіх ваших комп'ютерах.- Файли в папці "Спільні документи" доступні всім користувачам мережі. У Windows XP не можна ділитися файлами окремо за межами цієї папки.
- Файли в папці "Спільні документи" доступні всім користувачам мережі. У Windows XP не можна ділитися файлами окремо за межами цієї папки.
Спосіб 2 Обмін файлами на Vista
-

Клацніть на "Панель управління" у меню "Пуск". Клацніть "Мережа та Інтернет" та виберіть "Центр мережі та обміну". -

Перевірте, чи ввімкнено "Мережеве відкриття". Клацніть невелику стрілку, щоб відобразити розділ "Дізнатися мережу", а потім виберіть "Увімкнути мережеве відкриття". Клацніть «Застосувати» та введіть пароль, якщо потрібно. -

Перегляньте розділ «Обмін файлами» та ввімкніть його. Натисніть "Увімкнути спільний доступ до файлів", а потім натисніть "Застосувати".- Введіть пароль адміністратора, щоб підтвердити вибір. Ця опція дозволяє ділитися файлами індивідуально з обраними людьми.
- Введіть пароль адміністратора, щоб підтвердити вибір. Ця опція дозволяє ділитися файлами індивідуально з обраними людьми.
-

Увімкніть "Загальний доступ до папок", відобразивши відповідний розділ. Виберіть "Увімкнути спільний доступ, щоб кожен, хто має доступ до мережі, міг відкривати файли", щоб усі могли бачити файли у цій папці.- Виберіть "Увімкнути спільний доступ, щоб кожен, хто має доступ до мережі, міг відкривати, редагувати та створювати файли", щоб кожен міг додавати файли до цієї папки. Для обох варіантів натисніть «Застосувати».
- Виберіть "Увімкнути спільний доступ, щоб кожен, хто має доступ до мережі, міг відкривати, редагувати та створювати файли", щоб кожен міг додавати файли до цієї папки. Для обох варіантів натисніть «Застосувати».
Спосіб 3 Обмін файлами в Windows 7
-

Клацніть правою кнопкою миші файл, яким ви хочете поділитися. У меню з’явиться опція «Поділитися з». Ви можете вибрати один із 4 варіантів цього меню.- Ви можете вирішити не ділитися цим файлом ні з ким і зробити його приватним. Ви також можете поділитися ним з усіма у вашій мережі. Ви можете надати користувачам права "лише для читання" або "читання / запис", щоб вони мали можливість редагувати це.
- Ви також можете вибрати "Конкретні люди", який відкриє майстра спільного використання файлів, де ви можете вибрати користувачів, з якими ви хочете поділитися файлом.
-

Увімкніть загальний доступ до загальнодоступних папок, вибравши "Панель управління" у меню "Пуск". Введіть "Мережа" та натисніть "Центр мережі та обміну". -

Натисніть "Редагувати додаткові параметри спільного доступу" на лівій панелі та перегляньте розділ "Мережа". -

Клацніть маленьку стрілку, щоб переглянути мережевий профіль. У розділі "Загальний доступ до папок" виберіть "Увімкнути спільний доступ, щоб кожен, хто має доступ до мережі, міг читати та записувати файли у загальні папки".
Спосіб 4 Обмін файлами на MAC 10.5 і вище
- Увійдіть у свій комп’ютер за допомогою облікового запису адміністратора. Виберіть "Налаштування системи" у меню "Apple". На панелі меню виберіть "Спільний доступ".
- Клацніть піктограму (+) у розділі "Спільні папки". З'явиться вікно браузера, щоб ви могли знайти файли, якими ви хочете поділитися. Виберіть потрібні файли.
- Ви також можете вибрати папку за допомогою "Finder". Виберіть "Отримати інформацію" у меню "Файл" вибраної папки. Клацніть на "Спільна папка", щоб дозволити спільний доступ.
- Налаштування прав доступу користувачів. Виберіть наявну групу користувачів або створіть нову в полі "Користувач" папки.
- Виберіть тип доступу, який ви хочете надати кожному користувачеві. За замовчуванням, заданим Mac, "лише для читання". Використовуйте меню "лише для читання", щоб змінити права, вибравши один з двох інших варіантів.
- Користувач може «читати і записувати» файли, що дає йому можливість читати, копіювати, редагувати та видаляти спільний файл. Ви також можете дозволити користувачеві лише "писати", що дозволяє лише копіювати вміст у файл.
- Виберіть правильний протокол мережевого з'єднання, щоб повідомляти спільні файли з обраними вами користувачами.
- Клацніть на "Параметри ..." у розділі "Налаштування спільного доступу". Виберіть "Надіслати файли та папки за допомогою AFP" для спілкування з іншими Mac.
- Виберіть "Обмінюватися файлами та папками за допомогою FTP" для систем UNIX та LINUX або виберіть "Надання спільного доступу до файлів і папок за допомогою SMB" для обміну файлами на комп'ютерах Windows. Вам буде потрібно пароль користувача для доступу до облікового запису користувача з SMB.