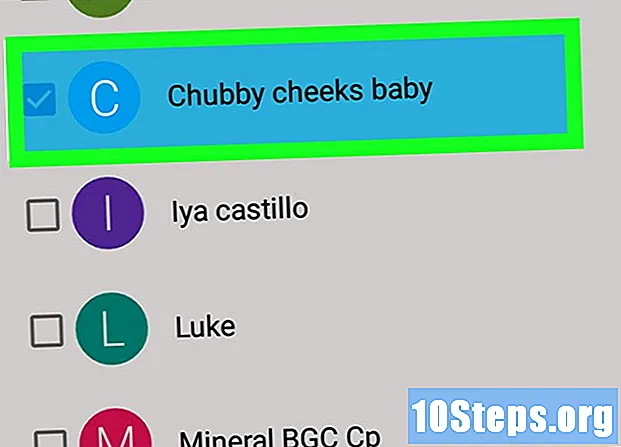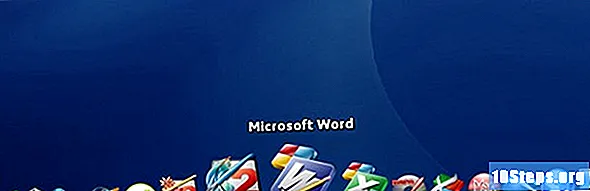![Как Зайти/Выйти Из Безопасного Режима На Windows [FULL ИНСТРУКЦИЯ]](https://i.ytimg.com/vi/y7-xcy0v5xI/hqdefault.jpg)
Зміст
- це вікі, що означає, що багато статей написано кількома авторами. Щоб створити цю статтю, у її виданні та вдосконаленні з часом брало участь 10 осіб, анонімних.Ви боретеся зловмисним комп’ютерним вірусом або програмою, яка відмовляється видаляти? Безпечний режим - це спосіб запустити Windows лише з базовими файлами, які потрібні для роботи. Цей режим дозволить вам виконати багато процедур усунення несправностей, які були б важкими, якщо не неможливими, для звичайного сеансу Windows. Завантаження безпечного режиму - це проста процедура, і ви можете це зробити, навіть якщо не можете нормально запустити Windows. Дивіться крок 1 нижче, щоб дізнатися, як це зробити.
етапи
-
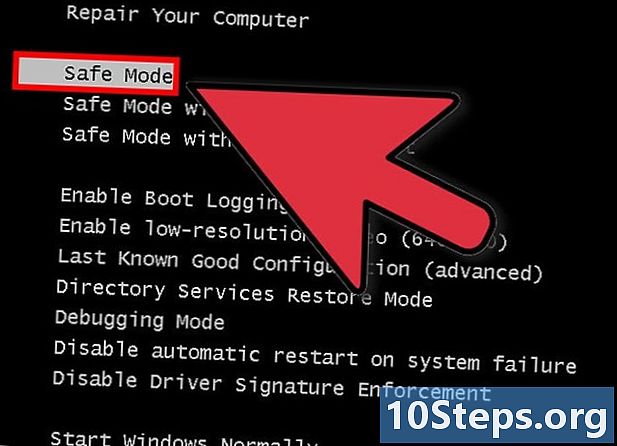
Вирішіть, чи потрібно запускати безпечний режим. Принцип безпечного режиму полягає лише в тому, щоб дозволяти завантажувати необхідні файли та драйвери. Все, що не потрібно для запуску операційної системи (наприклад, програмне забезпечення, яке запускається при запуску), не завантажується. Якщо у вас виникли проблеми із запуском комп'ютера або щось не вдається після запуску машини, перезапустіть його в безпечному режимі, щоб розпочати діагностику. -
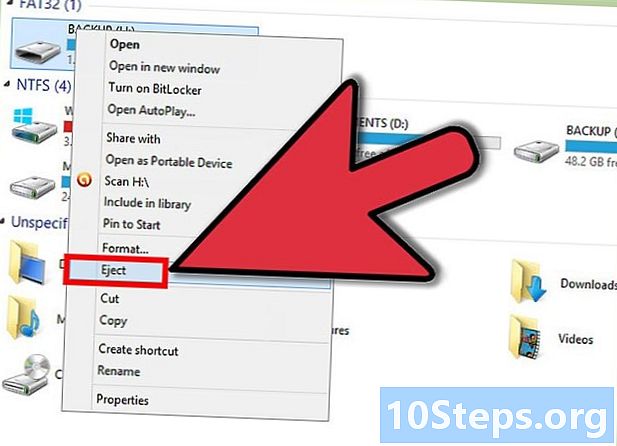
Видаліть усі диски з комп'ютера. Сюди входять компакт-диски, DVD-диски, дискети та USB-накопичувачі. Це не дозволить будь-якому з них спробувати завантажуватися при перезавантаженні комп'ютера. -
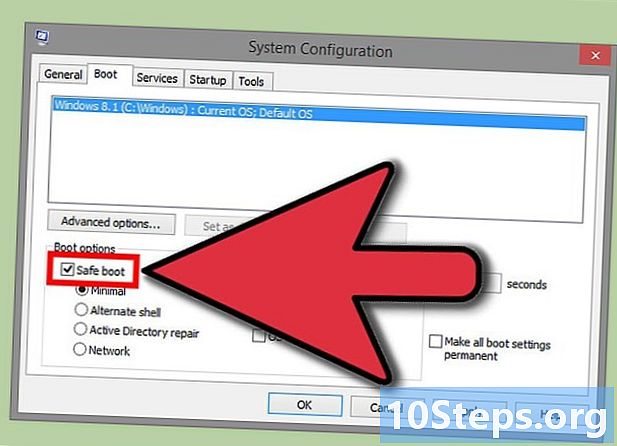
Перезавантажте комп'ютер у безпечному режимі. У вас є два різних рішення для запуску в безпечному режимі. Ви можете перезапустити комп’ютер і швидко натиснути клавішу F8, щоб запустити меню розширеного завантаження, або можете сказати Windows перезавантажуватися безпосередньо в безпечному режимі. Перший варіант корисний, коли ви не можете запустити Windows, а другий корисний, якщо ви вже можете нормально отримати доступ до Windows.- Для першого варіанту швидко натисніть клавішу "F8" під час перезавантаження комп'ютера. Переконайтеся, що це потрібно зробити, перш ніж з’явиться екран запуску Windows (це чорний екран з логотипом Windows). Якщо з'явиться екран запуску, вам потрібно буде перезавантажити комп'ютер і спробувати ще раз.
- Для другого варіанту налаштуйте комп'ютер на завантаження в безпечний режим з Windows. Для цього відкрийте командний рядок (клавіша Windows + R) і введіть "msconfig". Відкриється вікно налаштування системи. Перейдіть на вкладку «Пуск» та встановіть прапорець «Захищене завантаження». Це дозволить вам вибрати тип захищеного завантаження, який ви хочете використовувати. Найпоширеніші варіанти - мінімальний та мережевий (див. Наступний крок).
-
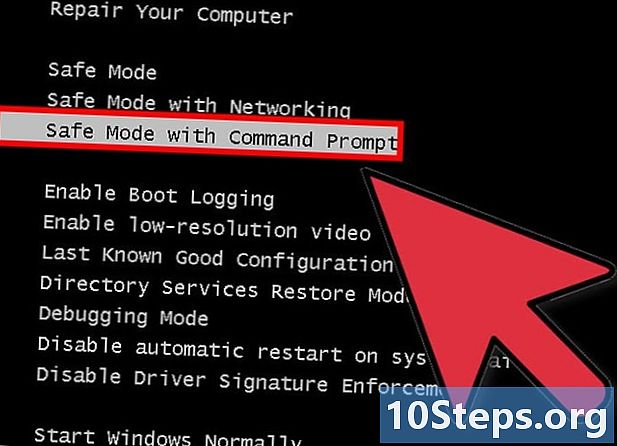
Виберіть тип захищеного завантаження, яке потрібно запустити. Після натискання клавіші F8 ви перейдете на екран "Розширені параметри запуску". Угорі списку є три різні способи запуску в безпечному режимі. Якщо ви налаштуєте Windows для завантаження безпосередньо в захищеному режимі, це меню ви не побачите.- Безпечний режим - це найкращий варіант, якщо ви не впевнені, що вам слід вибрати. Ця опція завантажить мінімальний драйвер для запуску Windows 7. Ви не зможете підключитися до Інтернету. Це параметр "Мінімальний" при налаштуванні Windows для завантаження в безпечний режим.
- Безпечний режим з мережевою підтримкою - ця опція завантажує ті самі драйвери та файли, що й перша опція, але також завантажує всі необхідні процеси, щоб дозволити мережу. Виберіть цей варіант, якщо ви вважаєте, що вам потрібно буде перейти до Інтернету чи локальної мережі під час вирішення проблем.
- Безпечний режим з командним рядком - Цей режим завантажує ті самі процеси, що і перший варіант, але надає вам негайний доступ до командного рядка. Ця опція підходить для досвідчених користувачів, яким потрібно провести діагностику за допомогою командного рядка. Графічне середовище Windows не завантажується.
-
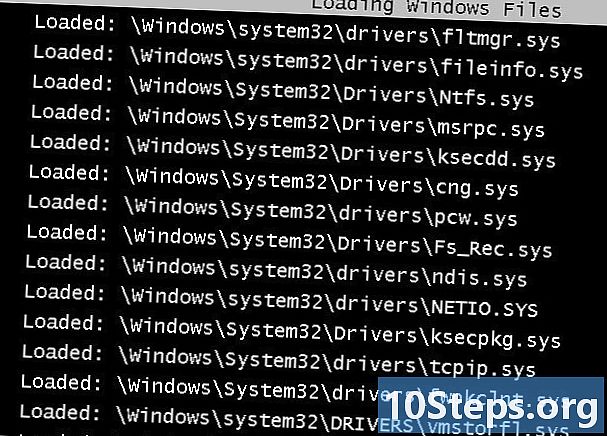
Зачекайте, завантажуючи необхідні файли. На наступному екрані відображається кожен із завантажених файлів. За цей час вам не потрібно нічого робити, якщо всі файли не завантажуються правильно. Якщо екран зависає в цей час, занотуйте останній файл, який правильно завантажився, тоді шукайте в Інтернеті допомогу щодо усунення несправностей на основі цієї інформації. -
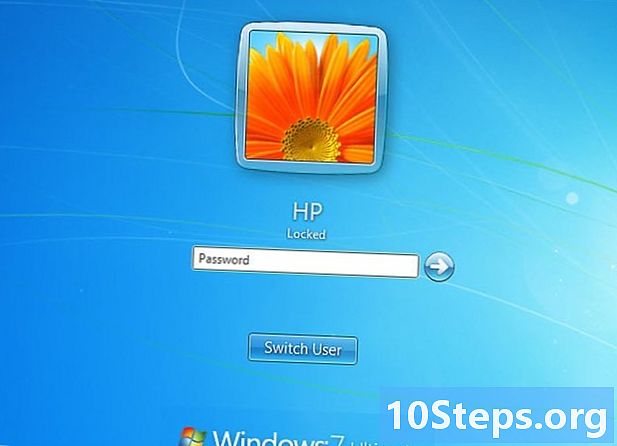
Увійдіть у Windows 7. Коли відобразиться екран входу, увійдіть в обліковий запис з правами адміністратора. Якщо у вас на комп’ютері є лише один обліковий запис, ймовірно, він має права адміністратора. Якщо у вас є лише один обліковий запис і немає пароля, ви підключитесь автоматично. -
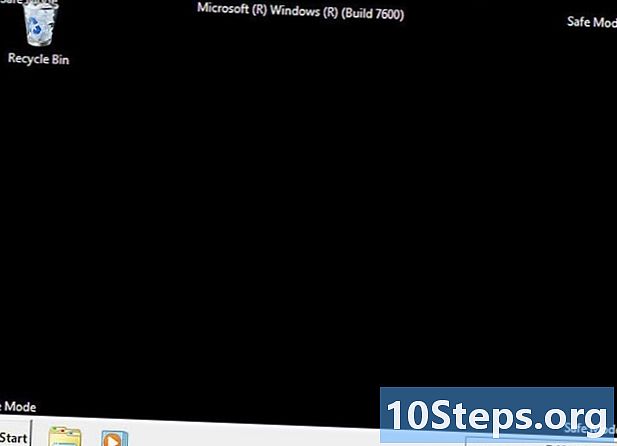
Почніть діагностику. Ви дізнаєтесь, чи перебуває ваш комп'ютер у безпечному режимі, оскільки "Безпечний режим" буде записаний у чотири кути екрану. Безпечний режим - ідеальний час для проведення антивірусної перевірки, видалення проблемного програмного забезпечення та зміни реєстру Windows.- Після закінчення безпечного режиму перезавантажте комп'ютер, щоб повернутися до звичайного сеансу Windows 7.
- Якщо ви налаштували комп'ютер на завантаження в безпечний режим за допомогою інструмента "Налаштування системи", вам потрібно буде відкрити його ще раз, коли ви перебуваєте в безпечному режимі, і зніміть прапорець "Безпечний запуск" на вкладці "Пуск". В іншому випадку ваш комп'ютер буде продовжувати завантажуватися в безпечний режим, коли він перезавантажиться.