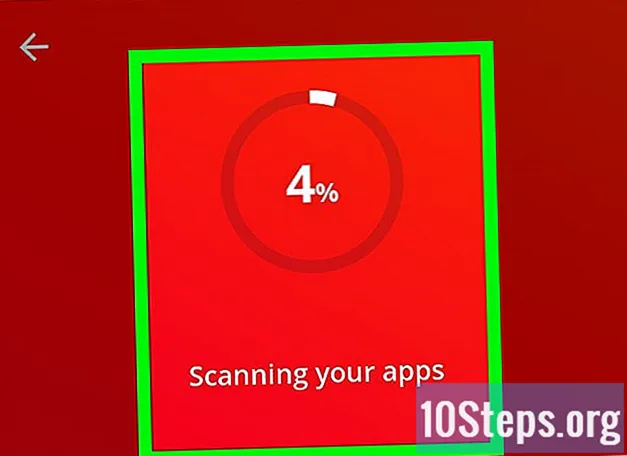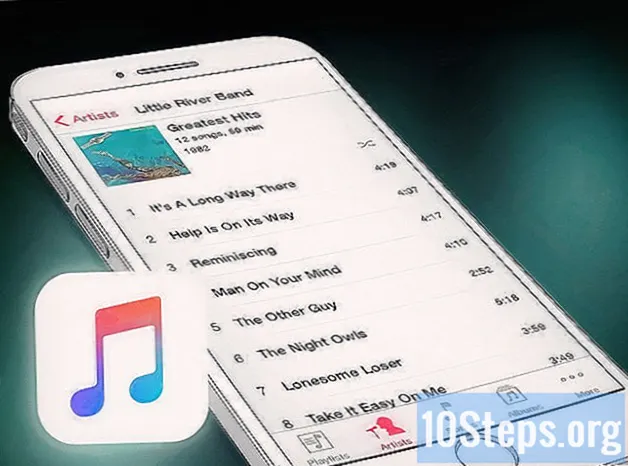Зміст
Інші розділиДія Photoshop - це група інструментів, які «записуються» у певному порядку. Потім дії можна «відтворити» у Photoshop одним клацанням миші або комбінацією клавіш. Якщо ви часто запускаєте ті самі інструменти, навчившись записувати, керувати та запускати Photoshop Action, ви позбавитеся від виконання повторюваних завдань у майбутньому.
Кроки
Метод 1 з 2: Створення власної дії
Відкрийте файл у Photoshop. Якщо ви часто повторюєте набір операцій Photoshop, створіть Action, щоб заощадити час у майбутньому. Почніть із відкриття зображення, над яким ви будете виконувати набір операцій (наприклад, нанесення масок, фільтрів, типу тощо).

Збережіть зображення як копію. Рекомендується працювати з копією зображення, щоб не перезаписати зображення з помилкою.- Клацніть меню «Файл» і виберіть «Зберегти як».
- Поставте галочку біля пункту "Як копія".
- Натисніть "Зберегти".

Показати панель дій. Якщо у Photoshop ви не бачите панелі з позначкою "Дії", натисніть F9 (Windows) або ⌥ Варіант+F9 щоб запустити його.- Ви можете збільшити розмір панелі дій, перетягнувши її нижній правий кут вниз або вправо.

Клацніть на піктограму «Створити нову дію». Цей значок у формі квадратного аркуша паперу зі складеним кутом з’являється на панелі «Дії» поруч із піктограмою «Смітник». З'явиться діалогове вікно «Нова дія».- Ви також можете натиснути меню у верхньому правому куті панелі "Дії" та вибрати "Нова дія ..."
Виберіть назву для дії. Введіть ім'я для нової дії у поле “Ім'я”. Скористайтеся чимось, що змусить вас пам’ятати про те, що робить дія.
- Наприклад, якщо ви створюєте дію, щоб зменшити зображення до певного розміру, а потім перетворити його у відтінки сірого, ви можете викликати дію “Зменшити та відтінки сірого”.

Виберіть функціональну клавішу. Ви можете призначити клавішу або комбінацію клавіш (наприклад, F3, Alt + F2 тощо) для запуску Дії. Цей крок є необов’язковим, оскільки Ви також можете запустити Дію на панелі Дії.- Виберіть клавішу зі спадного меню функціональної клавіші.
- Якщо хочете, поставте галочку поруч із Shift, Command, Control тощо, щоб вказати конкретну комбінацію клавіш (замість лише однієї функціональної клавіші).

Натисніть «Записати», щоб розпочати запис Вашої дії. Після натискання цієї кнопки ви перейдете в режим "запис". Поки ви перебуваєте в цьому режимі, кожна виконана вами операція Photoshop буде додана до дії по порядку. Існує кілька основних правил, які слід пам’ятати під час запису дій:- Під час запису команди «Зберегти як» не вводьте нове ім’я файлу. Якщо ви це зробите, нове ім’я файлу застосовуватиметься до кожного зображення, до якого ви застосовуєте Дію. Натомість просто перейдіть до іншої папки та збережіть її з тим самим іменем файлу.
- Не всі функції, які ви зараз записуєте, можуть застосовуватися до всіх зображень. Наприклад, якщо ви використовуєте "Баланс кольорів" у цій дії, це не матиме жодного ефекту при запуску на зображенні у градаціях сірого.

Виконайте команди, які потрібно повторити. Ось приклад запису дії для зменшення розміру зображення до 300 x 300 пікселів із роздільною здатністю 72 dpi (крапок на дюйм):- Відкрийте меню «Зображення» та виберіть «Розмір зображення».
- Зніміть прапорець із позначки «Обмежити пропорції».
- Встановіть кожен випадаючий список поруч із “Ширина” та “Висота” на “Пікселі”, якщо вони ще не встановлені.
- Введіть “300” у полі “Ширина”.
- Введіть “300” у полі “Висота”.
- Введіть “72” у полі “Resolution”.
- Переконайтеся, що поруч із пунктом "Роздільна здатність" вибрано "Пікселі / дюйм".
- Натисніть "OK".
Зупиніть запис дії. Закінчивши виконувати всі потрібні команди в дії, натисніть кнопку «Зупинити» (темно-сірий квадрат на панелі «Дії»).
- Щоб додати більше кроків, переконайтеся, що Дія виділено на панелі Дій, і натисніть червону кнопку «Запис» (коло) для запису.
- Якщо ви вважаєте, що не правильно записали дію, клацніть правою кнопкою миші назву дії та виберіть "Записати знову".

Адам Кілінг
Професійний фотограф Адам Кілінг - професійний фотограф, який базується в Остіні, штат Техас. Він спеціалізується на загальних весіллях, весіллях за призначенням та фотосесіях для заручин. Адам має понад 11 років досвіду фотографії. Його роботи були представлені в «Зелених весільних туфлях», «Стильно мене вроду», «Одного разу» та «Фрагмент чорнила». Його робота виграла численні нагороди у Безстрашних фотографів та майстрів весільної фотографії.
Адам Кілінг
Професійний фотографЕкспертна хитрість: Якщо ви неодноразово робите багато різних дій для різних типів редагування фотографій, створіть кілька різних дій і позначте їх, щоб ви могли швидко редагувати майбутні фотографії. Наприклад, ви можете здійснити дію для фотографій із слабким освітленням або тих, що зроблені зі спалахом.
Подивіться кроки вашої дії на панелі дій. Клацніть стрілку поруч із новою дією, щоб розгорнути всі кроки.
- Якщо ви хочете змінити будь-який із параметрів у дії, двічі клацніть на кроці, щоб запустити відповідну панель.
- Ви можете переставити кроки в Дії, перетягнувши її назву в інше місце у списку.
- Щоб видалити крок у дії, клацніть один раз, щоб вибрати його, а потім натисніть піктограму кошика.
Метод 2 з 2: Запуск дії
Відкрийте зображення, на якому буде відтворено дію. Дія Photoshop - це група завдань, «записаних» у порядку. Потім дію можна запустити одним клацанням миші або комбінацією клавіш. Якщо дія, яку ви хочете виконати, відкриває зображення, ви можете пропустити цей крок.
Показати панель дій. Якщо у Photoshop ви не бачите панелі з позначкою "Дії", натисніть F9 (Windows) або ⌥ Варіант+F9 щоб запустити його.
- Ви можете збільшити розмір панелі дій, перетягнувши її нижній правий кут вниз або вправо.
- Щоб розгорнути список кроків у дії, клацніть трикутник біля її назви.
Створіть знімок поточного зображення. Цей крок є необов’язковим, але буде корисним, якщо вам потрібно „скасувати” дію. В іншому випадку скасування дії вимагає скасування кожного кроку окремо.
- Клацніть на вкладку «Історія» на панелі «Дії».
- Клацніть на піктограму “Створити новий знімок” (камера).
- Клацніть на вкладку «Дії», щоб повернутися до панелі Дій.
Запустіть Дію. Після того, як ви “відтворите” дію, усі записані кроки будуть виконуватися у Photoshop. Є кілька способів зробити це:
- Виберіть "Дія" на панелі "Дії", а потім натисніть "Відтворити".
- Натисніть призначену клавішу або комбінацію клавіш, яку ви встановили для дії (якщо є).
Грати лише частину дії. Ви можете виконати лише один крок в дії, а не всю річ.
- Спочатку клацніть трикутник біля назви Дії, щоб переглянути список усіх кроків у Дії.
- Клацніть, щоб вибрати крок, який потрібно виконати.
- Натисніть кнопку Відтворити (трикутник, спрямований вправо).
Скасувати дію. У вас є два варіанти скасування дії:
- Якщо ви зробили знімок до запуску Дії, перейдіть на вкладку «Історія» на панелі Дії, а потім виберіть перше зображення (знімок) у списку.
- Натисніть Ctrl+⇧ Shift+Z (Windows) або ⌥ Варіант+⌘ Команда+Z (Mac), щоб скасувати останній крок дії. Ви повинні продовжувати виконувати цю команду, доки не буде скасовано всі дії.
Питання та відповіді спільноти
Як отримати Photoshop 6, щоб дозволити мені скидати фотографії, щоб зробити колаж?
Відкрийте кожне зображення у Photoshop, а потім змініть його розмір до розміру, у якому ви хотіли б, щоб воно відображалося у вашому колажі. Потім виділіть частину зображення, яке потрібно відобразити в колажі, та натисніть ctrl-C (Windows) або cmd-c (Mac), щоб скопіювати виділення. Потім перейдіть до зображення колажу та натисніть Ctrl-V або Cmd-V, щоб вставити його. Ви зможете перетягнути вставлене зображення до вибраного вами місця, а потім скористатися функцією "перетворення", щоб повернути його або іншим чином маніпулювати ним.
Поради
- Можливо, буде корисно записати кроки, які вам потрібні у вашому Action, перед тим, як записувати.
- Неможливо записати малюнок на зображення.
Щодня на wikiHow ми докладаємо всіх зусиль, щоб надати вам доступ до інструкцій та інформації, які допоможуть вам жити краще, незалежно від того, чи буде це безпечним, здоровим чи покращуватиме ваше самопочуття. В умовах нинішньої кризи в галузі охорони здоров’я та економіки, коли світ різко змінюється, і ми всі вчимося та адаптуємось до змін у повсякденному житті, людям потрібна wikiHow як ніколи. Ваша підтримка допомагає wikiHow створювати більш поглиблені ілюстровані статті та відео та ділитися нашою надійною маркою навчального вмісту з мільйонами людей у всьому світі. Будь ласка, розгляньте можливість зробити внесок у wikiHow сьогодні.