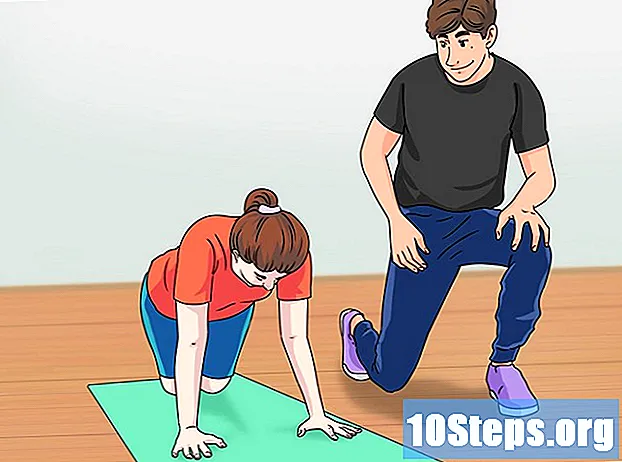Автор:
Bobbie Johnson
Дата Створення:
5 Квітень 2021
Дата Оновлення:
16 Травень 2024

Зміст
Ця стаття навчить вас переглядати історію перегляду веб-браузера на комп’ютері, а також на мобільних платформах.
Кроки
Спосіб 1 з 8: Google Chrome на комп’ютері
Відкрийте Google Chrome. Він має білу піктограму з жовтою, зеленою, червоною та синьою кулями.

Клацніть на кнопку ⋮у верхньому правому куті вікна.
Виберіть Історичний, яка знаходиться у верхній частині спадного меню. Потім з’явиться меню.

Торкніться Історичнийу верхній частині спливаючого меню. Це призведе до історії пошуку.
Перегляньте свою історію перегляду. Ви можете переглянути історію, щоб переглянути старі елементи, або натиснути на посилання, щоб відкрити його сторінку.
- Щоб очистити його, натисніть Чисті навігаційні дані, ліворуч на сторінці, встановіть прапорець "Історія перегляду" та натисніть Очистити дані.
Спосіб 2 з 8: Google Chrome на мобільному пристрої

Відкрийте Google Chrome. Він має білу піктограму з дизайном Chrome зверху.
Торкніться кнопки ⋮, розташоване у верхньому правому куті екрана.
Торкніться Історичний, близько половини меню.
Перегляньте свою історію перегляду. Коли ви торкаєтесь елемента в історії, ви будете перенаправлені на його сторінку.
- Щоб очистити історію, торкніться Очищення навігаційних даних ... у нижньому лівому куті (або вгорі сторінки на Android) виберіть "Історія перегляду" та торкніться Чисті навігаційні дані (або Очистити дані на Android) двічі.
Метод 3 з 8: Firefox на комп’ютері
Відкрийте Firefox. На ньому є ікона апельсинової лисиці на вершині блакитного глобуса.
натисніть ☰ у верхньому правому куті вікна Firefox. Це відкриє спадне меню.
натисніть Бібліотекау спадному меню.
Торкніться Історичний у верхній частині меню.
натисніть Переглянути всю історію в кінці меню "Історія". Після натискання на нього історія перегляду Firefox відкриється в окремому вікні.
Перегляньте свою історію перегляду. Двічі клацніть елемент, щоб відкрити його у Firefox.
- Ви можете видалити елементи з історії (наприклад, певні сайти та цілі папки), клацнувши правою кнопкою миші (або двома пальцями) та вибравши Видалити.
Метод 4 з 8: Firefox на мобільному пристрої
Відкрийте Firefox. На ній є значок блакитного глобуса з апельсиновою лисицею зверху.
Торкніться опції ☰, у правому нижньому куті екрана. Потім відкриється спливаюче меню.
- На пристрої Android торкніться ⋮у верхньому правому куті екрана, щоб відкрити спадне меню.
Торкніться Історичний в меню. Це відкриє сторінку історії перегляду Firefox.
Перегляньте свою історію перегляду. Торкніться елемента, щоб відкрити його у Firefox, або посуньте ліворуч, щоб видалити.
- Щоб очистити всю історію, торкніться ☰ або ⋮, потім налаштування, Очистити приватні дані, Очистити приватні дані (iPhone) або Ясно зараз (Android) і, нарешті, в порядку (iPhone) або Очистити дані (Android).
Спосіб 5 з 8: Microsoft Edge
Відкрийте Microsoft Edge. На ній темно-синій значок із білою буквою "е".
Клацніть на кнопку "Hub". Він має піктограму зірочки і знаходиться у верхньому правому куті вікна Edge (ліворуч від піктограми олівця). Потім з’явиться спливаюче меню.
Торкніться Історичний у лівій частині спливаючого меню. Це відобразить вашу історію перегляду в головному розділі спливаючого вікна.
Перегляньте свою історію перегляду. Ви можете натиснути будь-який елемент, щоб відвідати його сторінку.
- Щоб очистити історію, натисніть Очистити історію перегляду у верхньому правому куті цього меню встановіть прапорець "Історія перегляду" та натисніть Чистити.
Метод 6 з 8: Internet Explorer
Відкрийте "Internet Explorer". На ній є світло-блакитна піктограма «е».
Клацніть на піктограму зірки у верхньому правому куті вікна. Потім з’явиться спливаюче меню.
Клацніть на вкладці Історичний у верхньому правому куті спливаючого меню.
Перегляньте свою історію перегляду. Ви можете натиснути на папку в меню "Історія", щоб отримати доступ до історії певної дати, або клацнути правою кнопкою миші на папці (або елементі), а потім клацнути Видалити щоб видалити його.
- Щоб очистити історію перегляду, натисніть на значок шестерні у верхньому правому куті вікна, виберіть Властивості Інтернету і потім Видалити у розділі "Історія перегляду" виберіть опцію "Історія" та натисніть Видалити.
Метод 7 з 8: Safari на мобільному пристрої
Відкрийте Safari. Він має синій значок компаса на білому тлі.
Торкніться кнопки значка книги ліворуч від піктограми двох квадратів, що перекриваються, у верхньому правому куті екрана.
Торкніться вкладки "Історія перегляду". Цей параметр має піктограму годинника і розташований у правому нижньому куті екрана.
Перегляньте свою історію перегляду. Коли ви торкаєтесь запису на цьому екрані, ви будете перенаправлені на його сторінку.
- Щоб видалити елементи з історії перегляду, торкніться Чистити у нижньому правому куті екрана, а потім виберіть період часу, коли буде запропоновано.
Метод 8 з 8: Safari на комп’ютері
Відкрийте Safari. Він має синій значок компаса і знаходиться на док-станції Mac.
Торкніться Історичний, у верхньому лівому куті екрана Mac.
Торкніться Переглянути історію. Потім вас буде переспрямовано на історію перегляду вашого Mac.
Перегляньте свою історію перегляду. Коли ви натискаєте на елемент в історії, ви будете перенаправлені на його сторінку.
- Щоб очистити історію перегляду Safari на Mac, натисніть Сафарі, Чиста історія ..., виберіть період часу та натисніть Чиста історія.
Поради
- Історія перегляду в режимі анонімного перегляду (або InPrivate) не відображається у вашому пошуку історії.
Попередження
- Видалення історії перегляду з синхронізованих пристроїв (наприклад, iPad або Mac) не завжди видаляє історію з іншого пристрою.