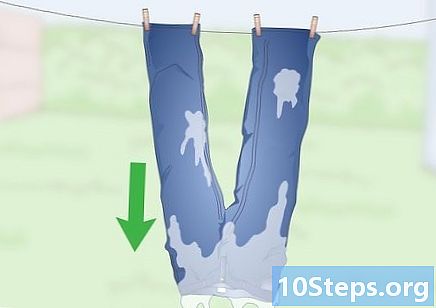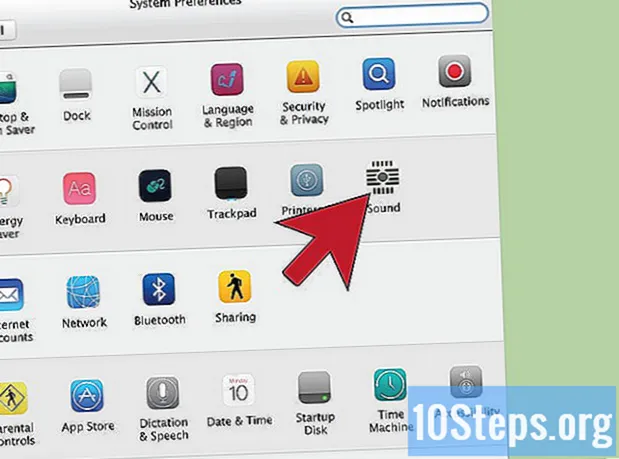
Зміст
Ви хотіли б зробити досвід використання комп’ютера трохи ... більшим? Можливо, вам доведеться провести презентацію, а у вас немає проектора, тому ви вирішили використовувати свій 50-дюймовий телевізор високої чіткості. Або, можливо, ви хочете використовувати свій ноутбук як настільний комп’ютер, але не маєте зовнішнього монітора. Більшість сучасних комп’ютерів легко підключаються до новітніх телевізорів і забезпечують набагато більший екран.
Кроки
Спосіб 1 з 2: Windows
Переконайтеся, що ваш комп’ютер може підключатися до телевізора. Для підключення комп’ютера до телевізора потрібно, щоб їх можна було під’єднати за допомогою відеокабелю. На задній панелі комп’ютера ви побачите кілька портів та роз’ємів. Відеороз'єми можуть бути розташовані поблизу підключень USB, динаміків та Ethernet; також можна мати окрему відеокарту внизу на задній панелі комп’ютера. Шукайте три основні роз’єми на своєму комп’ютері:
- HDMI: є поточним стандартом для підключення HD-пристроїв, і більшість сучасних комп'ютерів мають порт HDMI на задній панелі. HDMI передає зображення та звук. Порт HDMI схожий на порт USB, але він трохи більший.
- DVI: це цифрове з'єднання, яке використовує висновки. Роз'єми DVI прямокутні і мають три ряди по вісім контактів у кожному. DVI передає лише сигнал зображення.
- VGA: це старий стандарт для підключення відеопристроїв. Це трапецієподібне з’єднання з п’ятнадцятьма шпильками, розташованими в три ряди, і, як правило, синього кольору. Уникайте використання цього з’єднання, якщо у вас є доступ до з’єднання DVI або HDMI, оскільки VGA є найнижчою якістю. З'єднання VGA передає лише сигнал зображення і не може відображати зображення у форматі "HD".

Перевірте, яке з’єднання телевізор може підключити до комп’ютера. Дізнавшись про типи підключень, які підтримує ваш комп’ютер, потрібно з’ясувати, які типи підключень підтримує ваш телевізор. Більшість телевізорів мають вхідні порти ззаду, хоча деякі мають порти збоку.- Більшість сучасних телевізорів високої чіткості мають один або кілька портів HDMI. Це найшвидший і найпростіший спосіб підключення, крім забезпечення найкращої якості. HDMI - єдиний спосіб підключення, який передає аудіо та відео по одному кабелю.
- DVI вже не настільки поширений, але його все ще можна знайти на багатьох телевізорах високої чіткості та телевізорах зі стандартною роздільною здатністю.
- VGA, як правило, недоступний на HDTV, але його можна знайти на телевізорах із стандартною роздільною здатністю.

Подивіться на ярлик вводу на телевізорі. Це допоможе вибрати правильний запис при переході на екран комп'ютера.
Отримайте правильний відеокабель для використовуваного з’єднання. Придбання кабелю може викликати заплутаність, оскільки компанії часто накидають навколо своїх кабелів "прикраси", щоб виглядати краще за конкурентів. На практиці більшість людей не помічають різниці між дешевим і дорогим кабелем. Якщо ви купуєте кабель HDMI, кабель буде працювати чи ні, тому кабель у розмірі 5 доларів США отримає таку ж якість, як кабель у 50 доларів.
- Якщо на вашому комп’ютері та телевізорі немає відповідного роз’єму, вам знадобиться адаптер. Наприклад, якщо на вашому комп’ютері є роз’єм DVI, але на телевізорі є лише порт HDMI, вам знадобиться адаптер або кабель DVI на HDMI. У цьому випадку HDMI не передаватиме жодного звуку, оскільки DVI не підтримує звук.

Підключіть комп’ютер до телевізора за допомогою кабелю. Якщо ви збираєтеся підключити HDMI до HDMI, інші кабелі не потрібні. Якщо ви збираєтеся підключатися іншим способом, вам також знадобиться аудіокабель.- Щоб підключити аудіокабель до ноутбука, використовуйте 3,5-мм аудіокабель та підключіть його до гнізда для гарнітури на ноутбуці. На настільному комп’ютері використовуйте зелений аудіороз’єм на задній панелі. При підключенні аудіокабелю до телевізора можна використовувати аудіокабель із 3,5-мм роз’ємом або стереосистемою (RCA) на обох кінцях.
- Якщо ви збираєтеся підключатися через VGA, спочатку вимкніть комп'ютер і телевізор. Для кабелів DVI та HDMI не потрібно турбуватися про вимкнення обладнання.
Підключіть телевізор до правильного входу. Виберіть вхід, до якого ви підключили кабель до телевізора. У більшості пультів дистанційного керування телевізора є кнопка під назвою "Вхід" або "Джерело", яка дозволяє вибрати вхід.
Налаштуйте комп'ютер для відображення зображення на телевізорі. Зробити це можна кількома способами: все буде залежати від моделі комп'ютера, яку ви використовуєте.
- Багато ноутбуків мають клавішу "Дисплей", яка перемикається між підключеними моніторами. Можливо, вам доведеться натиснути клавішу Fn щоб отримати доступ до цієї функції, і вона може мати символ замість слова "Дисплей".
- У Windows 7 та пізніших версіях ви можете натискати клавіші ⊞ Виграй+ДЛЯ щоб відкрити меню "Проекція". Потім ви можете вибрати режим відображення, який ви хочете використовувати ("Комп'ютер", "Телевізор", "Розширення робочого столу" або "Повторювані екрани").
- У будь-якій версії Windows ви можете клацнути правою кнопкою миші на робочому столі та вибрати «Роздільна здатність екрану» або «Властивості». Меню "Кілька моніторів" дозволить вам вибрати між різними режимами відображення ("Комп'ютер", "Телевізор", "Розширення робочого столу" або "Повторювані екрани").
Відрегулюйте роздільну здатність екрана (за потреби). Монітор комп’ютера та телевізор можуть мати різну роздільну здатність, а телевізійний екран може бути розфокусований, передаючи їй зображення. Використовуйте повзунок "Роздільна здатність" у вікні "Властивості / Роздільна здатність екрану", щоб вибрати кращу роздільну здатність.
- Більшість телевізорів високої чіткості мають рідну роздільну здатність 1920x1080. Якщо можливо, виберіть опцію "Рекомендована роздільна здатність".
Спосіб 2 з 2: Mac
Дізнайтеся, який тип відеопорту має ваш Mac. Існує чотири основних типи роз’ємів, які мають Mac або MacBook. Знаючи типи підключень, які ви маєте, допоможе вам з’ясувати, який тип обладнання вам потрібен.
- HDMI - Порт HDMI виглядає як трохи більший і тонший порт USB, з невеликими відступами з кожного боку. Над портом надруковано слово "HDMI". Це поточний стандарт для підключення HD-пристроїв, і більшість комп'ютерів Mac і MacBook, виготовлених після 2012 року, мають цей порт. HDMI не потребує спеціальних адаптерів.
- Thunderbolt: це порт трохи менший, ніж порт USB. На ньому буде надрукована маленька піктограма блискавки. Для підключення до більшості телевізорів високої чіткості вам знадобиться адаптер Thunderbolt to HDMI.
- Mini DisplayPort: це порт, який виглядає ідентично порту Thunderbolt. Логотип - це невелика коробка з лінією на кожній стороні.
- Micro-DVI: один із найстаріших портів, який ви можете знайти. Піктограма така ж, як і Mini DisplayPort, але порт виглядає як менший порт USB.
Знайдіть вхідні порти телевізора. Вони можуть розташовуватися ззаду або з боків. Найпоширенішими вхідними портами телевізора є HDMI, DVI та VGA. Якщо ви можете підключити HDMI до HDMI, вам потрібен лише один кабель для відео та аудіо. Для всіх інших підключень вам знадобиться окремий аудіокабель.
- Запишіть ярлик запису, щоб ви могли легко змінити телевізійний режим для цього запису пізніше.
Придбайте відповідний адаптер (за необхідності). Дізнавшись тип порту вашого Mac та підключення, яке підтримує ваш телевізор, придбайте необхідний адаптер.
- Якщо ваш Mac має порт HDMI, а телевізор - порт HDMI, вам знадобиться лише стандартний кабель HDMI.
- Якщо ваш телевізор сумісний з HDMI, але ваш Mac має Thunderbolt або Mini DisplayPort, вам знадобиться адаптер Thunderbolt / Mini DisplayPort до HDMI.
Придбайте відповідний кабель. Після придбання адаптера придбайте правильний кабель. Якщо ваш адаптер призначений для HDMI, придбайте будь-який кабель HDMI. Дешеві кабелі HDMI працюють так само добре, як і найдорожчі. Якщо ви збираєтеся підключатись через DVI або VGA, вам, крім відеокабелю, знадобиться аудіокабель.
Підключіть адаптер до свого Mac. Підключіть відеоадаптер до порту дисплея на вашому комп'ютері.
За допомогою відеокабелю підключіть адаптер до телевізора. Якщо і ваш комп’ютер, і телевізор мають порти HDMI, просто підключіть їх за допомогою стандартного кабелю HDMI.
- Якщо для підключення до телевізора не використовується кабель HDMI, для передачі звуку з Mac на телевізор або систему домашнього кінотеатру потрібен аудіокабель. Використовуйте 3,5-мм аудіокабель для підключення до гнізда для навушників на вашому Mac та вхідного аудіопорту на телевізорі.
Підключіть телевізор до правильного входу. Виберіть запис, до якого підключений ваш комп’ютер. Деякі телевізори можуть мати кілька входів одного типу на вибір, тому виберіть правильний.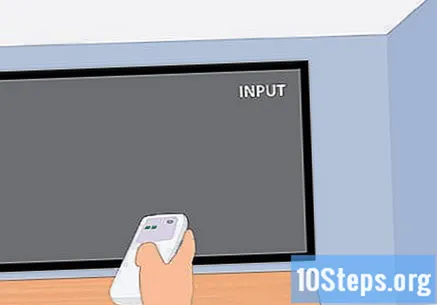
- У більшості випадків зображення комп'ютера автоматично проеціюється на екран телевізора.
Клацніть на меню «Apple» на своєму Mac і виберіть «Системні налаштування».
Виберіть опцію "Дисплеї" в меню "Системні налаштування".
Виберіть опцію «Найкраще для зовнішнього монітора» на вкладці «Вид». Це дозволить оптимізувати роздільну здатність екрана підключеного телевізора.
Клацніть на вкладку "Налаштування". Це покаже, як два монітори орієнтовані один на одного. Це впливає на переміщення миші між екранами.
Перетягніть білу панель меню з екрана комп'ютера на телевізор. Це встановить телевізор як головний екран.
Поверніться до вікна "Системні налаштування" та виберіть "Звук". На вкладці "Вихід" виберіть "HDMI", якщо ви підключені за допомогою кабелю HDMI. Якщо ви підключені за допомогою іншого кабелю, виберіть аудіокабель як джерело.
Поради
* Не потрібно витрачати багато грошей на кабелі для цифрових сигналів. Дорожчі кабелі є надмірними. 2-метровий кабель HDMI або DVI можна придбати в Інтернеті за ціною від 15,00 до 30,00 доларів США (будь-яка сума вище, це марні витрати грошей). Однак дешевші кабелі VGA можуть спричинити проблеми. Сигнал VGA є аналоговим, і найменше погіршення сигналу починає бути видно на дисплеї (довші кабелі VGA та більші екрани відображатимуть відбілене зображення, тому будьте готові змінити кабель на якісніший). Виберіть найтовстіший кабель VGA з найдешевших, щоб отримати найкращі результати, бажано вибрати кабелі 30 см на екранах приблизно 20 дюймів.