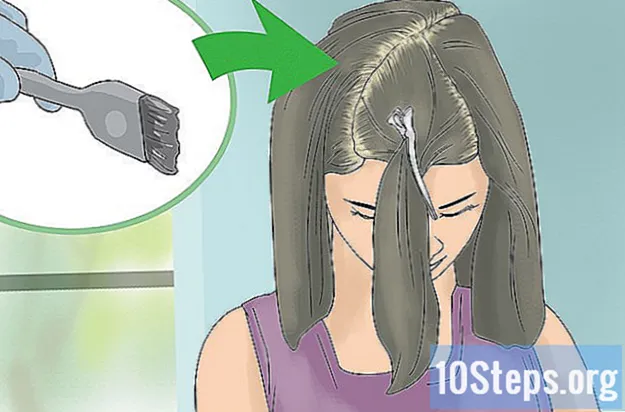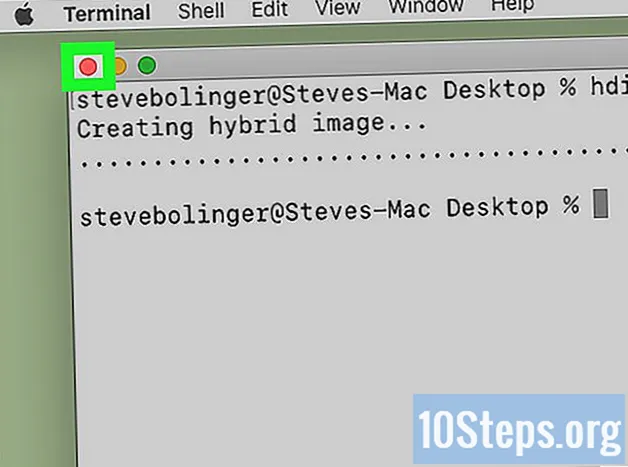Автор:
Gregory Harris
Дата Створення:
16 Lang L: none (month-011) 2021
Дата Оновлення:
8 Травень 2024

Зміст
Інші розділиЦя wikiHow вчить вас, як освоїти основи використання вашого iPhone, від простого ввімкнення чи вимкнення до використання наданих програм.
Кроки
Частина 1 з 4: Ознайомлення з кнопками
Увімкніть iPhone, якщо він ще не ввімкнений. Для цього утримуйте кнопку блокування, доки на екрані iPhone не з’явиться біла піктограма Apple.

Зарядіть свій iPhone якщо необхідно. Кабель зарядного пристрою являє собою довгий білий шнур з невеликим, плоским, прямокутним зубчиком на одному кінці та більшим прямокутним блоком на іншому кінці. Якщо ваш iPhone не вмикається, спробуйте підключити його до настінної розетки на кілька хвилин, перш ніж намагатись увімкнути його знову.- Ви побачите порт у нижній частині корпусу iPhone, під круглою кнопкою на екрані - саме сюди йде зубчастий кінець зарядного пристрою.
- Якщо у вас зарядний пристрій iPhone 4S або нижчий, на кінці кабелю зарядного пристрою буде сірий прямокутник з одного боку; цей прямокутник повинен виглядати так само, як і екран iPhone.
- Ваш iPhone повинен був мати адаптер живлення (білий куб), який має двосторонній електричний штекер з одного боку та прямокутний гніздо з іншого боку. Ви можете підключити його до настінної розетки, а потім підключити кінець зарядного пристрою, не приєднаного до вашого iPhone, у гніздо куба.
- Якщо ваш iPhone був вимкнений, коли ви підключили його до джерела живлення, він повинен почати включатися. Ви побачите на екрані білу піктограму Apple.

Знайомтесь із кнопками вашого iPhone. Якщо ви розмістите iPhone на рівній поверхні екраном догори, усі кнопки iPhone розташовані так:- Кнопка блокування - Або на правій стороні вашого iPhone (iPhone 6 або вище), або на верхній частині вашого iPhone (iPhone 5s, SE або вниз). Якщо натиснути його один раз, коли iPhone увімкнено, екран вимкнеться, а при повторному натисканні - екран. Ви також можете натиснути та утримувати його, щоб увімкнути повністю вимкнений iPhone або вимкнути iPhone, який наразі ввімкнено.
- Гучність +/- - Дві нижні кнопки на лівій стороні корпусу вашого iPhone. Нижня кнопка зменшує гучність музики, відео чи дзвінка iPhone, тоді як верхня кнопка гучності збільшує гучність.
- Без звуку - Перемикач у верхній частині ряду кнопок на лівій стороні корпусу вашого iPhone. Натискання цього перемикача вгору переведе ваш телефон у звуковий режим, тоді як натискання його вниз вимкне звук дзвінка вашого iPhone і переведе його в режим вібрації. Коли ваш iPhone вимкнено, над ним буде оранжева смужка Без звуку перемикач.
- Додому - Це кругова кнопка внизу екрана iPhone. Ви натиснете один раз, щоб відкрити iPhone з екрана блокування. Крім того, натискання його під час використання програми мінімізує програму, а подвійне клацання швидко відображатиме всі запущені програми.

Натисніть кнопку блокування. Це призведе до "пробудження" екрана iPhone і відображення екрана блокування.
Натисніть кнопку додому, як тільки відобразиться екран блокування. На цьому екрані вгорі екрана буде вказаний час доби. Якщо натиснути кнопку Home, з’явиться поле пароля.
- Якщо у вас немає встановленого пароля, натискання кнопки «Домашня сторінка» призведе до головного екрану вашого iPhone, де ви зможете продовжувати знайомитися з функціями вашого iPhone.
Введіть свій пароль за допомогою кнопок на екрані. Поки цей код правильний, це відкриє головний екран вашого iPhone.
- Якщо для розблокування iPhone увімкнено TouchID, сканування відбитка пальця також розблокує телефон.
Частина 2 з 4: Навігація головним екраном
Перегляньте головний екран свого iPhone. Тут ви побачите кілька квадратних значків; це додатки вашого iPhone або коротше "програми". Тут перелічені всі "акційні" програми вашого iPhone, тобто програми, які попередньо встановлені на телефоні.
- Коли ви додаєте програми до свого телефону, головний екран отримуватиме додаткові сторінки. Ви можете прокручувати ці сторінки, проводячи пальцем з правої сторони екрана в ліву частину екрана.
Ознайомтесь із рідними програмами. Деякі найважливіші програми, які встановлюються на стандартному iPhone, включають наступне:
- Налаштування - Це сірий додаток з шестернями на ньому. Якщо ви хочете щось змінити, від часу, який потрібно для вимкнення дисплея iPhone, до налаштувань бездротової мережі, ви знайдете варіанти цього в цьому додатку.
- Телефон - це зелена програма з білим значком телефону. Ви можете телефонувати вручну (набираючи номер) або торкаючись імені контакту, а потім торкаючись значка телефону під його ім’ям у верхній частині екрана.
- Контакти - Ця програма має сірий силует голови людини. Натиснувши його, з’явиться список ваших контактів - магазин, у якому ви придбали iPhone, повинен був синхронізувати контакти вашого останнього телефону з вашим iPhone, але якщо цього не сталося, можливо, ви захочете імпортувати свої старі контакти на свій iPhone.
- FaceTime - зелена програма з білим значком відеокамери. За допомогою FaceTime ви можете здійснювати телефонні дзвінки зі своїми контактами.
- Повідомлення - Зелений додаток з білою спливаючою підказкою. Тут ви будете надсилати та отримувати текстові повідомлення.
- Пошта - Синій додаток із значком білого конверта. Ви можете перевірити тут свою електронну адресу Apple ID (вона буде називатися вашим обліковим записом iCloud), або ви можете додати обліковий запис електронної пошти до цього додатка.
- Календар - Цей додаток відображатиме сучасний календар. Ви також можете встановити події для певних дат та часу, натиснувши відповідну дату та заповнивши інформаційні поля.
- Камера - сіра програма з піктограмою камери. Ви можете робити фотографії, відео та різні типи візуальних носіїв (наприклад, уповільнені відео) за допомогою програми Камера.
- Фотографії - Цей різнокольоровий додаток із вертушкою зберігає всі фотографії вашого iPhone. Щоразу, коли ви сфотографуєте, фотографія з’явиться тут.
- Safari - Safari - це блакитна програма, на якій є піктограма компаса. Ви будете використовувати Safari для перегляду веб-сторінок.
- Clock - Годинниковий додаток. Ви можете змінювати або керувати збереженими часовими поясами свого iPhone, встановлювати будильники, встановлювати таймер або використовувати секундомір із цим додатком.
- Примітки - жовтий і білий значок у формі блокнота на головному екрані. Ця програма корисна для запису швидких нотаток або складання списку, хоча програма Нагадування також є гарним вибором для списків.
- Карти - додаток Карти дозволяє планувати поїздки та надаватиме вам покрокові вказівки, як GPS, якщо ви введете початкову точку та пункт призначення.
- Гаманець - Ви можете додавати кредитні або дебетові картки та подарункові картки до гаманця свого iPhone. Це дозволить вам використовувати ваш iPhone для оплати онлайн-товарів, а також у підтримуваних роздрібних магазинах.
- App Store - у цьому синьому додатку з білим знаком "А" ви завантажуватимете нові програми.
- Музика - біла програма з музичною нотою. У цьому додатку ви знайдете музичну бібліотеку вашого iPhone.
- Поради - Цей жовтий додаток із лампочкою надасть вам уявлення, які допоможуть вам отримати максимум користі від часу, проведеного за допомогою iPhone.
Проведіть пальцем по екрану зліва направо. Це відкриє сторінку віджетів вашого iPhone, де ви зможете побачити такі речі, як поточний прогноз погоди, будь-які встановлені вами нагадування та відповідні новини.
- Проведіть пальцем угору з будь-якого місця на екрані, щоб прокрутити сторінку вниз.
- Якщо ви хочете знайти щось конкретне на своєму телефоні, ви можете торкнутися панелі «Пошук» у верхній частині сторінки, а потім ввести те, що ви хочете побачити.
Проведіть пальцем ліворуч, щоб повернутися на головний екран. Ви також можете натиснути кнопку головного екрана, щоб повернутися на головний екран з будь-якої сторінки головного екрана.
Проведіть пальцем вниз від самого верху екрана. Це призведе до зниження сторінки сповіщень вашого iPhone, де ви зможете побачити всі останні сповіщення (наприклад, пропущені дзвінки, вхідні текстові повідомлення тощо).
Натисніть кнопку додому. Це поверне вас на головний екран вашого iPhone.
Проведіть пальцем вниз від середини екрана. Ця дія відкриє рядок пошуку у верхній частині екрана, а також список часто використовуваних додатків. Ви можете натиснути Скасувати у верхньому правому куті екрана або просто натисніть кнопку головного, щоб повернутися на головний екран.
Проведіть внизу екрана вгору. Це відкриє Центр управління, в якому є такі опції:
- Режим "у літаку - Піктограма літака у верхній частині вікна Центру управління. Якщо натиснути на нього, увімкнеться режим польоту, який запобігає будь-яким викидам стільникового або бездротового Інтернету з вашого iPhone. Натисніть його (або щось інше в цьому списку) ще раз, щоб вимкнути його.
- Wi-Fi - Значок брижі дуг. Якщо натиснути це, увімкнеться бездротовий Інтернет (якщо він блакитний, Wi-Fi вже ввімкнено) і підключиться до найближчої розпізнаної мережі.
- Bluetooth - Значок центру у верхній частині вікна Центру керування. Торкніться цього, щоб увімкнути Bluetooth на iPhone, який дозволить підключити iPhone до динаміків або інших пристроїв Bluetooth.
- Не турбувати - Місяцеподібна ікона. Торкніться цього, щоб запобігти дзвінкам, текстовим повідомленням та іншим сповіщенням, щоб ваш телефон дзвонив.
- Блокування обертання - Значок навісного замка з колом навколо нього. Якщо натиснути на нього, поки він червоний, вимкнеться блокування екрану, тобто ви зможете повернути iPhone на 90 градусів, щоб переглядати фотографії та інші носії в альбомному режимі.
- Нижній рядок опцій зліва направо включає ліхтарик, таймер, калькулятор і ярлик для програми iPhone на камері.
Натисніть кнопку додому. Ви повернетесь на головний екран. Тепер, коли ви знайомі з головним екраном, настав час почати користуватися програмами вашого iPhone.
Частина 3 з 4: Використання програм
Торкніться програми. Це відкриє його. Спосіб взаємодії з кожною програмою буде відрізнятися залежно від самої програми, але загалом ви зможете торкатися елементів, щоб активувати їх (наприклад, натискання текстового поля відкриє клавіатуру вашого iPhone).
- Ви можете завантажувати нові програми з програми App Store.
Двічі натисніть кнопку головного екрана. Це швидко призведе до зменшення масштабу вашої відкритої програми та відображення всіх запущених програм в окремих вікнах.
- Проведіть пальцем угору у вікні програми, щоб закрити цю програму.
- Ви також можете проводити пальцем ліворуч або праворуч, перебуваючи в цьому меню, щоб прокручувати поточно відкриті програми.
Натисніть кнопку додому. Ви повернетесь на головний екран.
Натисніть і утримуйте програму. Він повинен почати хитатися приблизно через секунду разом з іншими програмами на головному екрані вашого iPhone. Звідси ви можете зробити кілька різних речей:
- Торкніться та перетягніть програму, щоб перемістити її. Якщо перетягнути програму до правої сторони головного екрана, з’явиться новий екран, на який ви перекинете програму. Ви зможете отримати доступ до цієї сторінки, провівши пальцем ліворуч на головному екрані.
- Торкніться та перетягніть програму на іншу програму, щоб створити папку, що містить ці дві програми. Ви також зможете перетягувати інші програми в папку.
- Торкніться значка X у верхньому лівому куті піктограми програми, щоб видалити програму. Вам потрібно буде натиснути Видалити коли буде запропоновано фактично видалити програму.
Налаштуйте домашній екран свого iPhone як завгодно. Перемістивши, видаливши та впорядкувавши програми iPhone відповідно до своїх уподобань, ви можете зателефонувати.
Частина 4 з 4: Здійснення телефонного дзвінка
Торкніться програми Телефон. Це зелений додаток із білим значком телефону на ньому, швидше за все, розташований на головному екрані.
Торкніться вкладки "Клавіатура". Ви побачите цю опцію внизу екрана, праворуч від вкладки "Контакти".
- Крім того, ви можете торкнутися вкладки "Контакти", торкнутися імені контакту, а потім торкнутися піктограми "дзвінок" (білий телефон на синьому фоні) під їх ім'ям у верхній частині екрана.
Введіть номер телефону. Ви зробите це, злегка натиснувши відповідні цифри на цій сторінці.
Торкніться зеленої та білої кнопки "Дзвінок". Це нижче останнього рядка цифр на екрані. Це призведе до ініціювання вашого дзвінка. Коли ваш контакт піднімає телефон, ви можете нормально розмовляти телефоном до вуха або скористатися однією з наступних кнопок, щоб змінити характер дзвінка:
- динамік - Змінює звуковий сигнал вашого телефону з навушника у верхній частині екрана на динаміки вашого iPhone. Таким чином, ви можете говорити, не тримаючи телефон біля вуха.
- FaceTime - Змінює телефонний дзвінок на дзвінок FaceTime, коли ви зможете побачити обличчя одержувача і навпаки. Це спрацює, лише якщо ваш контакт також має iPhone.
Питання та відповіді спільноти
Як увімкнути ліхтарик на iPhone?
Проведіть пальцем угору з головного екрана. Ви повинні побачити центр управління. Натисніть піктограму ліхтарика в нижньому лівому куті.
Як додати новий контакт?
Перейдіть до «Телефон», натисніть «Контакти», а потім натисніть кнопку «+». Потім заповніть контактну інформацію та натисніть "Готово".
Чи може iPhone взяти карту пам'яті?
Ні, iPhone має вбудовану пам’ять і не приймає картки пам'яті.
Як видалити фотографію?
Перейдіть до своїх фотографій і клацніть на зображенні так, щоб воно відображало лише це зображення, потім натисніть на смітник і виберіть "Видалити фото". Якщо ви хочете видалити кілька фотографій, натисніть "Вибрати", а потім виберіть ті, які ви хочете видалити.Потім натисніть видалити.
Як видалити одне текстове повідомлення, а не ланцюжок?
Знайдіть повідомлення, яке потрібно видалити, і натисніть і утримуйте на ньому, поки не з’являться опції "Копіювати" та "Більше ...". Натисніть "Докладніше ..." і знайдіть синій піктограму кошика для сміття в нижньому лівому куті екрана. Натисніть на нього, щоб видалити повідомлення.
Як завантажити музику на iPhone?
Якщо ви хочете завантажити музику через Apple, відкрийте попередньо встановлену програму iTunes Store і торкніться Пошук внизу. Шукайте заголовок доріжки або альбому, який ви хочете придбати, та придбайте його. Потім відкрийте попередньо встановлену програму «Музика» та переконайтеся, що ви перебуваєте в розділі «Моя музика» внизу екрана. Потім переміщайтеся по музиці та відтворюйте те, що хочете. Якщо ви хочете завантажити музику за допомогою сторонніх додатків, завантажте потрібну програму з App Store. Spotify - хороший варіант, якщо ви готові платити щомісячну плату за преміум. Зареєструйтеся та переглядайте музику. Якщо ви платите за Преміум, ви можете складати списки відтворення та завантажувати музику для прослуховування в режимі офлайн.
Як використовувати iPhone як GPS?
Перейдіть до програми Карти. Там ви можете ввести місцеположення та використовувати свій iPhone як GPS.
Як перемістити піктограму на іншу сторінку?
Натисніть і утримуйте будь-яку програму, від якої всі значки програми будуть струшуватися. Потім перетягніть програму, яку потрібно перемістити, ліворуч або праворуч від увімкненого головного екрана та утримуйте її там, доки екран не зміститься. Відпустіть програму та натисніть кнопку головного, щоб вийти з режиму організації програми. Зверніть увагу, що ви також можете видалити програми з цього режиму - просто торкніться червоного X у кутку будь-якої програми, від якої ви хочете позбутися.
Як встановити тривалість активності екрана, коли мій iPhone не використовується?
Ви можете змінити його в меню "Налаштування"> "Загальне"> "Автоблокування".
Як я можу налаштувати свій iPhone на англійську мову?
Зайдіть в Налаштування та знайдіть Мова. Але це має з’являтися, коли ви запускаєте телефон.
Поради
- Не засмучуйся, наскільки складним може бути iPhone для використання, якщо керування твоїм iPhone буде другою природою, перш ніж ти цього знаєш!
- Можливо, вам захочеться скористатися передовими функціями iPhone, такими як Siri, або замінити SIM-карту вашого iPhone.