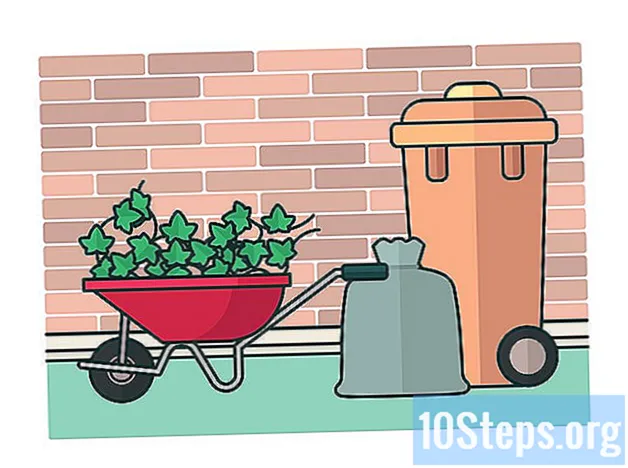Зміст
Інші розділиЦя wikiHow вчить вас, як використовувати iPad як другий монітор для вашого Mac або ПК. Ви можете використовувати Duet Display для підключення за допомогою USB або блискавичного кабелю, або Air Display для бездротового підключення.
Кроки
Спосіб 1 з 2: Використання дуетного дисплея
Завантажте Duet Display з App Store. Це платна програма, яка дозволяє використовувати iPad як другий монітор для ПК або Mac. Щоб використовувати Duet Display, вам знадобиться ваш блискавичний або USB-зарядний кабель. Ви можете вибрати інший додаток, якщо хочете - кроки налаштування повинні бути подібними.

Перейдіть до https://www.duetdisplay.com на вашому Mac або ПК. Ви можете використовувати будь-який веб-браузер, наприклад Chrome або Safari, для доступу до веб-сайту.
Клацніть Завантажте Mac або Завантажте ПК. Тепер Duet Display повинен почати завантаження на ваш комп’ютер. Після завершення завантаження можна переходити до наступного кроку.
Запустіть файл інсталятора. Для цього двічі клацніть файл, який ви щойно завантажили, і дотримуйтесь інструкцій на екрані. Це встановить Duet Display на ваш комп’ютер.- Якщо ви використовуєте Mac, вам буде запропоновано встановити необхідний графічний драйвер. Після встановлення драйвера вам доведеться перезавантажити Mac.
- Якщо ви використовуєте ПК, вам не потрібно буде встановлювати драйвери, але вам доведеться перезавантажити комп’ютер після завершення встановлення.
Відкрийте Duet Display на своєму iPad. Це синій значок "d" на головному екрані. Ви побачите повідомлення "Підключитися до Mac або ПК".
Підключіть iPad до комп’ютера за допомогою 30-контактного USB-кабелю або блискавковідводу. Ви можете використовувати той самий кабель, який використовуєте для зарядки та / або синхронізації iPad. Через деякий час ваш iPad тепер повинен відображати частину робочого столу вашого комп’ютера.
Налаштуйте параметри дисплея. Ви можете налаштувати всі типи налаштувань, наприклад розташування / положення монітора iPad (наприклад, ліворуч або праворуч від основного монітора) у налаштуваннях дисплея комп’ютера. Ось де їх можна знайти:
- macOS: натисніть Дисплеї під Системні налаштування, потім виберіть Аранжування. Ви можете перетягувати екрани навколо в потрібному порядку.
- Windows: Клацніть піктограму Duet у системній області (зазвичай у нижньому правому куті екрана, біля годинника), а потім клацніть посилання на налаштування дисплея.
Спосіб 2 з 2: Використання повітряного дисплея
Завантажте Air Display 3 з App Store. Air Display - це платна програма, яка дозволяє використовувати iPad як другий монітор для Mac або ПК. Вам не потрібно буде використовувати кабель (хоча ви можете, якщо хочете), оскільки Air Display може підключатися бездротовим способом.
- Комп'ютер та iPad повинні бути підключені до однієї мережі Wi-Fi, щоб використовувати бездротовий метод.
Перейдіть до https://avatron.com/air-display-hosts/ на ПК або Mac. Ви можете використовувати будь-який веб-браузер, наприклад Safari або Chrome, для завантаження необхідних файлів на свій комп’ютер.
Заповніть форму та натисніть Скачати зараз. Через кілька хвилин ви отримаєте електронний лист від Air Display, який містить посилання для завантаження.
Клацніть на посилання в електронному листі, щоб завантажити програму встановлення. Це завантажить програму, яка встановить програму та драйвери Air Display.
Запустіть файл інсталятора. Двічі клацніть файл, який ви щойно завантажили, а потім дотримуйтесь інструкцій на екрані, щоб завершити встановлення.
- Можливо, вам доведеться дати програмі дозвіл на запуск, залежно від ваших налаштувань.
- Після завершення встановлення ви знайдете піктограму Air Display на панелі завдань Windows або в папці програм Mac.
Клацніть піктограму Air Display на комп'ютері. Це відкриє програму на стороні комп’ютера.
Торкніться піктограми Air Display на своєму iPad. Тепер iPad готовий до підключення.
Виберіть iPad на Air Display на комп’ютері. Це створить бездротове з’єднання між двома пристроями, і через мить ви побачите частину робочого столу комп’ютера, витягнуту на iPad.
- Якщо ви віддаєте перевагу використовувати USB-кабель, підключіть його перед натисканням на iPad - пристрої автоматично підключатимуться через кабель.
Налаштуйте параметри дисплея. Ви можете налаштувати всі типи налаштувань, наприклад розташування / положення монітора iPad (наприклад, ліворуч або праворуч від основного монітора) у налаштуваннях дисплея комп’ютера. Ось де їх можна знайти:
- macOS: Клацніть Відображення під Системні налаштування, потім виберіть Аранжування. Ви можете перетягувати екрани навколо в потрібному порядку.
- Windows: Клацніть піктограму Air Display у системному треї (зазвичай у нижньому правому куті екрана, біля годинника), а потім клацніть на посилання до налаштувань дисплея.