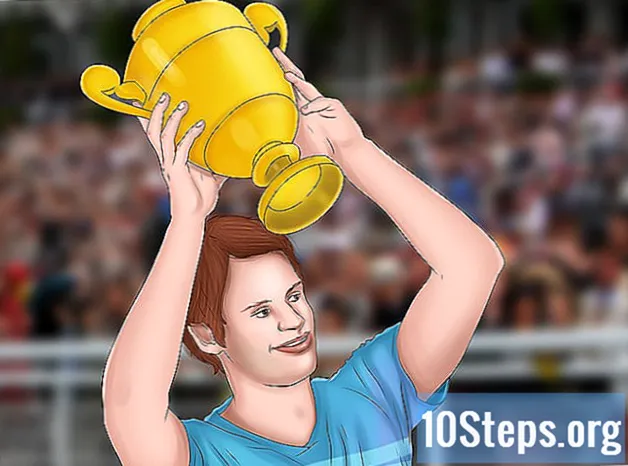Зміст
Інші розділиБета-версія Google Cloud Print дозволяє підключати всі ваші пристрої до одного або кількох принтерів. Ця програма сумісна з бездротовими або хмарними принтерами, а також бездротовими або класичними принтерами. За допомогою правильних програм та підключеного до хмари принтера ви можете друкувати елементи з робочого столу та мобільних пристроїв. Ми пояснимо, як підключити ваш принтер, надати спільний доступ до нього та надрукувати файли із вашого хмарного принтера. Дізнайтеся, як надсилати завдання друку на будь-який підключений до хмари принтер з будь-якої точки світу.
Кроки
Частина 1 з 2: Підключення та спільний доступ до бездротових та / або класичних принтерів
Увійдіть у свій обліковий запис Google. Запустіть Google Chrome, веб-браузер Google, на своєму комп’ютері чи мобільному пристрої. Якщо ви не ввійшли у свій обліковий запис Google, зробіть це зараз.
- Якщо у вас немає Google Chrome, завантажте його на свій комп’ютер, пристрій Android або пристрій Apple
- Якщо у вас немає облікового запису Google, створіть його тут.

Підключіть хмарний або бездротовий принтер. Готові до хмари принтери автоматично підключаються та реєструються в Google Cloud Print через вашу бездротову мережу. Щоб визначити, чи підтримує ваш принтер хмару, знайдіть у цьому списку марку та модель принтера. Щоб налаштувати хмарний принтер, дотримуйтесь інструкцій виробника для вашої конкретної моделі. Після виконання цього завдання відкрийте нову вкладку в Google Chrome і знайдіть:. Ви побачите цей принтер у списку “Мої пристрої”. Щоб зареєструвати додаткові принтери, натисніть «Додати принтер (и)».- Ви можете друкувати на підключеному принтері Google Print з будь-якої точки світу. Вам не потрібно бути підключеним до тієї самої мережі, що і хмарний підключений принтер, який ви використовуєте.
- Якщо ви використовуєте пристрій Android, натисніть Налаштування> Система> Друк> Хмарний друк> Параметри> Додати принтер.

Підключіть класичний принтер. На відміну від хмарних принтерів, класичні принтери не підключаються автоматично та не реєструються в Google Cloud Print. Вам потрібно вручну підключити ваш класичний принтер до цього додатка. Для того, щоб підключити класичний принтер до Google Cloud Print, ви повинні мати Google Chrome і обліковий запис Google, а також Mac, Windows або комп’ютер із Windows.- Підключіть класичний принтер до комп’ютера.
- Запустіть Google Chrome і увійдіть у свій обліковий запис.
- Відкрийте нову вкладку та знайдіть:.
- Знайдіть і натисніть «Додати принтери» у розділі «Класичні принтери».
- Поставте прапорець біля підключеного класичного принтера та натисніть «Додати принтер (и)».
- Ви отримаєте повідомлення про підтвердження успішного підключення вашого класичного принтера до Google Cloud Print.
- Якщо ви використовуєте Windows XP, він повинен бути оснащений пакетом XP або XPS Essentials.

Перейменуйте підключений до хмари принтер. Якщо ви маєте намір поділитися своїми принтерами з іншими, може бути корисно призначити вашому готовому до хмари принтеру нове, легко впізнаване ім’я. Перейдіть на сторінку управління хмарним друком Google. У стовпці ліворуч на сторінці виберіть “Принтери”. Клацніть на принтері, який потрібно перейменувати, і виберіть «Перейменувати». Змініть ім’я та натисніть “Перейменувати”.
Діліться своїм підключеним до хмари принтером із загальнодоступними. Якщо ваш принтер знаходиться у державній установі, як-от школа, офіс, бібліотека чи кав'ярня, ви можете дозволити кожному доступ до вашого принтера. Запустіть сторінку управління хмарним друком Google і натисніть «Принтери» у стовпці ліворуч.Виберіть принтер, яким хочете поділитися, і виберіть “Спільний доступ”. У діалоговому вікні натисніть Змінити> Кожен, хто має посилання, має доступ до принтера> Зберегти. Скопіюйте та вставте посилання в текстове поле "Посилання для спільного використання".
- Обмежте кількість сторінок, які користувач може надрукувати, натиснувши “Поділитися” та змінивши обмеження кількості сторінок.
Поділіться своїм підключеним до хмари принтером із певними людьми. Якщо ви не зацікавлені в тому, щоб дозволити громадськості отримати доступ до вашого принтера, ви можете надати спільний доступ до свого хмарного принтера вибраній групі людей. Запустіть сторінку управління хмарним друком Google і виберіть "Принтери" у стовпці ліворуч. Клацніть на принтері, яким хочете поділитися, і виберіть “Спільний доступ”. Введіть електронну адресу для кожної людини та виберіть “Поділитися”.
- Ви можете створити групу Google і надати спільний доступ до принтера всім учасникам.
- Змініть налаштування за замовчуванням із «Можна друкувати» на «Можна керувати», щоб дати членам дозвіл перейменовувати та надавати спільний доступ до вашого принтера.
Частина 2 з 2: Друк сторінок за допомогою Google Cloud Print
Завантажте програми, сумісні з Google Cloud Print. Кількість програм, сумісних із Google Cloud Print, продовжує зростати. Ви завжди можете друкувати сторінки та файли через браузер Chrome незалежно від вашого пристрою. Якщо ви шукаєте альтернативні способи друку, перегляньте детальний список сумісних програм або відскануйте скорочений список нижче:
- Комп’ютер Mac: Хмарний принтер, Інтернет (браузер Chrome).
- Комп’ютер Windows: Інтернет (браузер Chrome), безпаперовий принтер, хмарний друк для Windows, Wappwolf, Google Cloud Printer для Windows.
- Усі мобільні пристрої: мобільні програми Google, Інтернет (браузер Chrome), друк електронної пошти KODAK.
- Пристрої Android: бета-версія Cloud Print, мобільний принтер PrinterShare ™, хмарний принтер, Easy Print, Fiabee, PrintJinni ™, Google Cloud Print.
- Пристрої iOS: PrintCentral Pro.
Роздрукуйте елементи, збережені на жорсткому диску або сумісних програмах. Відкрийте сторінку управління хмарним друком Google і натисніть помаранчеву кнопку «Принтер». Виберіть Завантажити файл для друку> Виберіть файл із комп’ютера. Вибравши файл, натисніть “Відкрити. Виберіть готовий до хмари принтер і натисніть «Друк».
Друкуйте через Google Chrome. За допомогою Google Cloud Print ви можете друкувати сторінки та файли, які з’являються у вашому браузері Chrome. Натисніть кнопку меню у верхньому правому куті веб-браузера Chrome - це піктограма з трьома вертикальними лініями. Клацніть «Друк». Знайдіть розділ «Пункт призначення» та виберіть «Змінити». Клацніть на потрібний хмарний принтер і натисніть «Друк».
Зберігайте файли та сторінки на своєму Google Drive. Замість того, щоб роздруковувати документ, ви можете зберегти PDF-версію файлу на своєму Cloud Drive. Натисніть кнопку меню у верхньому правому куті веб-браузера Chrome - це позначено значком із трьома вертикальними лініями - і виберіть "Друк" у спадному меню. Знайдіть розділ із написом „Пункт призначення” та виберіть Змінити> Зберегти на Google Диску> Зберегти.
Питання та відповіді спільноти
Поради
- Ви можете завантажити плагін Google Cloud Print для використання з Firefox.
- Якщо ви підключаєте класичний принтер, пристрій повинен бути підключений до комп’ютера Mac, Windows або Linux.
- Якщо ваш документ не друкується, перевірте наступне: ви надсилаєте завдання на правильний принтер; ваш принтер увімкнено та / або підключено до комп’ютера; ви ввійшли в Google Cloud; ви використовуєте найновішу версію Google Chrome.
- Якщо у вашій черзі друку класичного принтера елементи застрягли, спробуйте від’єднати принтер та / або видалити дублікати принтерів через сторінку керування Google Cloud Print.
- Якщо ваші підключені до хмари принтери не відображаються, не оновлюються або не перезавантажуються, ваш список принтерів.
- Щоб цей додаток працював у вашій мережі, ви повинні відкрити порти * 0, 443 та 5222.