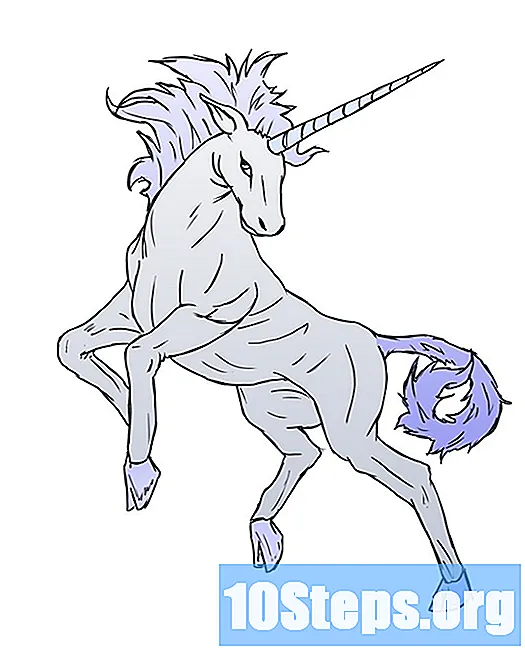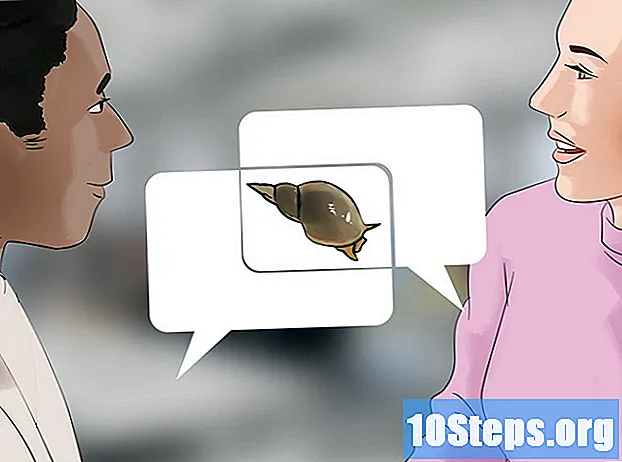Зміст
Ця стаття навчить вас користуватися SketchUp на комп’ютері. SketchUp - це програма для створення 3D-моделі, яка дозволяє користувачеві створювати будь-які цифрові моделі - від простих будинків до цілих міст.
Кроки
Частина 1 з 3: Встановлення SketchUp
Перейдіть на веб-сайт SketchUp. Зайдіть на сторінку https://www.sketchup.com/pt-BR у своєму Інтернет-браузері.
- Щоб використовувати SketchUp, вам потрібно буде заповнити деякі поля та створити обліковий запис на веб-сайті.

натисніть Завантажте SketchUp. Кнопка червона і знаходиться в правій частині сторінки.
натисніть Особисті проекти. Опція знаходиться посередині меню.

натисніть створити Trimble ID. Посилання знаходиться над кнопкою доступу та переходить на екран створення облікового запису.
Введіть дані свого облікового запису. Заповніть такі поля:
- Ім'я.
- Прізвище.
- Електронна адреса: введіть активну електронну адресу.
- Пароль: виберіть пароль свого облікового запису.

Позначте поле «Я не робот» або введіть код. Введіть те, що з’явиться в полі «Введіть текст зверху».- Ви можете натиснути «Оновити», щоб змінити текст.
натисніть Створити новий обліковий запис. Кнопка жовта, знаходиться внизу сторінки та створює обліковий запис, крім того, що ви надсилаєте повідомлення про активацію на вашу електронну пошту.
Активуйте рахунок. Відкрийте електронну пошту та виконайте такі дії:
- Відкрийте повідомлення "Сповіщення про створення облікового запису Trimble". За потреби перевірте, чи надіслано воно до папки зі спамом тощо.
- Відкрийте повідомлення від відправника "noreply_identity".
- Клацніть на 'Активуйте рахунок в тілі електронної пошти.
Отримайте доступ до свого облікового запису Trimble. натисніть на посилання тут на сторінці переадресації та введіть свою адресу електронної пошти та пароль. Потім натисніть Залазь.
натисніть на посилання SketchUp для Інтернету. Варіант знаходиться у верхній частині сторінки.
- Якщо ви не знайшли посилання, відвідайте https://www.sketchup.com/en-US/products/sketchup-free у своєму Інтернет-браузері.
натисніть Почніть моделювати. Кнопка червона і знаходиться вгорі сторінки. Натисніть на нього, щоб відкрити SketchUp у браузері та почати користуватися програмою.
Частина 2 з 3: Навчання використанню основних функцій SketchUp
Зробіть екскурсію програмою. Клацніть синю кнопку Почніть екскурсію, посередині сторінки, щоб дізнатись про основні особливості SketchUp. Потім дотримуйтесь інструкцій на екрані.
- Ви також можете клацнути Почніть моделювати щоб пропустити тур.
Завершіть конфігурацію. натисніть в порядку коли з’явиться вікно файлів cookie та поставте прапорець біля поля «Я згоден з умовами обслуговування».
Ознайомтесь із інструментами SketchUp. У лівій частині сторінки є вертикальна колонка з піктограмами. Зверху вниз вони представляють такі інструменти:
- Виберіть: дозволяє користувачеві вибрати (виділити) елемент.
- Видалити: дозволяє користувачеві скасувати вибір елемента.
- Чорнило: заповнює поверхню предмета кольором за уподобанням користувача.
- Лінія: дозволяє користувачеві натискати та перетягувати курсор, щоб намалювати пряму лінію.
- Арх: дозволяє користувачеві клацати та перетягувати курсор, щоб намалювати дугу.
- Прямокутник: дозволяє користувачеві клацати та перетягувати курсор, щоб намалювати певну фігуру (наприклад, трикутник).
- Двотактний: дозволяє користувачеві натискати та перетягувати курсор, щоб змінити поверхню моделі (наприклад, збільшити або зменшити).
- Рухатись: дозволяє користувачеві натискати та перетягувати курсор для переміщення елемента.
- Мірна стрічка: дозволяє користувачеві виміряти елемент відповідно до параметрів розмірів.
- Прокрутіть: дозволяє користувачеві переглядати творіння на рівні очей.
- Орбіта: дозволяє користувачеві змінювати перспективу камери об'єкта.
Ознайомтесь із функціями панелей. Праворуч на сторінці є ще одна вертикальна колонка піктограм. Це меню "Панелі". Зверху вниз кожен предмет має таку функцію:
- Інформація про організацію: показує інформацію про вибраний об'єкт (або "сутність").
- Інструктор: дає поради щодо використання SketchUp.
- Компоненти: пошук певних компонентів для 3D-моделі.
- Матеріали: дозволяє користувачеві вибрати різні матеріали для фарбування моделі.
- Стилі: показує різні стилі моделей.
- Шари: показує різні рівні проекту.
- Сцени: показує різні сцени (як варіації) моделей.
- Виставка: показує налаштування проекту.
Вивчіть рядок стану. Він знаходиться в нижній лівій частині екрана. Зліва направо опції виконують такі функції:
- Скасувати: скасовує останню дію.
- Повторити: повторює останню дію.
- Допомога: відкриває меню з підказками щодо вибраного елемента.
- Мову: дозволяє користувачеві змінювати мову екрана.
- Зворотній зв'язок і Статус: надати різну інформацію про вибрані предмети.
Прокрутіть сторінку вгору та вниз, щоб збільшити або зменшити. Таким чином, ви можете змінити перспективу, з якої ви дивитесь на об’єкт, навіть незважаючи на те, що вам потрібно використовувати інструмент камери, щоб повернути екран вправо або вліво.
Знайдіть поточні виміри проекту. У правому нижньому куті сторінки є ряд розмірів. Кожен стосується обраної області. За їх допомогою визначте, чи точні ваші твори.
Збережіть проект. Якщо ви хочете зберегти копію файлу в хмарі SketchUp, виконайте такі дії:
- натисніть ЗБЕРЕГТИу верхньому лівому куті сторінки.
- Введіть назву проекту.
- Клацніть на вкладці TRIMBLE CONNECT, з лівого боку.
- Клацніть на папку SketchUp.
- натисніть Збережіть тут, у правому нижньому куті вікна.
Частина 3 з 3: Створення структури
Визначте, чи потрібно імпортувати компонент. SketchUp має велику бібліотеку різних моделей, які користувач може додавати до проектів. Для цього виконайте наступне:
- Клацніть на вкладку "Компоненти", представлену трьома вікнами, праворуч на сторінці.
- Введіть ключове слово у поле «Пошук 3D-складу».
- Наприклад: type Будинок побачити макети будинків.
- Клацніть піктограму лупи.
- Виберіть структуру і зачекайте, поки вона з’явиться в SketchUp.
Намалюйте основу конструкції. Якщо ви віддаєте перевагу малювати від руки, натисніть на значок олівця в лівій частині сторінки та у спливаючому меню та перетягніть курсор. З’єднайте всі лінії так, щоб внутрішня сторона поверхні була синьою.
- Ви також можете натиснути криву лінію в меню олівця, щоб намалювати від руки.
- Використовуйте інструмент дуги, якщо ви хочете намалювати кругову основу.
Виберіть інструмент «Змінити». Він представлений полем зі стрілкою вгору і веде до нового меню.
Клацніть на піктограму "Push / Pull". Він представлений коробкою зі стрілкою вгору і знаходиться в меню.
Клацніть та перетягніть поверхню, щоб розширити її. Таким чином, ви піднімете поверхню і створите своєрідну вежу.
Додайте деталі до структури. За допомогою олівця намалюйте та модифікуйте деталі конструкції.
- Наприклад: якщо ви хочете використовувати основу конструкції як чотиригранну коробку, намалюйте меншу коробку всередині цієї основи та використовуйте інструмент "Змінити", щоб опустити її.
Пофарбуйте структуру. Ви можете додати колір до однієї з частин конструкції. Для цього натисніть на піктограму відра для фарби, виберіть відтінок у правій частині сторінки та клацніть на деталі, яку потрібно змінити.
Збережіть проект. Після додавання правильних структур збережіть проект SketchUp на свою сторінку.
Поради
- SketchUp належав Google, але був придбаний компанією Trimble в 2013 році.
- Іноді однаковий бік 3D-моделі зникає, коли користувач видаляє рядок. Якщо це трапиться, не вносити жодних інших коригувань; Натисніть Ctrl+Z (у Windows) або ⌘ Команда+Z (на Mac).
Попередження
- На жаль, неможливо виконати певні дії (наприклад, створити власну 3D-модель або експортувати проект як певні типи файлів) без придбання однієї з професійних версій SketchUp.