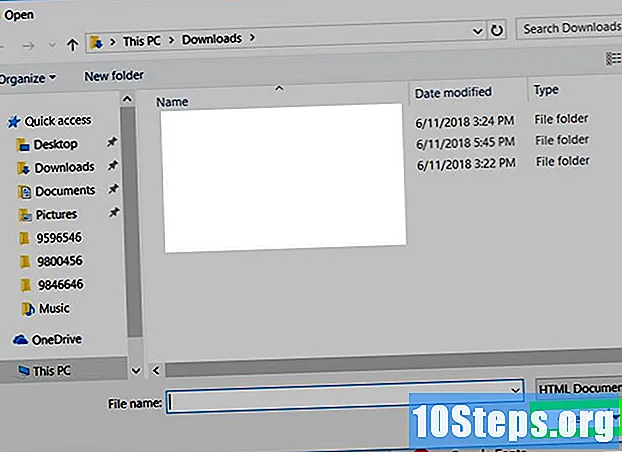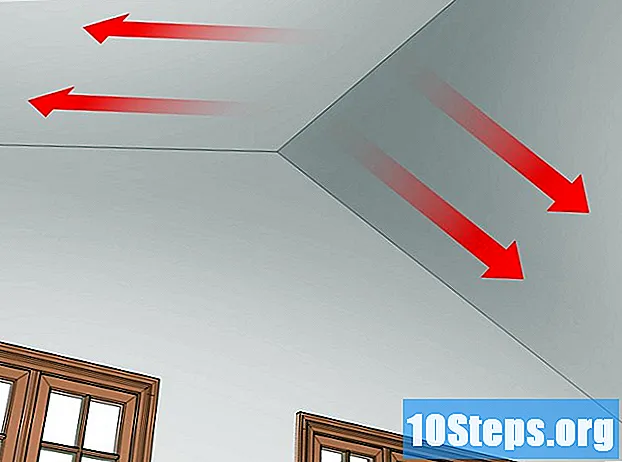Зміст
Ця стаття навчить вас використовувати AutoHotkey на комп'ютері Windows. AutoHotkey - це сценарна мова для Windows, яка дозволяє програмувати різні дії з багатьма комбінаціями клавіш. Виконайте наведені нижче дії, щоб дізнатися, як встановити AutoHotkey, а також дізнайтеся, як запрограмувати основні сценарії для введення тексту, запуску програм та відкритих веб-сайтів за допомогою простих комбінацій клавіш.
Кроки
Частина 1 з 5: Встановлення функції AutoHotkey
Перейдіть на сторінку https://autohotkey.com за допомогою браузера.

натисніть Завантажити. Це зелена кнопка в центрі сторінки.
натисніть Завантажте програму встановлення AutoHotkey. Це синя кнопка вгорі сторінки. Після цього розпочнеться завантаження програми встановлення AutoHotkey.

Запустіть інсталяційний файл. Двічі клацніть інсталяційний файл, який ви тільки що завантажили, щоб запустити інсталятор.- Усі завантажені файли за замовчуванням переходять у папку "Завантаження".
натисніть Експрес-установка. Це перший варіант у майстра встановлення AutoHotkey. Це дозволить встановити AutoHotkey на комп'ютер, використовуючи налаштування за замовчуванням.
- Коли встановлення закінчено, ви можете натиснути кнопку "Запустити AutoHotkey", щоб відобразити частину документації щодо AutoHotkey.
Частина 2 з 5: Створення нового сценарію

Клацніть правою кнопкою миші на робочому столі. Коли ви клацнете правою кнопкою миші на будь-якій порожній області робочого столу, відкриється спадне меню.
Наведіть курсор миші Нові. Коли ви кладете курсор миші на "Нове", ви побачите список програм, для яких можна створити новий файл.
натисніть Сценарій AutoHotkey. Це створить новий сценарій AutoHotkey на вашому «Робочому столі». На ній з’явиться зображення порожньої сторінки з червоним «Н».
Перейменуйте файл AutoHotkey. Всі нові документи будуть визначені за визначенням "NewAutoHotkeyScript.ahk", і він буде обраний, що дозволяє ввести потрібне ім'я для сценарію.
- Не видаляйте розширення файлу ".ahk" наприкінці. Файл повинен закінчуватися розширенням ".ahk", інакше він не працюватиме в AutoHotkey.
Клацніть правою кнопкою миші ваш новий сценарій. Це відкриє спадне меню з додатковими параметрами для файлу.
натисніть Редагувати сценарій. Це третій варіант зверху вниз. Це відкриє сценарій AutoHotkey в Блокноті. Тут ви напишете програмування для створення свого першого сценарію AutoHotkey.
- Ви вже матимете фрагмент коду та тексту, вставлених у перших рядках усіх нових сценаріїв AHK. Ігноруйте це і залиште це на цьому поки що.
Частина 3 з 5: Створення гарячої клавіші
У новому рядку введіть код, який потрібно призначити клавіші швидкого доступу. Наприклад, якщо ви хочете призначити команду, яка виконує дію при натисканні комбінації клавіш Ctrl+І, ви б набрали ^ е. Кожна мала літера представляє свій власний ключ, а спеціальні клавіші представлені символами:
- + = ⇧ Зсув
- ^ = Ctrl
- ! = Alt
- # = ⊞ Виграй (Ключ Windows)
- натисніть тут щоб побачити повний список командних клавіш.


- Повертатися до командного рядка не потрібно, але це дозволить організувати ваш код і легко читати, якщо помилки з’являться пізніше.

- Спеціальні символи, такі як знак оклику, повинні бути укладені фігурними дужками {}, щоб не плутати їх із символом клавіші "Alt".


- Після закриття завдання можна закрити Блокнот.


Частина 4 з 5: Створення гарячої струни
Відкрийте свій сценарій або створіть новий. Ви можете відкрити сценарій, який ви робили раніше, і додати до нього нову команду або створити новий сценарій з нуля.
- Клацніть правою кнопкою миші на скрипті та виберіть "Змінити сценарій", щоб відредагувати попередній сценарій.
- Клацніть правою кнопкою миші на робочому столі ", перейдіть до" Створити "та виберіть" Сценарій автоматичної клавіші швидкого доступу ".
Перейдіть до нового рядка і введіть два символи двокрапки. Команда Hotstring починається з ::.
- Hotstring може замінити слово чи фразу іншим словом чи фразою.
Введіть літери, слово чи фразу, які ви хочете замінити. Наприклад, ви можете створити Hotstring, щоб кожен раз, коли ви вводили абревіатуру "fds", вона автоматично змінювалася на "weekend", тобто так, що вам не доведеться вводити все щоразу. У цьому прикладі код поки що виглядатиме так:
Введіть ще два символи двокрапки. Це відокремить кінець повідомлення, яке ви хочете замінити, від слова або те, що ви хочете замінити. Використовуючи наш приклад, код виглядатиме так:
Введіть повідомлення, яке ви хочете замінити на абревіатурі. Повідомлення, яке ви вводите після другої пари колонок, автоматично замінить і абревіатуру між двокрапкою. У нашому прикладі код виглядатиме так:
- Hotstrings не потребує команди "Return" наприкінці, оскільки вони містяться в рядку в сценарії
Збережіть і запустіть сценарій для тестування. Як і раніше, збережіть вашу роботу, натиснувши на "Файл" та "Зберегти", а потім двічі клацніть сценарій, щоб запустити його. Потім відкрийте будь-яку програму чи програму, де ви можете ввести команду для тестування. Коли ви набираєте букви "fds" на будь-якій сторінці, їх потрібно замінити на "вихідні" негайно в текстовому полі.
Частина 5 з 5: Запуск програм або веб-сайтів
Відкрийте свій сценарій або створіть новий. Ви можете відкрити сценарій, який ви робили раніше, і додати нову команду або створити нову з нуля.
- Клацніть правою кнопкою миші на скрипті та виберіть "Змінити сценарій", щоб відредагувати попередній сценарій.
- Клацніть правою кнопкою миші на робочому столі та перейдіть до пункту «Нове», а потім виберіть «Сценарій автоматичної гарячої клавіші».
У новому рядку введіть код для гарячих клавіш, яким ви хочете призначити команду. Наприклад, якщо ви хочете відкрити веб-сайт wikiHow при натисканні клавіш Вітер+W, ви ввели код #w оскільки "#" - символ ключа Windows, а "w" - код для літери W. У цьому прикладі код виглядатиме так:
- натисніть тут щоб побачити повний перелік ключових символів, якщо ви хочете використовувати іншу комбінацію клавіш для своєї гарячої клавіші.
Наберіть два символи двокрапки, перейдіть до наступного рядка та відступу. Відразу після введення коду для комбінації клавіш введіть двокрапку :: і натисніть ↵ Введіть перейти до наступного рядка. Введіть рядок за допомогою декількох пробілів або натискання клавіші Вкладка ↹.
- Вам не потрібно відступати командний рядок, але це дозволить зберегти код організованим та легким для читання, якщо помилки з’являться пізніше.
наберіть його Біжи,. Команда Run може бути використана для відображення будь-якої програми, програми чи веб-сайту. наберіть його Біжи, із комою в кінці, і AutoHotkey шукатиме ім’я чи місце розташування будь-якої програми чи веб-сайту, перелічених після коми. У нашому прикладі код поки що виглядатиме так:
Введіть повне місцезнаходження будь-якої програми на вашому комп’ютері або введіть повну URL-адресу для будь-якого веб-сайту. Наприклад, якщо ви хочете, щоб гаряча клавіша відкрила Internet Explorer, введіть C: Program Files Internet Explorer iexplore.exe після команди Run. У нашому прикладі, оскільки ми хочемо відкрити веб-сайт wikiHow, наш код буде виглядати так:
Натисніть ↵ Введіть щоб перейти до наступного рядка та набрати Повернення. Команда Повернення вказує на закінчення команди і не дозволяє коду переходити до рядків нижче. У нашому прикладі остаточний код буде виглядати приблизно так:
Збережіть і запустіть сценарій, щоб перевірити його. Як і раніше, збережіть вашу роботу, натиснувши на «Файл» та «Зберегти» - потім двічі клацніть сценарій, щоб запустити його. Якщо ви наслідували наш приклад, кожного разу, коли ви натискаєте комбінацію клавіш ⊞ Виграй+W, веб-сайт wikiHow відкриється у вашому браузері за замовчуванням.